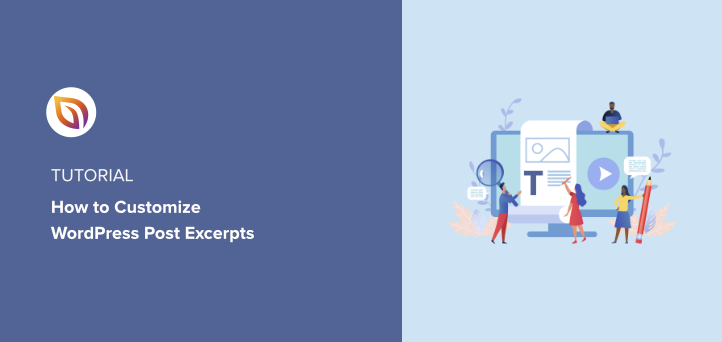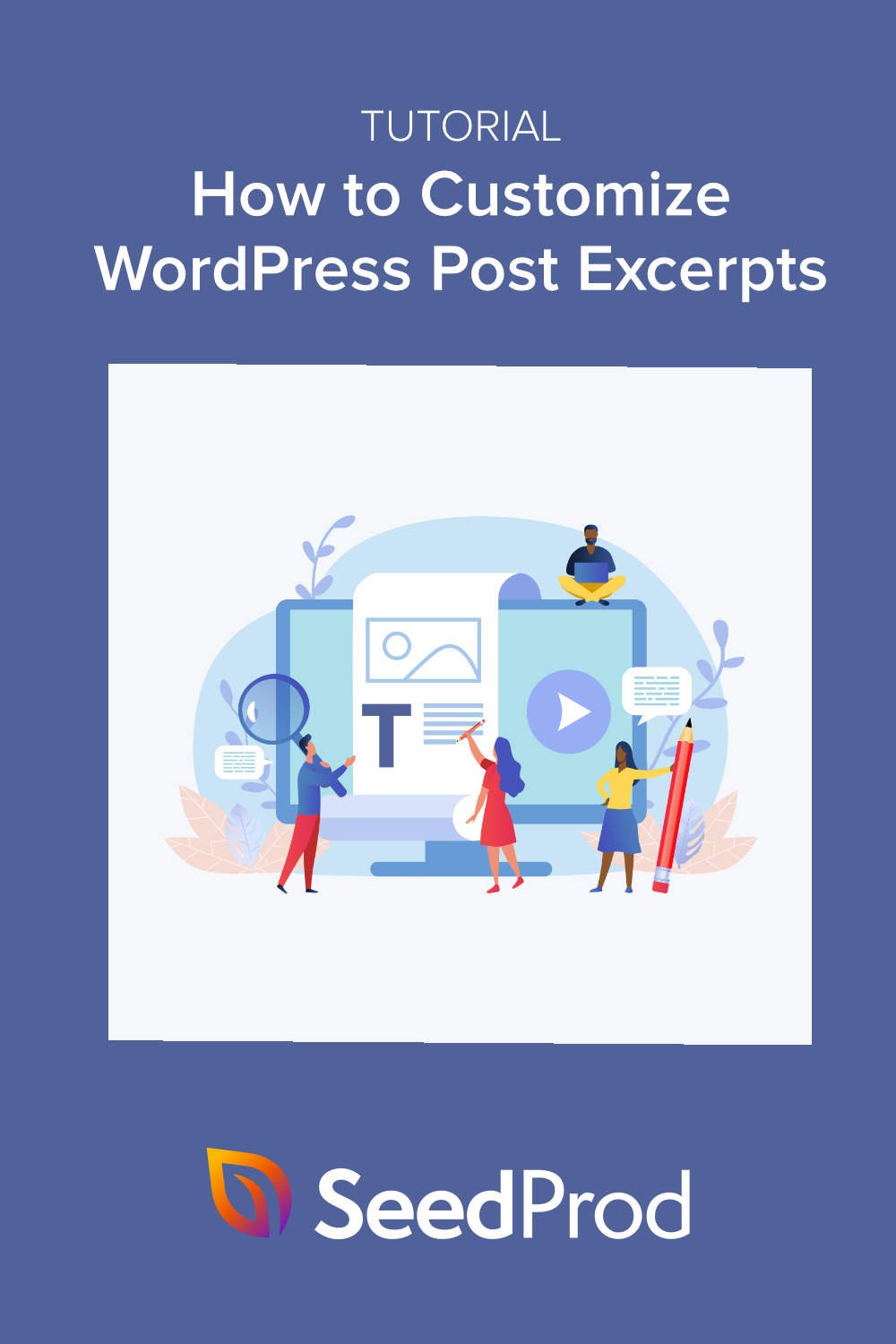Do you want to customize your WordPress post excerpt?
An excerpt is a short preview of full posts that you can display on your blog page, in widget areas, and on other pages on your WordPress site.
In this article, we’ll show you how to customize your WordPress post excerpts without writing a single line of code.
When to Use WordPress Post Excerpts
First, let’s talk about why it’s a good idea to customize excerpts on your WordPress site.
WordPress will display the full post content on your homepage, blog page, and archives when you publish a blog post. Unfortunately, this can slow your website and impact your search engine rankings because you’ll have the same content on multiple pages.
However, if you use excerpts, it won’t display full articles. Instead, your web pages will show an excerpt box with a short snippet of the post content, avoiding duplicate content and page speed issues.
Some of the best places to use excerpts include:
- Your homepage, if it displays posts
- Archive pages for tags and categories
- Your blog page, if you have a static homepage
If you’re using a modern WordPress theme, it may support excerpts and have them built into its settings. Many themes also allow you to customize the excerpts functionality, letting you choose where to display excerpts versus full posts.
Why Customize Post Excerpts in WordPress?
Some WordPress themes generate an excerpt for posts automatically. By default, WordPress uses the beginning 55 words of your post for the snippet, although other themes may show more.
However, this can be an issue if you have content before your post’s introduction.
Because the auto-generated excerpt starts with any text at the beginning of your post, it can include unnecessary content, such as your meta descriptions, image credits, and more.
Here’s an example of what we mean:
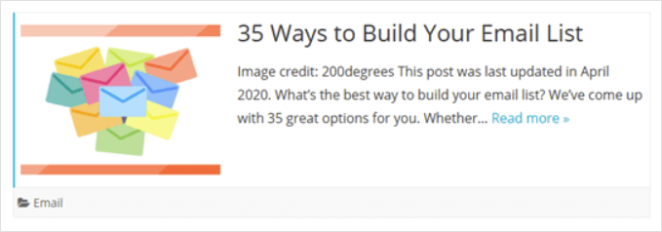
As you can see, the extra details from the start of the post don’t look professional and can confuse your website visitors.
If your current WordPress theme doesn’t handle excerpts well, you may want to customize them. That way, they will be easier to read and generate more post clicks.
Now that you know what excerpts are, let’s look at the different methods to customize them on your site.
How to Customize the WordPress Post Excerpt
In the steps below, we’ll share 3 ways to customize your WordPress post excerpts.
The first method will show you how to create a custom WordPress theme (without code) and use easy point-and-click settings to add custom excerpts. The second method will show you how to use the default WordPress editor to customize post excerpts.
Then, the final method shows you how to edit your theme files to display custom post excerpts manually.
Click the links below to jump to the method that best suits your needs.
1. Add Custom WordPress Post Excerpts to Your Theme
If your current WordPress theme doesn’t include the functionality to customize WordPress post excerpts, you may not know what to do next. Should you change your WordPress theme or manually code excerpts into your theme files?
Luckily, there’s a 3rd option. You can build a custom WordPress theme with SeedProd, and customize excerpts with a few clicks.

SeedProd is the best WordPress website builder. With this powerful plugin, you can create WordPress themes from scratch and add custom features for your business website, including:
- Responsive landing pages
- カスタムサイドバー
- Custom post excerpts
- Lead generation forms
- カウントダウン・タイマー
- 近日公開とメンテナンス・モード
- 製品ページ
- そしてもっと。
More importantly, SeedProd requires no code, design, or technical expertise. It will automatically generate all the theme template files, allowing you to customize your WordPress theme with its drag-and-drop page builder.
Click here to get started with SeedProd, then follow this step-by-step guide to create a custom WordPress theme. After, you can follow these instructions to add customizable post excerpts to your new theme.
Edit Your Blog Page Template
After creating your WordPress theme with SeedProd, go to the SeedProd » Theme Builder screen from your WordPress admin. On this page, you’ll see a list of the templates that make up your new theme.
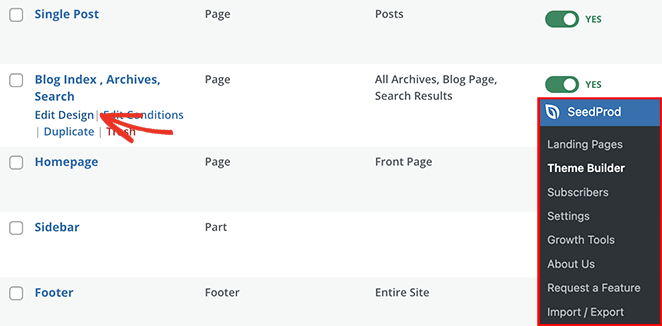
You can customize each template visually with SeedProd’s visual editor.
Next, scroll through the list until you see the Blog, Index, Archives, and Search template file, then click the Edit Design link.
Customize WordPress Post Excerpt
Now, the template will open in the live page builder, where you can point and click to customize its appearance and functionality.
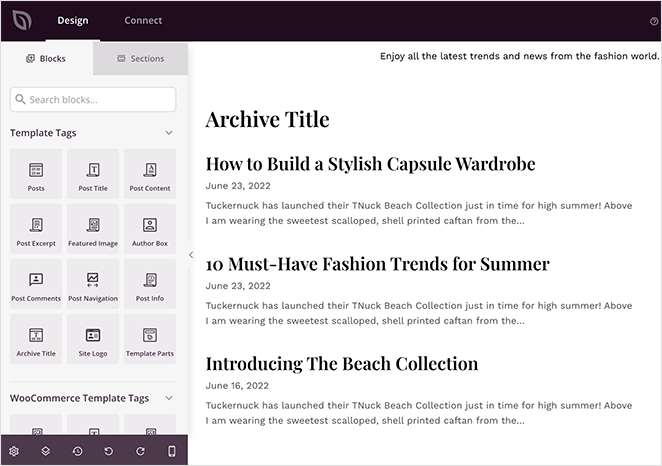
The layout of this template depends on the settings you choose when picking your website kit. By default, your blog page template will show the following elements:
- 見出し
- アーカイブタイトル
- 投稿
To customize your post excerpts, click on the Posts block on your live preview. After doing that, you’ll see the block settings on the left-hand side of your screen.
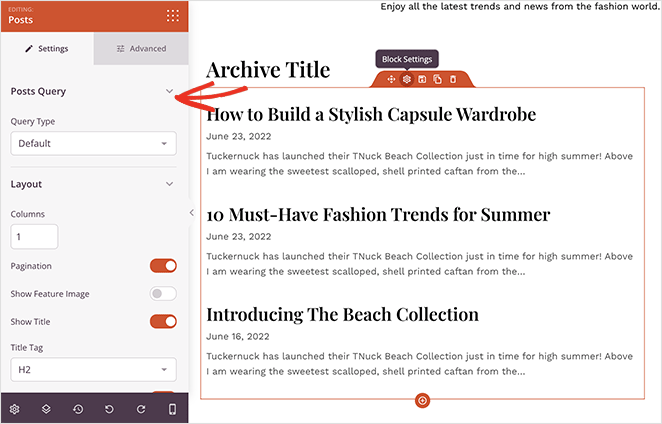
In this panel, you can choose what to show users when they visit your blog page. For example, you can list blog posts by query type, change the column layout, display pagination, show the featured image, and adjust the title tag.
You can also show or hide the post excerpt in the same panel by turning the Show Excerpt toggle on or off.
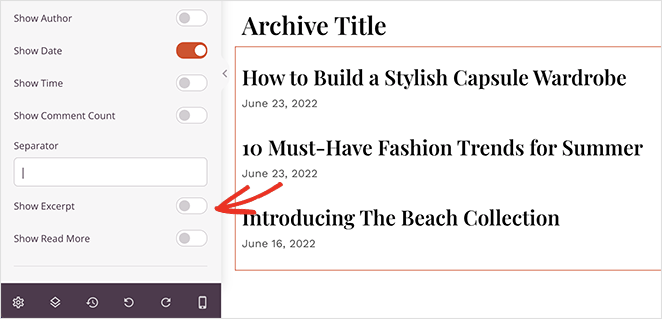
After turning the toggle to the ‘On’ position, you can change your excerpt length by entering a custom character count. You can also enable a Read More link and customize its text.
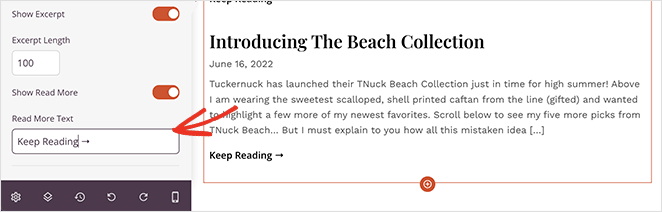
When you’re happy with your custom post excerpt, click the Save button in the upper right corner of your screen.
Remember: To display your changes on the front end of your website, you need to enable your SeedProd theme. You can do that by going to SeedProd » Theme Builder and turning the ‘Enable SeedProd Theme’ toggle to the ‘On’ position.

Now, you can see your custom WordPress post excerpts live on your site.
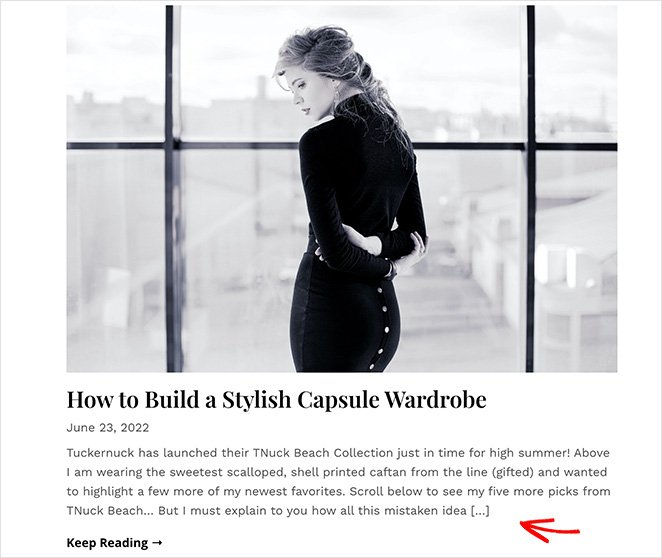
2. Add Custom Excerpts in WordPress Editor (Default)
If you don’t want to change your WordPress theme, you can use the default WordPress block editor to add custom post excerpts.
First, edit an existing WordPress post or create a new one.
Inside the WordPress content editor, you should see the ‘Excerpt’ dropdown in the right-hand panel. Click the down arrow to expand the custom excerpt box.
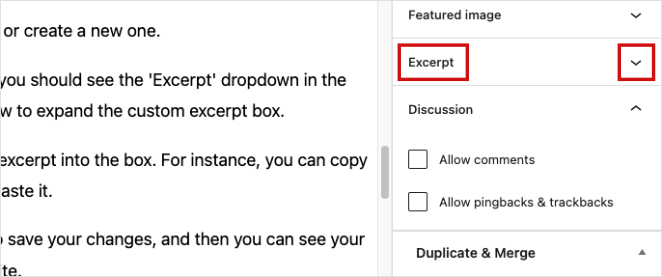
Now, you can type your custom post excerpt into the box. For instance, you can copy the first paragraph of your post and paste it.
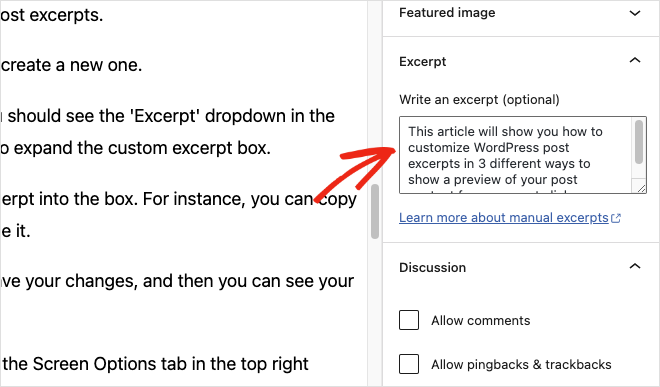
Click the Publish or Update button to save your changes, and then you can see your excerpt when you preview your website.
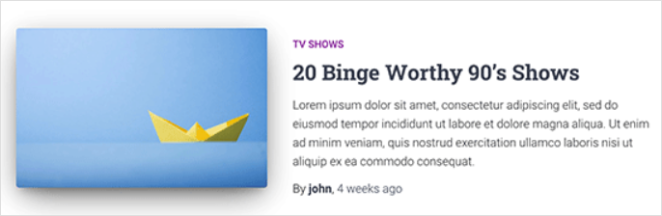
Pro Tip: If you’re the classic editor, click the Screen Options tab in the top right corner. Then, tick the ‘Excerpt’ box. After, you’ll see a section for your excerpt below the area where you write your post.
3. Customize WordPress Theme Excerpts Manually with Code
As mentioned earlier, most modern themes have built-in support for custom post excerpts, but some may not. If that is the case for your current theme, you’ll have to modify your theme files manually by creating a child theme and adding code.
If you’re uncomfortable editing your theme files, you can use method 1 in this post, which doesn’t require code.
First, you’ll need to find the template file your child theme uses to display posts. Check out this guide on WordPress template hierarchy to learn which file you need.
The file names may differ depending on your theme. However, you’re most likely looking for the home.php, content.php, archive.php, and category.php files.
Inside each file, you’ll need to find this line:
<?php the_content(); ?>Next, replace it with the_excerpt tag like this:
<?php the_excerpt(); ?>Remember to update your files to save your changes before previewing excerpts on your website. If you’re struggling with errors, follow these steps to fix WordPress excerpts not showing.
それだけだ!
FAQs About WordPress Post Excerpts
What is an excerpt in a WordPress Post?
In WordPress, an excerpt is a short summary of your full blog post, typically displayed on archive pages or search results. It acts as a teaser to entice readers to click and view the entire article.
Where to find post excerpts in WordPress?
There are two places to find post excerpts in WordPress:
- Edit Screen: When editing a post, look for the “Excerpt” box on the right side of the editor. Here, you can write a custom summary for that specific post.
- Theme Settings: Your theme might have options to control how excerpts are displayed. These settings typically reside under “Theme” or “Blog” options in your dashboard.
How do I turn off post excerpt in WordPress?
There are two ways to turn off post excerpts in WordPress:
- Leave Excerpt Field Blank: When editing a post, simply leave the “Excerpt” box empty. This will prevent any excerpt from showing, even if your theme has a default setting.
- Use CSS (For Specific Pages): If you only want to hide excerpts on specific pages (like single posts), you can add CSS code to your theme that hides the element containing the excerpt. This requires some familiarity with CSS.
次のステップ
In this guide, you’ve learned how to customize WordPress post excerpts. Here are some more tutorials that you may also find helpful:
- 準備が整うまでWordPressサイトを隠す方法
- ショッピングカートの放棄とは何か(そしてそれを修正する方法)
- WordPress Stuck in Maintenance Mode? Here’s How to Fix It FAST…
お読みいただきありがとうございました!ご質問やご意見がありましたら、お気軽にコメントをお寄せください。
また、YouTube、X(旧Twitter)、Facebookでも、ビジネスの発展に役立つコンテンツを配信しています。