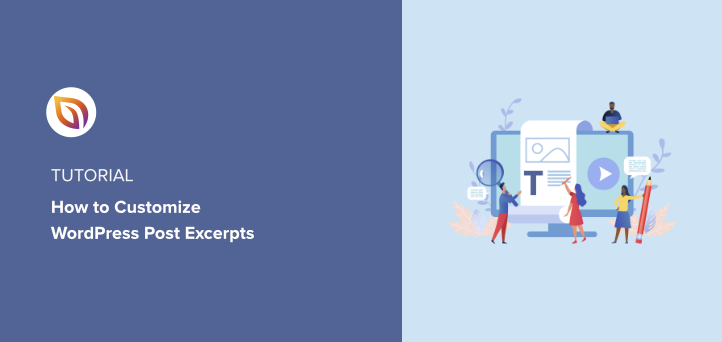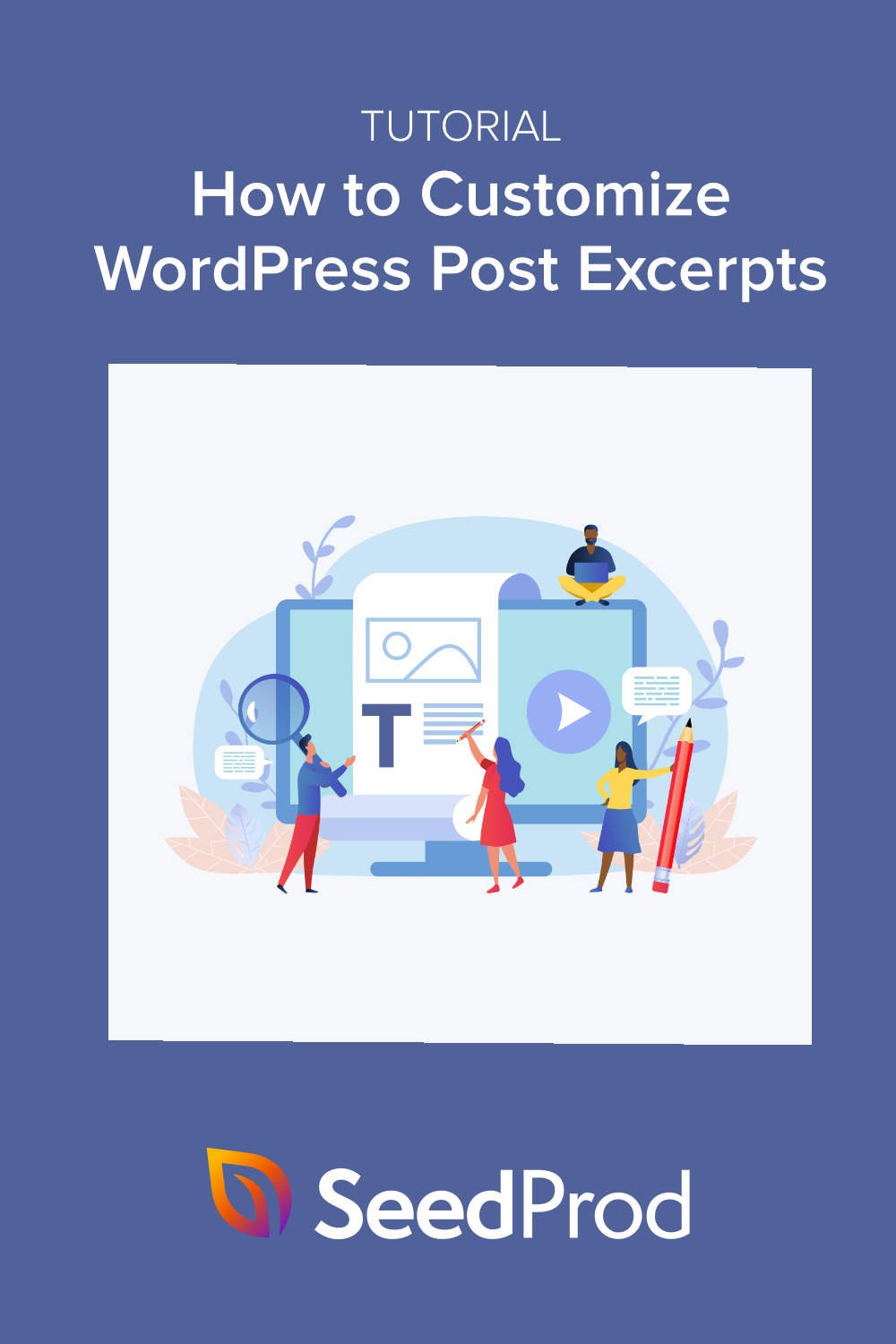Voulez-vous personnaliser l'extrait de votre article WordPress ?
Un extrait est un court aperçu des articles complets que vous pouvez afficher sur la page de votre blog, dans les zones de widgets et sur d'autres pages de votre site WordPress.
Dans cet article, nous allons vous montrer comment personnaliser vos extraits d'articles WordPress sans écrire une seule ligne de code.
Quand utiliser des extraits d'articles WordPress
Tout d'abord, expliquons pourquoi il est judicieux de personnaliser les extraits sur votre site WordPress.
Lorsque vous publiez un article de blog, WordPress en affiche le contenu intégral sur votre page d'accueil, votre page de blog et vos archives. Malheureusement, cela peut ralentir votre site web et avoir un impact sur votre classement dans les moteurs de recherche, car vous aurez le même contenu sur plusieurs pages.
Toutefois, si vous utilisez des extraits, les articles complets ne seront pas affichés. Au lieu de cela, vos pages web afficheront une boîte d'extrait avec un court extrait du contenu de l'article, ce qui permet d'éviter les problèmes de contenu dupliqué et de vitesse des pages.
Voici quelques-uns des meilleurs endroits où utiliser des extraits :
- Votre page d'accueil, si elle affiche des messages
- Pages d'archives pour les étiquettes et les catégories
- Votre page de blog, si vous avez une page d'accueil statique
Si vous utilisez un thème WordPress moderne, il est possible qu'il prenne en charge les extraits et qu'il les intègre dans ses paramètres. De nombreux thèmes vous permettent également de personnaliser la fonctionnalité des extraits, vous permettant de choisir où afficher les extraits par rapport aux articles complets.
Pourquoi personnaliser les extraits d'articles dans WordPress ?
Certains thèmes WordPress génèrent automatiquement un extrait pour les articles. Par défaut, WordPress utilise les 55 premiers mots de l'article pour l'extrait, mais d'autres thèmes peuvent en afficher davantage.
Cependant, cela peut poser problème si vous avez du contenu avant l'introduction de votre article.
Comme l'extrait généré automatiquement commence par n'importe quel texte au début de votre article, il peut inclure du contenu inutile, comme vos méta-descriptions, vos crédits d'image, etc.
Voici un exemple de ce que nous entendons par là :
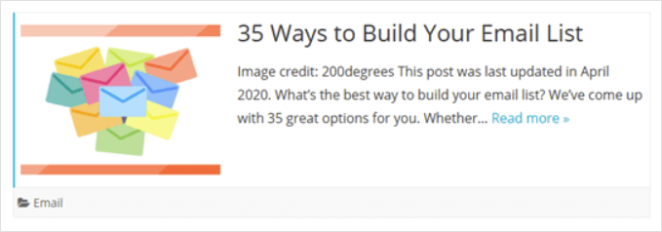
Comme vous pouvez le constater, les détails supplémentaires au début de l'article n'ont pas l'air professionnels et peuvent troubler les visiteurs de votre site web.
Si votre thème WordPress actuel ne gère pas bien les extraits, vous pouvez les personnaliser. Ils seront ainsi plus faciles à lire et généreront plus de clics sur les articles.
Maintenant que vous savez ce que sont les extraits, examinons les différentes méthodes pour les personnaliser sur votre site.
Comment personnaliser l'extrait d'article de WordPress
Dans les étapes ci-dessous, nous allons partager 3 façons de personnaliser vos extraits d'articles WordPress.
La première méthode vous montrera comment créer un thème WordPress personnalisé (sans code) et utiliser des paramètres faciles à pointer et à cliquer pour ajouter des extraits personnalisés. La seconde méthode vous montrera comment utiliser l'éditeur par défaut de WordPress pour personnaliser les extraits d'articles.
Enfin, la dernière méthode vous montre comment modifier les fichiers de votre thème pour afficher manuellement des extraits d'articles personnalisés.
Cliquez sur les liens ci-dessous pour accéder à la méthode qui vous convient le mieux.
1. Ajouter des extraits d'articles WordPress personnalisés à votre thème
Si votre thème WordPress actuel n'inclut pas la fonctionnalité de personnalisation des extraits d'articles, vous ne savez peut-être pas quoi faire. Devriez-vous modifier votre thème WordPress ou coder manuellement les extraits dans les fichiers de votre thème ?
Heureusement, il existe une troisième option. Vous pouvez créer un thème WordPress personnalisé avec SeedProd, et personnaliser les extraits en quelques clics.

SeedProd est le meilleur constructeur de site web WordPress. Avec ce puissant plugin, vous pouvez créer des thèmes WordPress à partir de zéro et ajouter des fonctionnalités personnalisées pour votre site web d'entreprise, y compris :
- Pages d'atterrissage réactives
- Barres latérales personnalisées
- Extraits d'articles personnalisés
- Formulaires de génération de leads
- Comptes à rebours
- Prochainement et mode maintenance
- Pages du produit
- Et plus encore.
Plus important encore, SeedProd ne nécessite pas de code, de design ou d'expertise technique. Il génère automatiquement tous les fichiers de modèles de thèmes, vous permettant de personnaliser votre thème WordPress avec son constructeur de pages par glisser-déposer.
Cliquez ici pour démarrer avec SeedProd, puis suivez ce guide pas à pas pour créer un thème WordPress personnalisé. Ensuite, vous pouvez suivre ces instructions pour ajouter des extraits d'articles personnalisables à votre nouveau thème.
Modifier votre modèle de page de blog
Après avoir créé votre thème WordPress avec SeedProd, allez à l'écran SeedProd " Theme Builder " depuis votre administrateur WordPress. Sur cette page, vous verrez une liste des modèles qui composent votre nouveau thème.
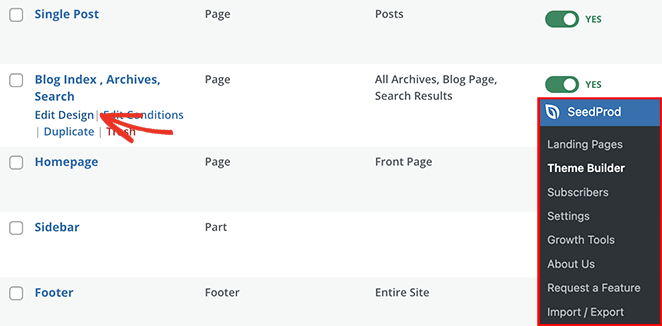
Vous pouvez personnaliser chaque modèle visuellement avec l'éditeur visuel de SeedProd.
Ensuite, faites défiler la liste jusqu'à ce que vous voyiez le fichier de modèle Blog, Index, Archives et Recherche, puis cliquez sur le lien Modifier la conception.
Personnaliser l'extrait d'article de WordPress
Le modèle s'ouvre alors dans le constructeur de pages en direct, où vous pouvez pointer et cliquer pour personnaliser son apparence et ses fonctionnalités.
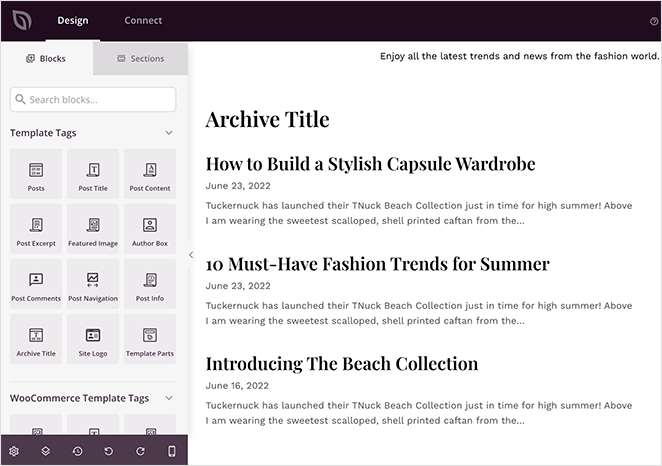
La mise en page de ce modèle dépend des paramètres que vous avez choisis lors de la sélection de votre kit de site web. Par défaut, votre modèle de page de blog affichera les éléments suivants :
- Rubrique
- Titre de l'archive
- Postes
Pour personnaliser vos extraits d'articles, cliquez sur le bloc Articles dans votre aperçu en direct. Vous verrez ensuite les paramètres du bloc sur le côté gauche de votre écran.
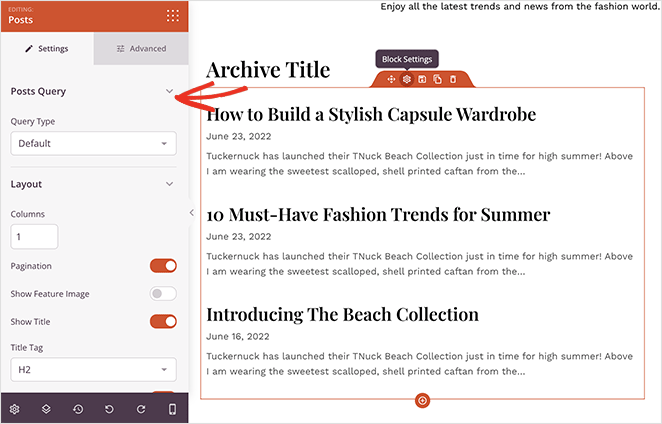
Dans ce panneau, vous pouvez choisir ce que vous voulez montrer aux utilisateurs lorsqu'ils visitent votre page de blog. Par exemple, vous pouvez lister les articles de blog par type de requête, modifier la disposition des colonnes, afficher la pagination, afficher l'image vedette et ajuster la balise de titre.
Vous pouvez également afficher ou masquer l'extrait de l'article dans le même panneau en activant ou désactivant le bouton Afficher l'extrait.
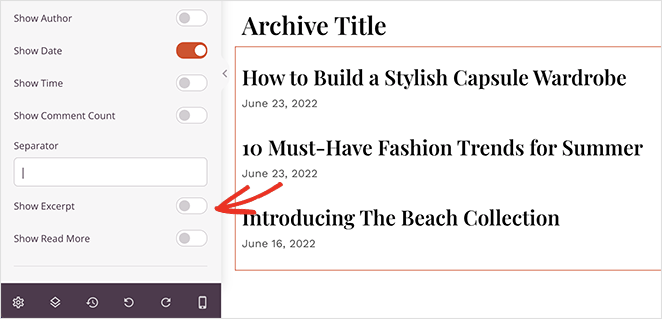
Après avoir activé la bascule, vous pouvez modifier la longueur de votre extrait en entrant un nombre de caractères personnalisé. Vous pouvez également activer un lien Lire la suite et personnaliser son texte.
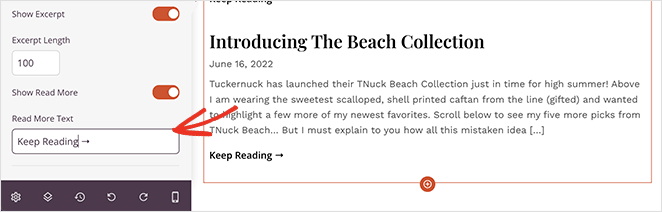
Lorsque vous êtes satisfait de votre extrait d'article personnalisé, cliquez sur le bouton Enregistrer dans le coin supérieur droit de votre écran.
N'oubliez pas : Pour afficher vos changements sur le front-end de votre site web, vous devez activer votre thème SeedProd. Vous pouvez le faire en allant sur SeedProd " Theme Builder et en mettant l'interrupteur 'Enable SeedProd Theme' sur la position 'On'.

Vous pouvez maintenant voir vos extraits d'articles WordPress personnalisés en direct sur votre site.
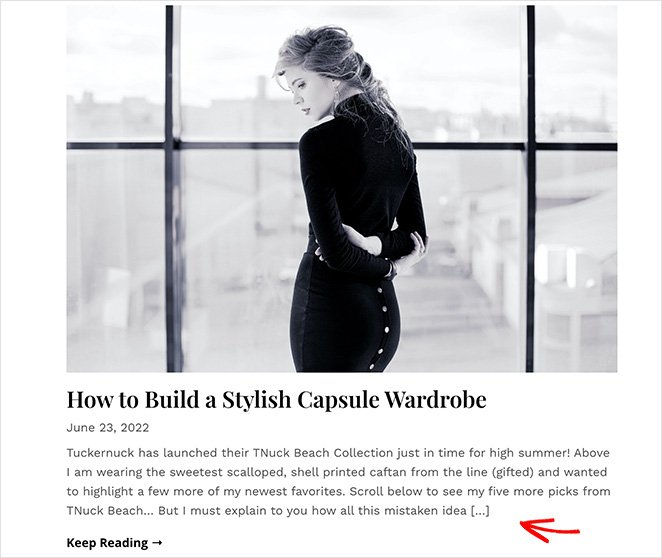
2. Ajouter des extraits personnalisés dans l'éditeur de WordPress (par défaut)
Si vous ne souhaitez pas modifier votre thème WordPress, vous pouvez utiliser l'éditeur de blocs par défaut de WordPress pour ajouter des extraits d'articles personnalisés.
Tout d'abord, modifiez un article WordPress existant ou créez-en un nouveau.
Dans l'éditeur de contenu de WordPress, vous devriez voir le menu déroulant "Extrait" dans le panneau de droite. Cliquez sur la flèche vers le bas pour développer la boîte de l'extrait personnalisé.
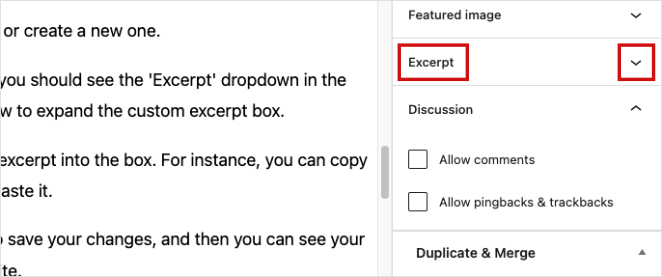
Vous pouvez maintenant taper votre extrait de message personnalisé dans le champ. Par exemple, vous pouvez copier le premier paragraphe de votre article et le coller.
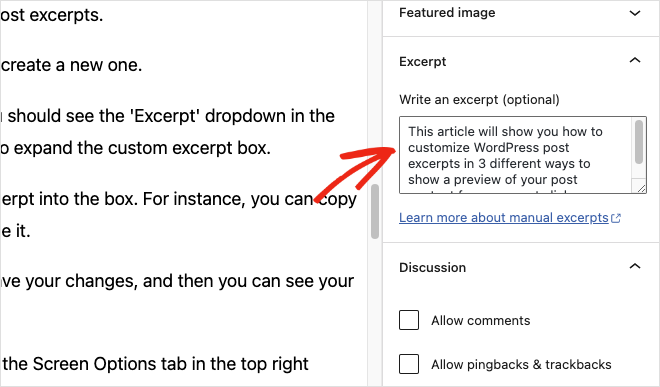
Cliquez sur le bouton Publier ou Mettre à jour pour enregistrer vos modifications. Vous pourrez ensuite voir votre extrait lorsque vous prévisualiserez votre site web.
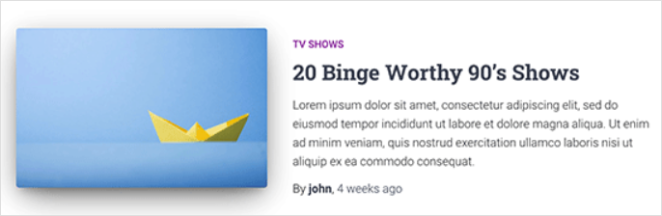
Conseil de pro : si vous êtes l'éditeur classique, cliquez sur l'onglet Options d'écran dans le coin supérieur droit. Cochez ensuite la case "Extrait". Vous verrez alors apparaître une section pour votre extrait en dessous de la zone où vous écrivez votre article.
3. Personnaliser les extraits du thème WordPress manuellement avec du code
Comme nous l'avons déjà mentionné, la plupart des thèmes modernes intègrent la prise en charge des extraits d'articles personnalisés, mais certains ne le font pas. Si c'est le cas de votre thème actuel, vous devrez modifier manuellement les fichiers de votre thème en créant un thème enfant et en ajoutant du code.
Si vous n'êtes pas à l'aise pour modifier les fichiers de votre thème, vous pouvez utiliser la méthode 1 de cet article, qui ne nécessite pas de code.
Tout d'abord, vous devez trouver le fichier de modèle que votre thème enfant utilise pour afficher les articles. Consultez ce guide sur la hiérarchie des modèles WordPress pour savoir de quel fichier vous avez besoin.
Les noms des fichiers peuvent varier en fonction de votre thème. Cependant, vous recherchez probablement les fichiers home.php, content.php, archive.php et category.php.
Dans chaque fichier, vous devez trouver cette ligne :
<?php the_content(); ?>Ensuite, remplacez-la par la balise the_excerpt comme ceci :
<?php the_excerpt(); ?>N'oubliez pas de mettre à jour vos fichiers pour enregistrer vos modifications avant de prévisualiser les extraits sur votre site web. Si vous êtes confronté à des erreurs, suivez ces étapes pour réparer les extraits WordPress qui ne s'affichent pas.
C'est tout !
FAQ sur les extraits d'articles WordPress
Qu'est-ce qu'un extrait dans un article WordPress ?
Dans WordPress, un extrait est un court résumé de votre article de blog complet, généralement affiché sur les pages d'archives ou dans les résultats de recherche. Il sert d'accroche pour inciter les lecteurs à cliquer et à consulter l'article complet.
Où trouver des extraits d'articles dans WordPress ?
Il y a deux endroits où trouver des extraits d'articles dans WordPress :
- Écran d'édition : Lorsque vous modifiez un article, recherchez la case "Extrait" sur le côté droit de l'éditeur. Vous pouvez y rédiger un résumé personnalisé pour cet article spécifique.
- Paramètres du thème : Votre thème peut comporter des options permettant de contrôler l'affichage des extraits. Ces paramètres se trouvent généralement dans les options "Thème" ou "Blog" de votre tableau de bord.
Comment désactiver l'extrait d'article dans WordPress ?
Il y a deux façons de désactiver les extraits d'articles dans WordPress :
- Laisser le champ "Extrait" vide : Lorsque vous modifiez un article, laissez simplement le champ "Extrait" vide. Cela empêchera tout extrait de s'afficher, même si votre thème a un paramètre par défaut.
- Utiliser le CSS (pour des pages spécifiques) : Si vous ne souhaitez masquer des extraits que sur des pages spécifiques (comme des articles individuels), vous pouvez ajouter un code CSS à votre thème pour masquer l'élément contenant l'extrait. Cela nécessite une certaine familiarité avec les CSS.
Prochaines étapes
Dans ce guide, vous avez appris à personnaliser les extraits d'articles de WordPress. Voici d'autres tutoriels qui pourraient vous être utiles :
- Comment cacher votre site WordPress jusqu'à ce qu'il soit prêt
- Qu'est-ce que l'abandon de panier (et comment y remédier) ?
- WordPress bloqué en mode maintenance ? Voici comment le réparer RAPIDEMENT...
Merci de votre lecture ! Nous aimerions connaître votre avis, alors n'hésitez pas à laisser un commentaire pour nous faire part de vos questions et de vos réactions.
Vous pouvez également nous suivre sur YouTube, X (anciennement Twitter) et Facebook pour obtenir d'autres contenus utiles au développement de votre entreprise.