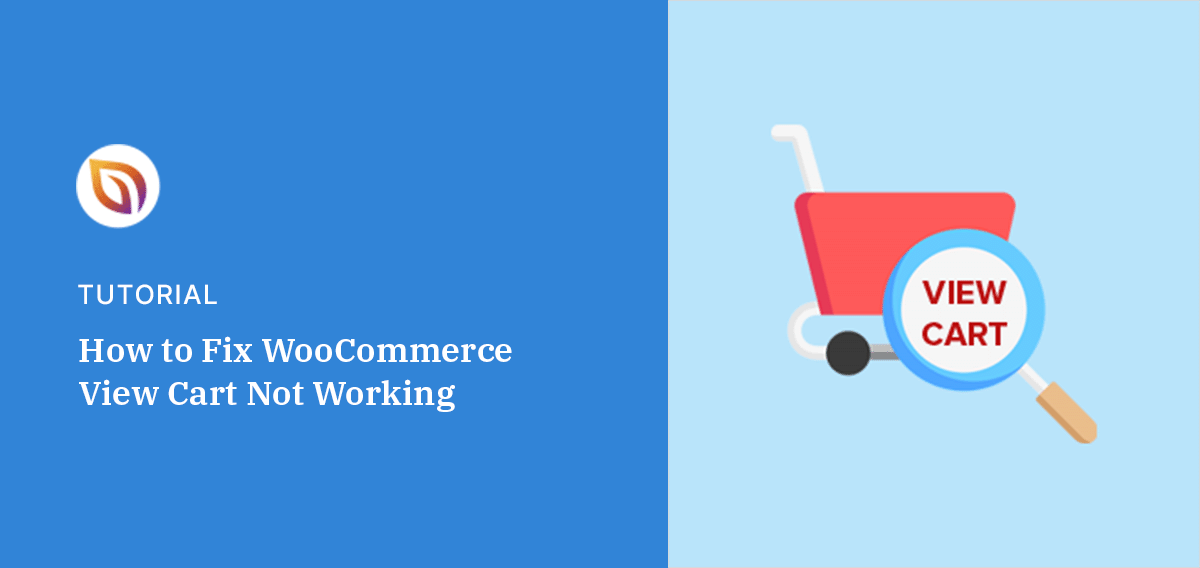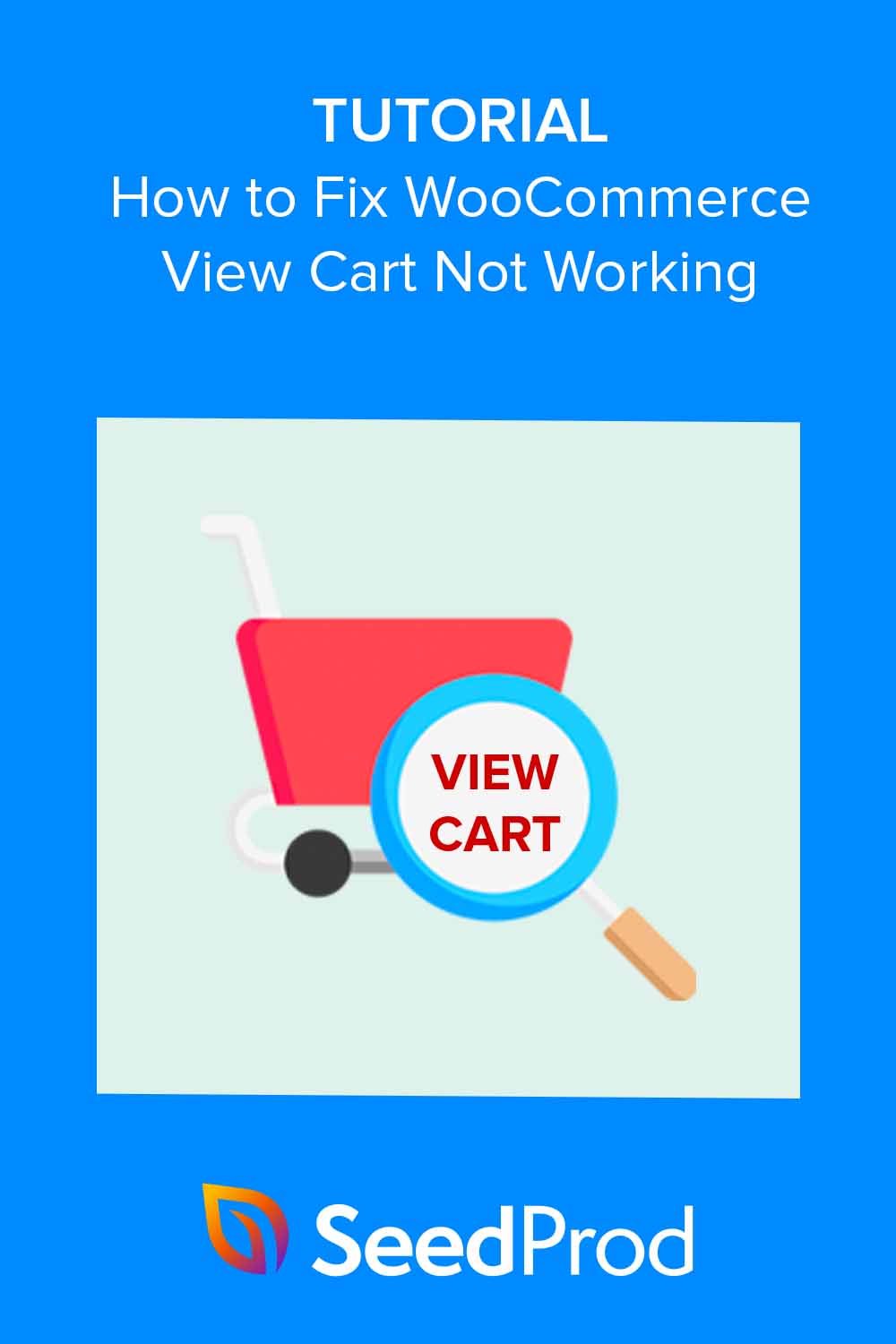I’ve run into the “WooCommerce view cart not working” issue more than once while building online stores, and it’s incredibly frustrating. When shoppers can’t see their cart, they often give up and leave your site. That means lost sales and missed opportunities.
This guide will walk you through the most common causes and show you how to fix the problem step-by-step, so your customers can check out without a hitch.
Dans ce guide :
- 1. Confirmer que les articles ont été ajoutés au panier
- 2. Vérifier que les produits ne manquent pas de détails
- 3. Mettre à jour WooCommerce à la dernière version
- 4. Désactiver/réactiver les plugins WordPress
- 5. Modifier le thème de WooCommerce
- 6. Vérifiez les paramètres de la page panier de WooCommerce
- 7. Réinitialiser vos liens permanents
- 8. Effacer les données du plugin de mise en cache
- 9. Vérifier les erreurs de personnalisation/de code
- 10. Contactez votre hébergeur pour les problèmes liés au serveur
- More Ways to Customize WooCommerce
Comment réparer le dysfonctionnement de l'affichage du panier dans WooCommerce ?
These steps will help you fix WooCommerce cart issues that prevent customers from completing their purchase.
1. Confirmer que les articles ont été ajoutés au panier
La première étape pour résoudre le problème du panier vide consiste à vérifier si les articles sont correctement ajoutés au panier. Cela semble simple, mais le problème du panier vide est souvent négligé.
WooCommerce crée automatiquement une page dédiée au panier d'achat, qui affiche les articles sélectionnés par le client. Toutefois, en cas de problème, le bouton "Voir le panier" peut ne pas fonctionner parce qu'il est techniquement vide.
Pour le vérifier, visitez votre site WooCommerce en tant que client et ajoutez un article au panier. Cliquez ensuite sur le bouton ou le lien "Voir le panier".
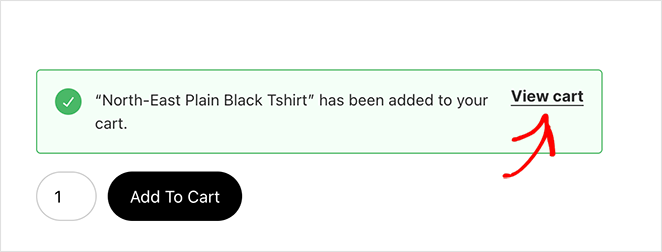
Si l'article se trouve dans le panier, il n'y a pas de problème à ce stade.
2. Vérifier que les produits ne manquent pas de détails
Sometimes the view cart button not showing is a symptom of missing product information that prevents WooCommerce from generating the cart link. This could be a missing product category, price, or SKU (Stock Keeping Unit).
Pour le vérifier, allez dans Produits " Tous les produits dans votre tableau de bord WordPress et cliquez sur le titre d'un produit pour ouvrir l'éditeur.
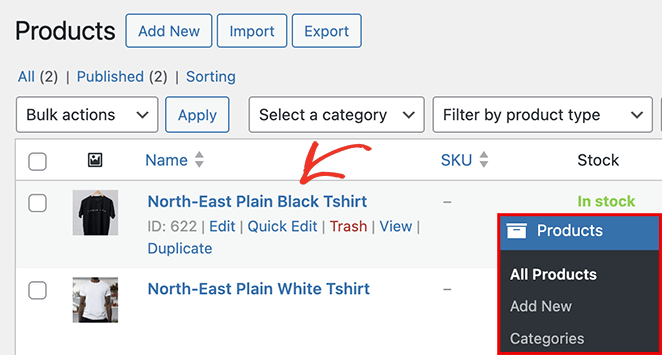
Dans cet écran, vérifiez que tous les champs nécessaires sont remplis, notamment :
- Nom du produit
- Description du produit
- Catégorie de produit
- Image du produit
- Prix normal et prix de vente
- SKU
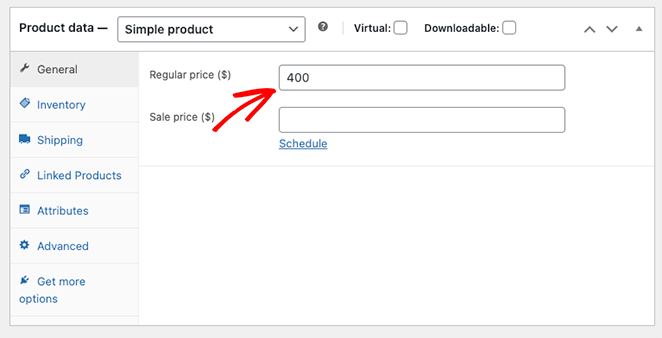
Si vous trouvez des informations manquantes, complétez-les et cliquez sur "Mettre à jour" dans le coin supérieur droit de votre écran.
Une fois que vous avez complété les détails manquants pour tous vos produits, essayez à nouveau de voir si l'option "Voir le panier" fonctionne sur votre boutique WooCommerce.
3. Mettre à jour WooCommerce à la dernière version
Une solution potentielle au problème de l'affichage du panier de WooCommerce consiste à s'assurer que votre plugin WooCommerce est à jour. Les versions obsolètes peuvent être la source de vos problèmes, alors vérifiez la vôtre.
Les développeurs publient fréquemment des mises à jour pour corriger les bugs et apporter des améliorations. Si vous utilisez une ancienne version de WooCommerce, il se peut que vous soyez confronté à un problème déjà résolu dans les versions plus récentes.
Pour vérifier si votre plugin WooCommerce est à jour, cliquez sur Plugins " Installed Plugins dans votre administration WordPress et recherchez le plugin WooCommerce.
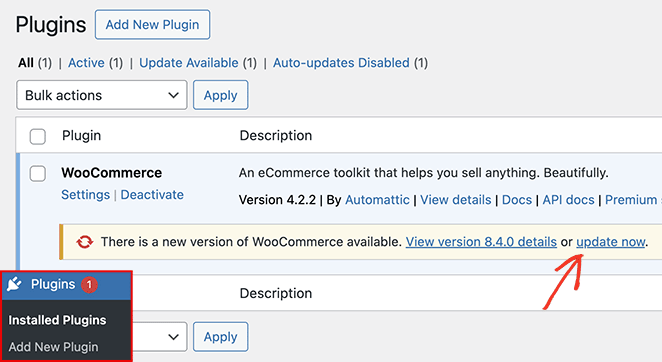
Si une mise à jour est disponible, vous devriez voir un lien intitulé "Mettre à jour maintenant". Cliquez dessus pour installer la dernière version de WooCommerce.
4. Désactiver/réactiver les plugins WordPress
Les plugins WordPress sur votre site peuvent parfois causer des problèmes de compatibilité avec le plugin WooCommerce. Pour identifier les conflits de plugins, effectuez un test simple en désactivant vos plugins l'un après l'autre.
Naviguez vers Plugins " Installed Plugins et cliquez sur la case à cocher de chaque plugin. Sélectionnez ensuite l'option "Désactiver" dans le menu déroulant "Actions en bloc" et cliquez sur Appliquer.
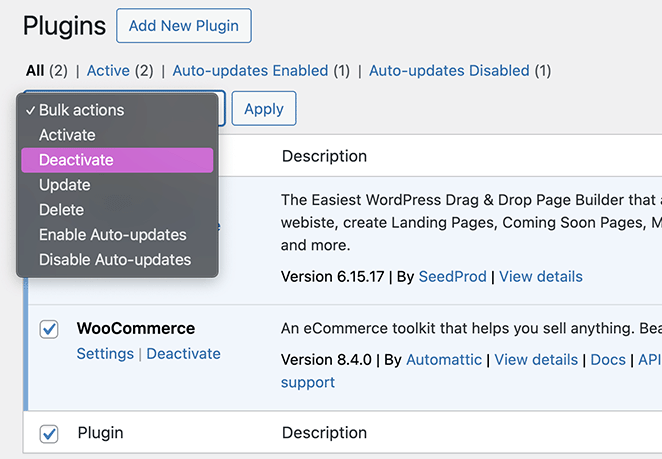
Après avoir désactivé vos plugins, vérifiez si le bouton "Voir le panier" fonctionne. Si le bouton fonctionne, réactivez chaque plugin individuellement jusqu'à ce que vous trouviez celui qui est à l'origine du problème.
5. Modifier le thème de WooCommerce
Les conflits entre les thèmes de WooCommerce peuvent également conduire à ce que le bouton "Voir le panier" ne fonctionne pas. Tous les thèmes et modèles WordPress ne fonctionnent pas bien ensemble, et WooCommerce ne fait pas exception à la règle.
Pour vérifier si votre thème est à l'origine du problème, passez à un thème WordPress par défaut ou à Storefront, le thème officiel de WooCommerce.
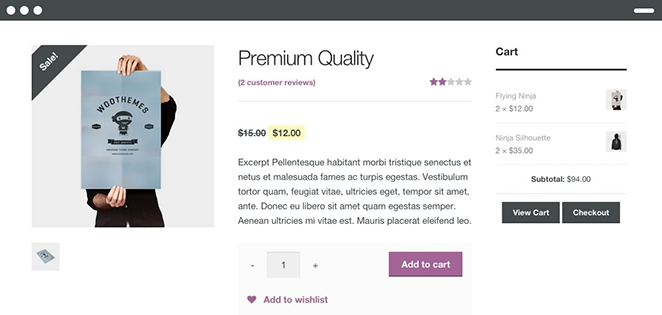
Après avoir changé de thème, essayez d'afficher à nouveau votre panier WooCommerce. Si le problème est résolu, il est clair que votre thème était à l'origine du conflit.
Dans ce cas, vous devrez peut-être mettre à jour votre thème ou contacter le développeur du thème pour l'informer du problème.
Une autre façon de résoudre ce problème est de créer votre propre thème WordPress.
Chez SeedProd, nous offrons un support WooCommerce sur tous les plans Elite, avec des thèmes WooCommerce prêts à l'emploi que vous pouvez personnaliser avec notre constructeur drag-and-drop.
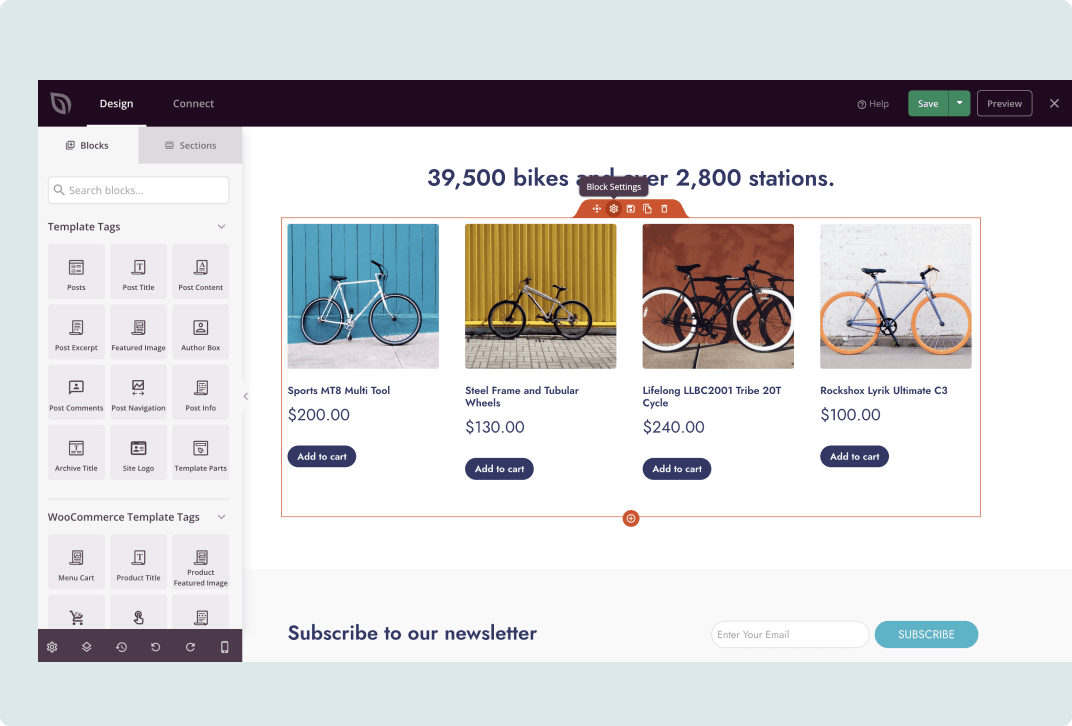
Ils comprennent tout ce qui est nécessaire aux propriétaires de boutiques de commerce électronique, y compris une page de paiement WooCommerce personnalisée, une page de boutique, des boutons d'ajout au panier WooCommerce et des pages d'archives.
6. Vérifiez les paramètres de la page panier de WooCommerce
Même une erreur mineure dans les paramètres de votre page de panier peut entraîner des problèmes pour votre boutique en ligne. Si votre site web ne dispose pas d'une page de panier dédiée ou si vos paramètres sont mal alignés, vous rencontrerez probablement des problèmes avec le bouton "Voir le panier".
If no page is set, visitors may land on a 404 or experience a WooCommerce cart page error when trying to view their cart.
Pour vérifier les paramètres de votre page de panier, allez dans WooCommerce " Paramètres dans votre menu d'administration WordPress et cliquez sur l'onglet "Avancé".
Vous y trouverez différents paramètres de page, dont "Page du panier". Cliquez sur le menu déroulant pour vous assurer que la page du panier de votre site est sélectionnée.
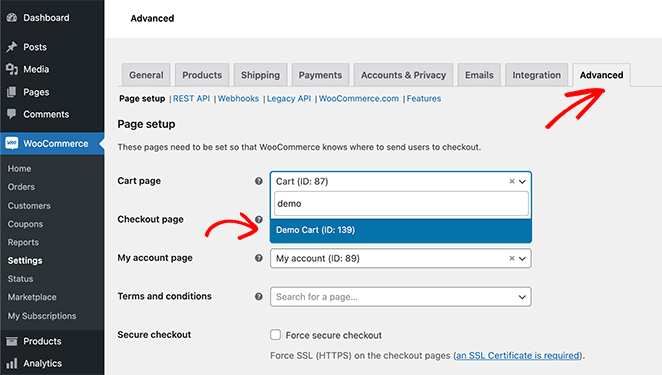
Si vous n'avez pas de page dédiée au panier, vous devez en créer une.
Pour ce faire, allez dans Pages " Add New et nommez-la "Cart". Vous pouvez également suivre ce guide pour créer une page de panier personnalisée avec SeedProd.
Ensuite, retournez sur la page des paramètres de WooCommerce et sélectionnez votre nouvelle page dans le menu déroulant.
Enfin, enregistrez les modifications et vérifiez si le bouton "Voir le panier" fonctionne.
7. Réinitialiser vos liens permanents
Permalinks are crucial as they define the online address of your pages and posts. If your WooCommerce cart is not updating after adding items, it may be due to a caching issue or permalink conflict.
Pour les réinitialiser, allez dans Réglages " Permaliens dans votre tableau de bord WordPress. Dans l'onglet " Permaliens ", faites défiler vers le bas et cliquez sur l'option " Normal ".
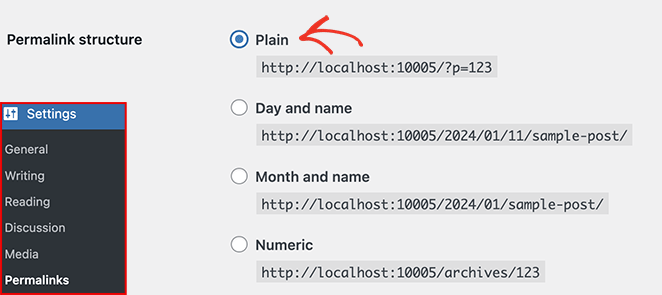
Cliquez ensuite sur le bouton "Enregistrer les modifications" au bas de la page.
Une fois la sauvegarde effectuée, revenez à vos paramètres de permalien précédents en sélectionnant à nouveau vos options initiales et en cliquant à nouveau sur "Enregistrer les modifications".
8. Effacer les données du plugin de mise en cache
Une autre cause du non fonctionnement de l'affichage du panier de WooCommerce peut être la mise en cache de votre site.
La mise en cache permet d'accélérer votre site WordPress en stockant des copies de vos pages et en les diffusant à vos visiteurs. Parfois, cela peut créer des incohérences entre les versions en cache et en ligne de votre site web.
L'une des solutions consiste à vider le cache de votre site.
Sur la page des plugins installés de WordPress, recherchez votre plugin de mise en cache. Cliquez ensuite sur l'option "clear cache" (effacer le cache) dans les paramètres du plugin.
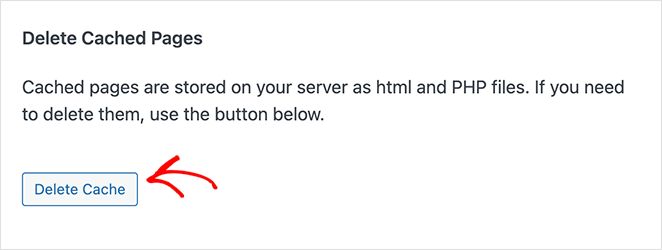
Selon le plugin que vous utilisez, l'option peut également s'appeler "Supprimer le cache" ou "Vider le cache".
L'effacement du cache peut résoudre immédiatement le problème en offrant aux utilisateurs une version propre et actualisée de votre site.
9. Vérifier les erreurs de personnalisation/de code
Parfois, la raison pour laquelle le bouton "Voir le panier" ne fonctionne pas est due à des extraits de code personnalisés et à des shortcodes. Si vous avez modifié votre thème WooCommerce ou ajouté des fonctions personnalisées à votre fichier functions.php, ces modifications peuvent entrer en conflit avec votre panier.
Pour résoudre ces problèmes, recherchez les extraits de code personnalisés sur votre site WordPress. Ensuite, sauvegardez votre site web et supprimez les extraits un par un.
Après avoir supprimé chaque extrait, vérifiez si le bouton "Voir le panier" fonctionne. Si c'est le cas, vous avez trouvé le coupable.
Si vous trouvez un morceau de code problématique, envisagez de faire appel à un développeur professionnel pour l'inspecter et le corriger. Si vous le corrigez vous-même sans l'expertise nécessaire, vous risquez de faire plus de mal que de bien.
Vous pouvez également ajouter du code à votre site à l'aide d'un plugin d'extraits de code tel que WPCode. Il vous permet d'activer et de désactiver les extraits de code individuellement, ce qui facilite le dépannage.
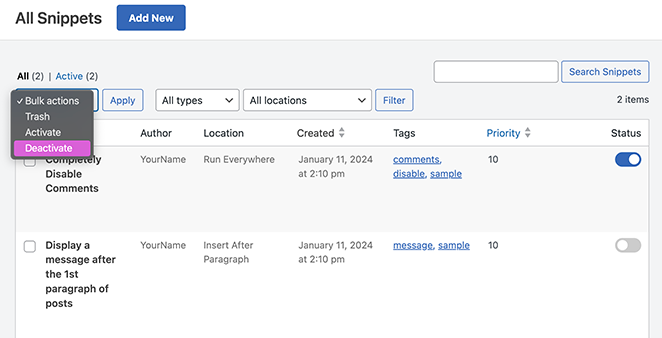
10. Contactez votre hébergeur pour les problèmes liés au serveur
Si vous avez essayé les étapes précédentes et que le problème d'affichage du panier de WooCommerce persiste, il se peut que le problème vienne du serveur. Dans ce cas, il est temps de contacter votre hébergeur.
Des goulots d'étranglement au niveau du serveur ou des problèmes avec l'hébergeur de votre site web peuvent causer des interruptions avec WooCommerce et la performance de votre page web.
Contactez votre fournisseur de services d'hébergement et expliquez-lui le plus possible votre problème. Cela l'aidera à déboguer le problème et à trouver la solution idéale.
Parmi les éléments spécifiques à mentionner, on peut citer
- Le message d'erreur exact que vous voyez, le cas échéant.
- Quand le problème a commencé.
- Les mesures de dépannage que vous avez déjà prises.
- Si le problème est constant ou intermittent.
La plupart des hébergeurs disposent d'un service clientèle efficace qui travaillera avec vous pour résoudre le problème.
Cependant, s'ils ne peuvent pas vous aider, envisagez de changer d'hébergeur pour une meilleure compatibilité avec WooCommerce et un meilleur support. Voici quelques-uns des hébergeurs WordPress que nous recommandons le plus.
More Ways to Customize WooCommerce
Fixing the view cart not working error is just one of the many ways to tweak your store. For more WooCommerce customizations, please see the following guides:
- How to Customize the WooCommerce Additional Information Tab
- Comment ajouter un bouton "Voir le panier" dans WooCommerce
- Comment changer le titre de la page de la boutique dans WooCommerce
- Comment créer une superbe galerie d'images de produits dans WooCommerce
- Comment ajouter un classement par étoiles aux pages produits de WooCommerce
- How to Display Related Products in WooCommerce
- Comment afficher les catégories et les étiquettes de produits dans WooCommerce
- Comment obtenir et afficher les descriptions de produits dans WooCommerce
- Comment afficher les produits vedettes dans WooCommerce
- How to Hide Out of Stock Products in WooCommerce
FAQs à propos de WooCommerce View Cart qui ne fonctionne pas
Voici quelques questions courantes et leurs réponses concernant le problème de l'affichage du panier de WooCommerce qui ne fonctionne pas.
Pourquoi le bouton "Continuer la commande" n'apparaît-il pas dans mon panier ?
L'absence du bouton "Continuer la commande" peut être due à l'absence d'une passerelle de paiement. Assurez-vous qu'au moins une passerelle de paiement est active et configurée correctement dans les paramètres de WooCommerce.
En outre, si les frais de port sont obligatoires mais ne sont pas configurés, le bouton de paiement peut ne pas être disponible. De plus, le bouton de paiement peut être masqué si vous avez défini un montant minimum de commande et que la valeur du panier est inférieure à ce seuil.
Pourquoi est-ce que j'obtiens une page blanche lorsque j'essaie de consulter mon panier ?
Si vous voyez une page blanche lorsque vous consultez le panier, essayez d'actualiser la page ou d'utiliser un autre navigateur web. Certaines extensions peuvent également interférer avec les sites web ; essayez donc de les désactiver pour voir si cela résout le problème.
Que dois-je faire si j'ai tout essayé, mais que mon panier ne fonctionne toujours pas ?
Demandez de l'aide sur le forum d'assistance de WooCommerce ou consultez la documentation de WooCommerce si votre problème d'affichage du panier n'est pas résolu. Ils peuvent fournir un dépannage plus approfondi et même corriger des bogues potentiels dans votre installation.
Ensuite, comment remédier à l'abandon du panier d'achat ?
Les problèmes de non fonctionnement du panier d'affichage de WooCommerce peuvent créer des problèmes avec vos redirections, Javascript, et les passerelles de paiement, entre autres choses.
En conséquence, les clients risquent d'abandonner complètement votre boutique en ligne. Consultez notre guide pour savoir comment remédier à l'abandon du panier d'achat.
Merci de votre lecture ! Nous aimerions connaître votre avis, alors n'hésitez pas à laisser un commentaire pour nous faire part de vos questions et de vos réactions.
Vous pouvez également nous suivre sur YouTube, X (anciennement Twitter) et Facebook pour obtenir d'autres contenus utiles au développement de votre entreprise.