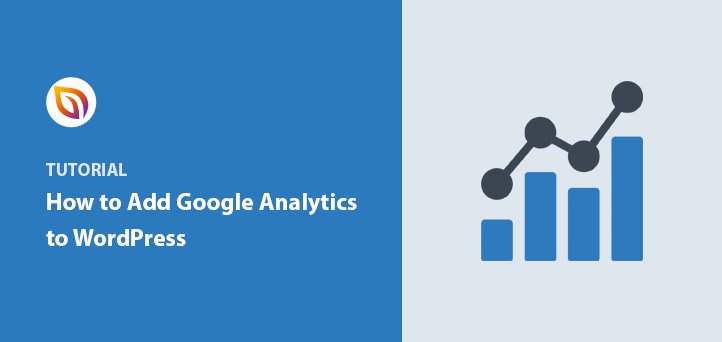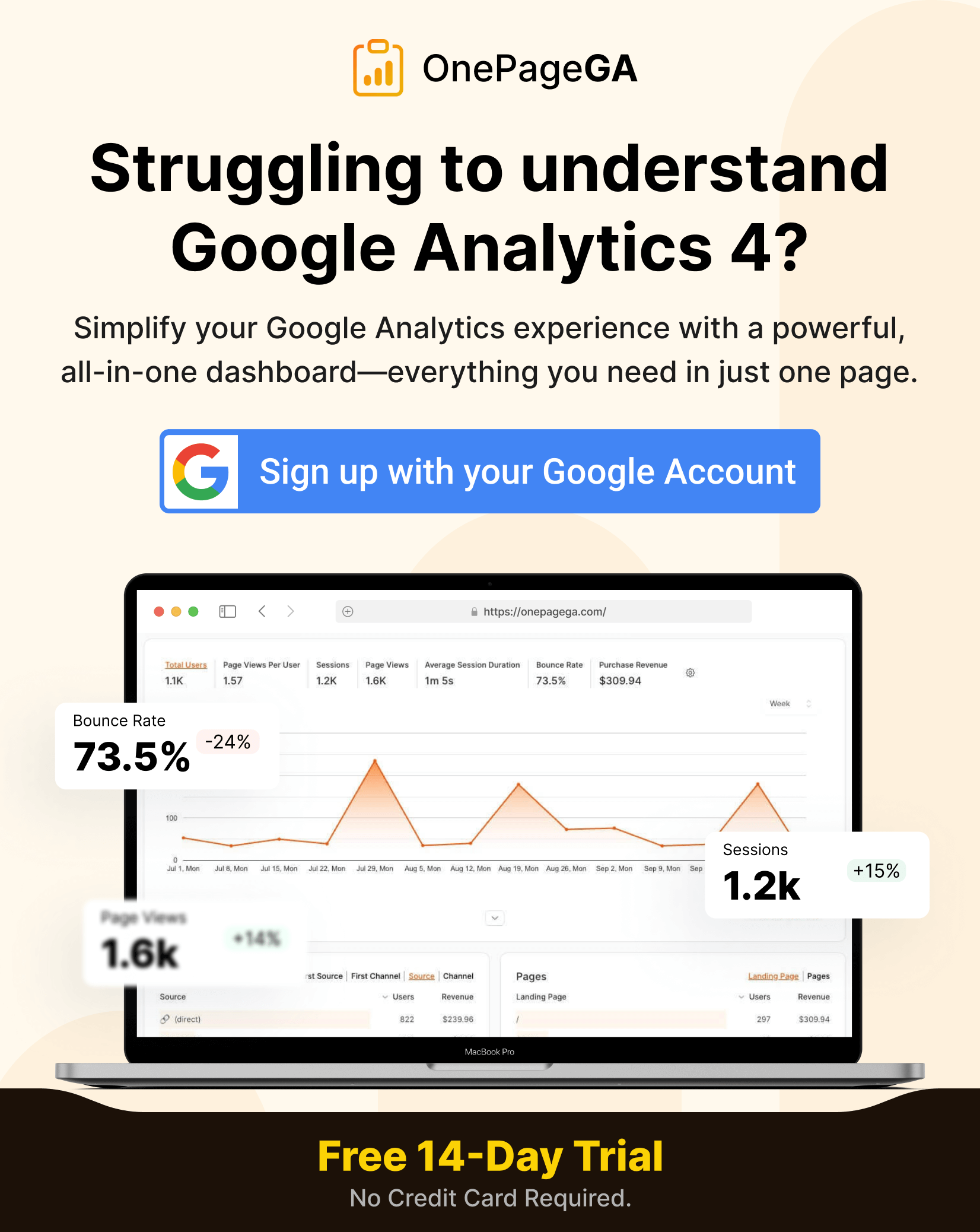When I first tried to set up Google Analytics on my WordPress site, I had no idea where to start. There were code snippets, tracking IDs, confusing setup screens, and I just wanted to see who was visiting my site.
If that sounds familiar, don’t worry. In this guide, I’ll show you how to add Google Analytics to WordPress the easy way, with no code and no confusion.
I’ll walk you through how to install Google Analytics on WordPress using MonsterInsights, a beginner-friendly plugin that makes GA4 WordPress integration quick and simple. Whether you’re brand new to analytics or just want an easier setup, this method gets your WordPress tracking code working in minutes.
🏁 Quick Summary: How to Add Google Analytics to WordPress
Here’s a quick step-by-step overview of how to add Google Analytics to WordPress using the MonsterInsights plugin:
- Sign in to Google: Create or log into your Google Analytics account.
- Create a GA4 Property: Set up a data stream for your WordPress site.
- Install MonsterInsights: Add the plugin to your WordPress dashboard.
- Connect Google Analytics: Use the setup wizard to link your GA account.
- View Your Data: See real-time stats directly inside WordPress.
Want a simpler way to view your data? Try OnePageGA, it gives you a clean, one-page GA4 dashboard with only the metrics that matter.
Cómo añadir Google Analytics a WordPress: Conceptos básicos
¿Quieres saber cómo añadir Google Analytics a WordPress?
Google Analytics es una potente herramienta que proporciona información sobre cómo interactúan los visitantes con su sitio web. Recopila y presenta una amplia gama de datos demográficos, como la procedencia de sus visitantes, los dispositivos que utilizan, las páginas que más visitan, el tiempo que pasan en su sitio y mucho más.
Esta información es muy valiosa para mejorar la experiencia de usuario de su sitio, aumentar las conversiones y hacer crecer su negocio.
Para obtener esta información, debe añadir Google Analytics a su sitio web.
Para ello, incrusta un pequeño fragmento de código JavaScript proporcionado por Google en tu sitio con un plugin de fragmentos de código de WordPress o mediante Google Tag Manager. También puedes añadir manualmente el código al archivo functions.php de tu tema de WordPress o a los archivos del tema hijo.
The easiest way to set up Google Analytics in WordPress is with MonsterInsights, a top-rated plugin that handles your GA4 WordPress tracking code for you.
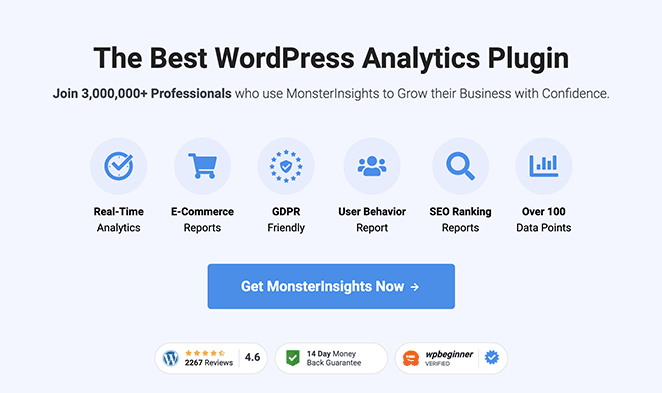
Este plugin simplifica la integración de Google Analytics en WordPress y mejora la funcionalidad de su sitio.
MonsterInsights también se integra a la perfección con Google Analytics 4 (GA4), que ahora sustituye a Universal Analytics de Google.
GA4 proporciona informes más detallados y flexibles, haciendo hincapié en la comprensión del recorrido del cliente. También introduce IA más avanzada para ayudar a anticipar las acciones futuras de sus clientes.
Con MonsterInsights, puede obtener lo mejor de ambos mundos mediante la integración de Google Analytics 4 WordPress sin la molestia de configuraciones complejas. Esto le permite mantenerse al día con los últimos avances en analítica web sin dejar de disfrutar de la simplicidad y facilidad de uso que ofrece MonsterInsights.
Para más información, consulta nuestra reseña sobre MonsterInsights.
Cómo añadir Google Analytics a WordPress con MonsterInsights
If you’re looking for the fastest way to start tracking your visitors, this WordPress Google Analytics integration takes less than 10 minutes. Just follow the steps below.
Vamos a caminar a través del proceso paso a paso de cómo agregar Google Analytics a WordPress usando MonsterInsights y su integración con WordPress GA4.
Paso 1. Iniciar sesión en Google Iniciar sesión en Google
Para configurar GA4 en WordPress, primero necesitarás una cuenta de Google. Si aún no tienes una, puedes crearla gratis.
Acceda al sitio web de Google Analytics y haga clic en el botón "Iniciar sesión en Analytics" situado en la esquina superior derecha.
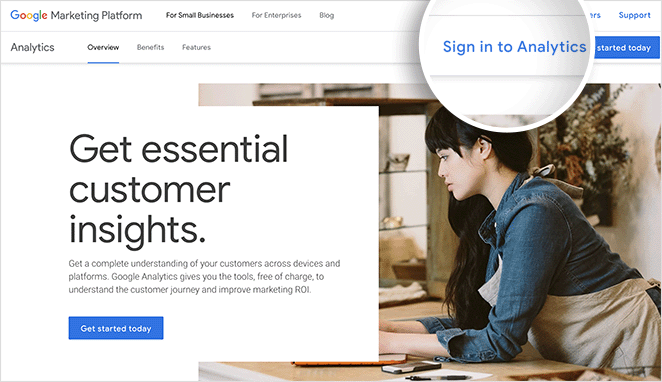
Ahora puedes acceder a tu cuenta de Google existente o registrarte para obtener una nueva en la siguiente ventana emergente.
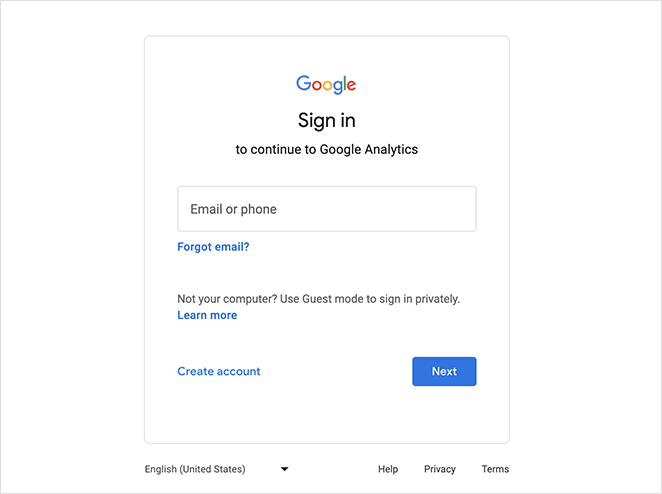
Paso 2. Crear una propiedad de Google Analytics Crear una propiedad de Google Analytics
Tras iniciar sesión o registrarse en una cuenta de Google Analytics, haga clic en el botón Iniciar medición.
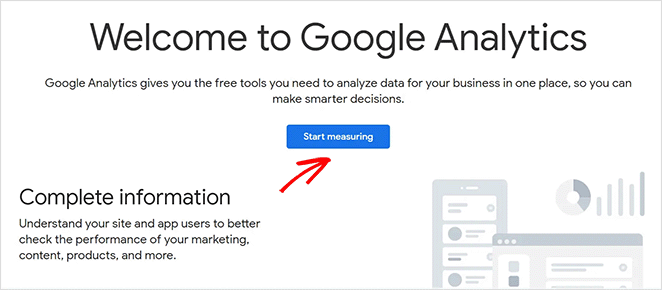
Ahora puede configurar su cuenta introduciendo un Nombre de cuenta.
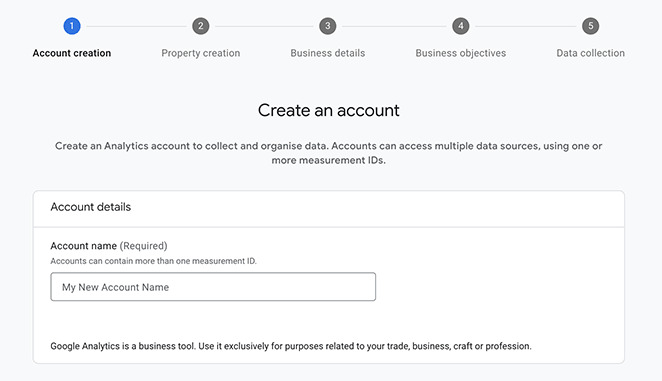
A continuación se muestran los ajustes de compartición de datos que puede personalizar seleccionando cada casilla.
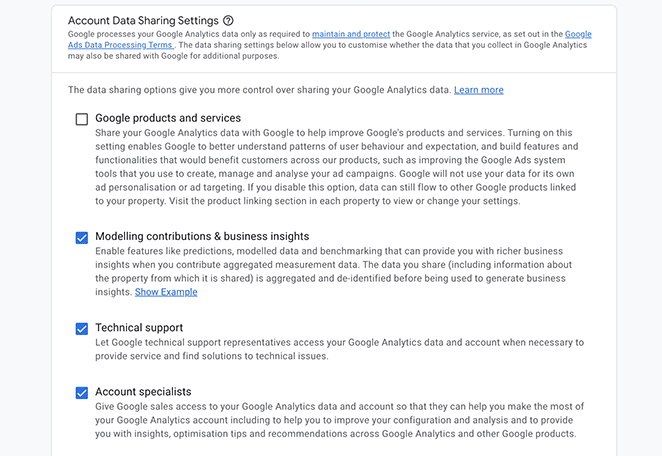
Ahora accederás a una nueva pantalla en la que podrás crear una propiedad GA4. Introduzca el nombre de la propiedad y confirme los detalles, como la zona horaria y la divisa.
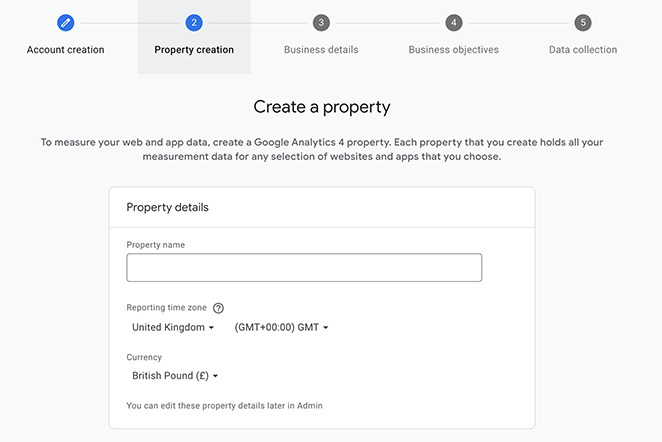
A continuación, rellene algunos datos sobre su empresa. Aquí puede elegir una categoría de sector y el tamaño de su empresa.
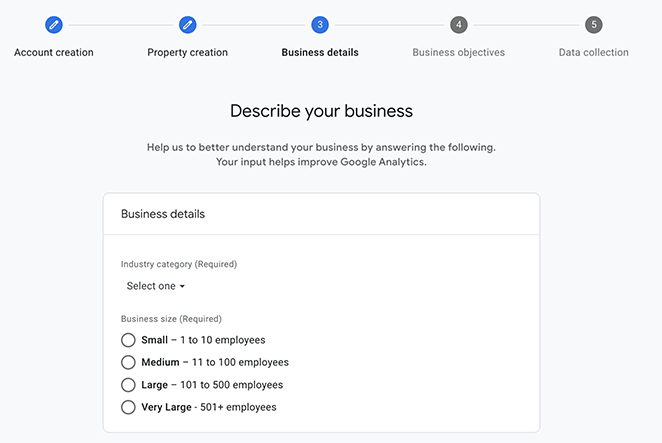
Ahora vamos a elegir algunos objetivos de negocio para ayudarle a obtener informes más personalizados. Hay varios para elegir; sin embargo, le sugerimos la opción "Obtener informes de referencia" porque le permite obtener todos los informes de Google Analytics de su cuenta.
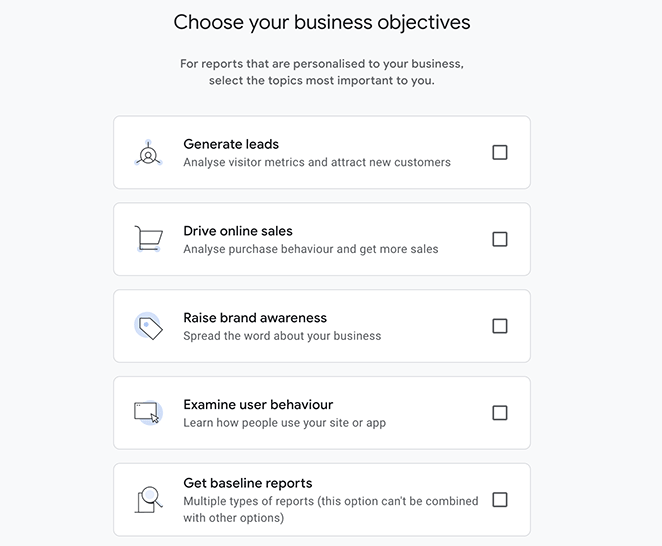
Después de elegir sus objetivos, haga clic en Continuar.
A continuación, Google mostrará su acuerdo de condiciones de servicio para tu país o región. Marca la casilla para aceptar las condiciones de procesamiento de datos y haz clic en Acepto.
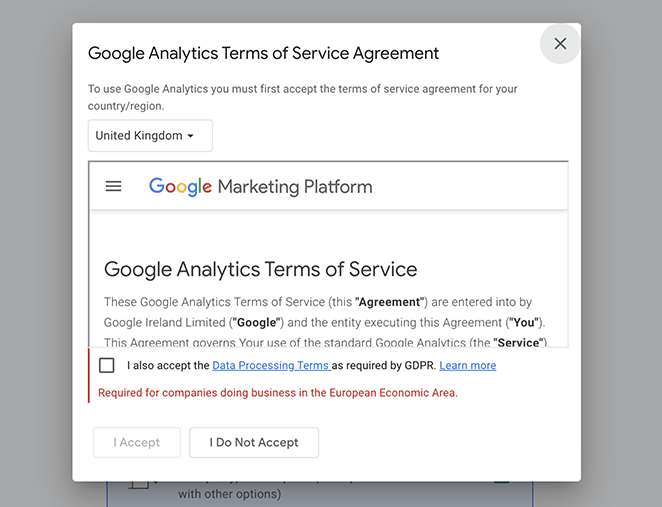
Para configurar Google Analytics en su sitio web, deberá elegir dónde recopilará los datos. En tu caso, tendrás que seleccionar la opción Web en la siguiente pantalla.
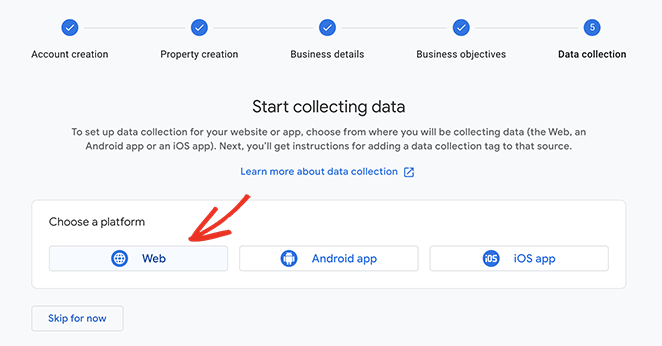
A partir de ahí, puedes configurar el flujo de datos de tu sitio web. Para ello, introduce la URL y el nombre de tu sitio web WordPress.
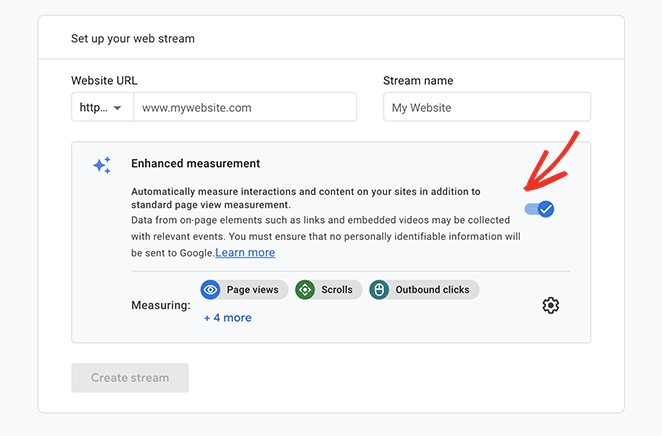
Ahora, haga clic en el interruptor para desactivar Medición Mejorada. Debido a que vamos a utilizar MonsterInsights más adelante en esta guía, desactivar esta opción evita la duplicación de flujos de datos.
Haga clic en el botón Crear flujo para terminar de configurar su propiedad de Google Analytics.
Ahora verá la información de su propiedad, que incluye el ID de seguimiento, el nombre del flujo y el ID de medición.
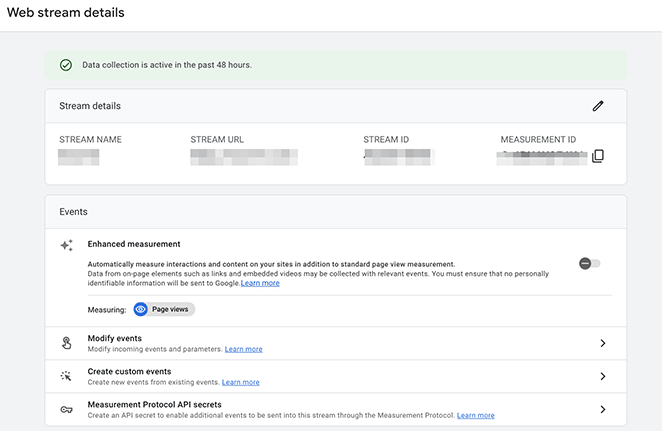
También mostrará diferentes métodos para añadir Google Analytics a su sitio web, como el uso de Global Site Tag (gtag.js), HTML, y más. Sin embargo, con MonsterInsights, el mejor plugin de análisis de WordPress, puede hacerlo fácilmente sin tocar ningún código.
Paso 3. Instalar MonsterInsights Instale MonsterInsights
Para el siguiente paso, inicie sesión en su panel de WordPress e instale y active el plugin MonsterInsights WordPress.
Para ello, vaya a Plugins " Añadir nuevo y busque 'MonsterInsights'.
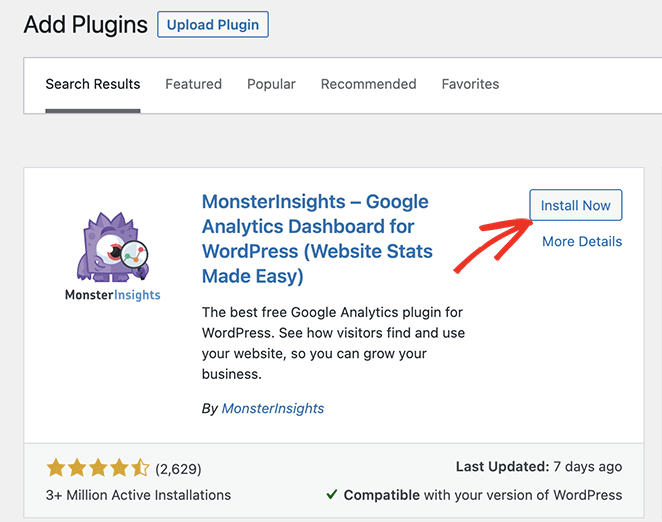
A continuación, haga clic en Instalar ahora y luego en Activar.
MonsterInsights le redirigirá automáticamente a una pantalla de bienvenida. A partir de ahí, puede utilizar el asistente de configuración rápida de WordPress Google Analytics sin código.
Paso 4. Complete la Guía de Configuración de MonsterInsights
Para empezar a utilizar MonsterInsights para WordPress, haga clic en el botón Iniciar el Asistente.
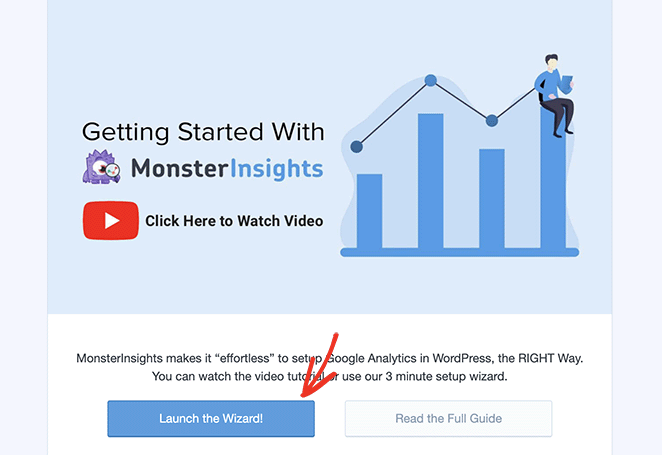
A continuación, elija la categoría que mejor represente a su empresa. Puede elegir entre:
- Sitio web empresarial
- Editorial
- Comercio electrónico
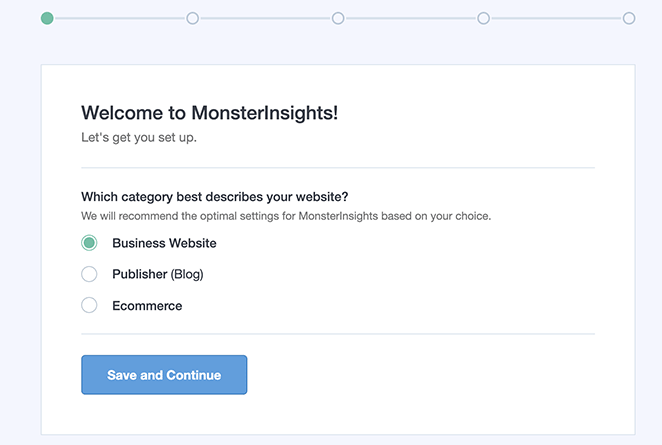
Elija una categoría y haga clic en Guardar y continuar.
En la siguiente pantalla, ingrese su clave de licencia de MonsterInsights. Puedes encontrar esta información en tu cuenta de MonsterInsights en la sección de Descargas.
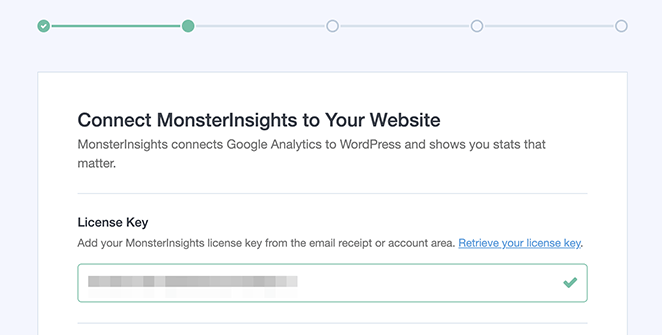
Ahora haga clic en el botón Conectar MonsterInsights, que le llevará a la pantalla de inicio de sesión de Google Analytics para seleccionar la cuenta de Google correspondiente.
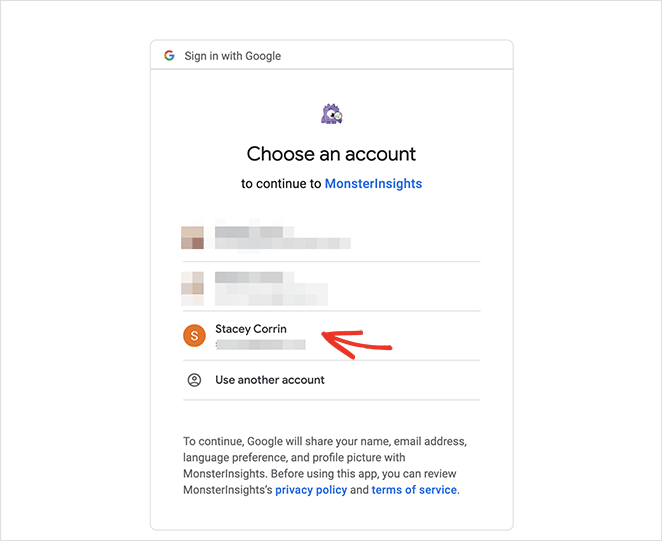
Desde allí, haga clic en los botones para permitir a MonsterInsights los permisos correctos para recopilar sus datos de Analytics.
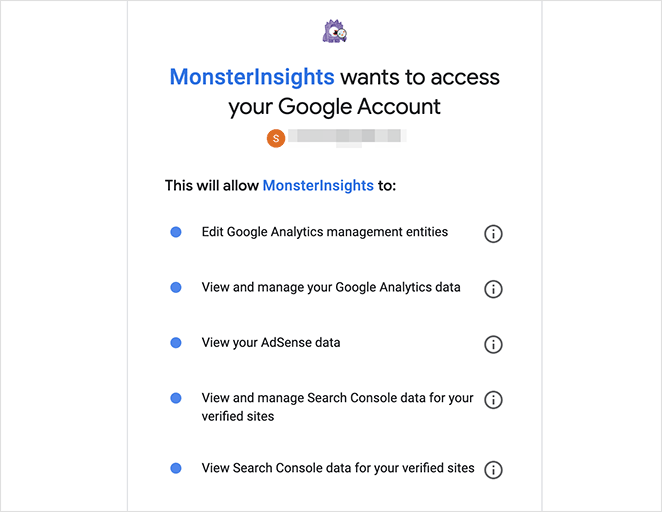
La siguiente pantalla le permite conectar su cuenta de Google Analytics a su sitio web WordPress. Solo tiene que elegir la propiedad que creó anteriormente en el menú desplegable y hacer clic en el botón Completar conexión.
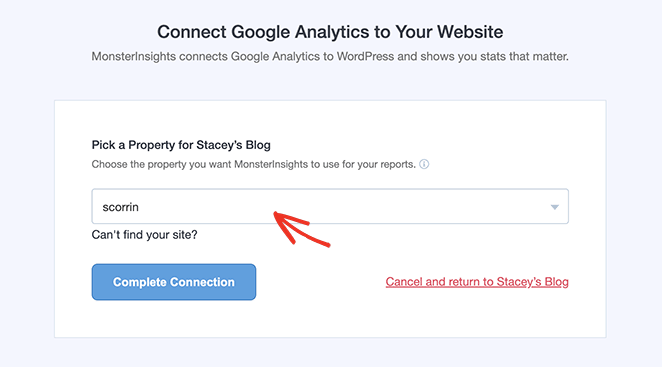
Ahora volverás al asistente de configuración. En esta página, puedes activar algunos ajustes recomendados:
- Seguimiento de eventos: Activado por defecto.
- Atribución de enlaces mejorada: Activado por defecto.
- Seguimiento de descarga de archivos: Tipos de archivo populares (doc, pdf, ppt, zip, xls, docx, pptx, xlsx)
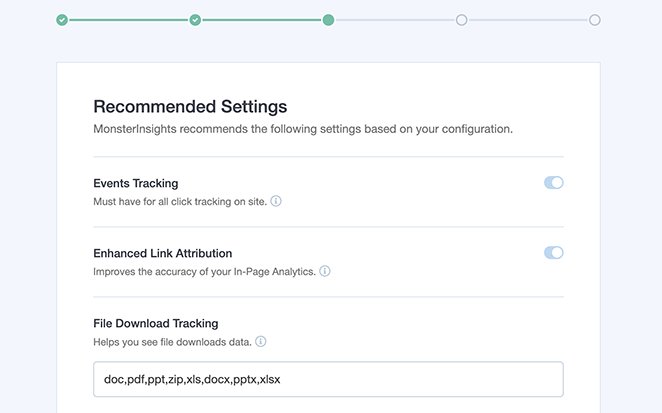
Cuando se desplace por la página, verá otros ajustes para el seguimiento de enlaces de afiliados, funciones de usuario y actualizaciones automáticas.
Después de revisar estos ajustes, haga clic en Guardar y continuar.
La siguiente pantalla sugiere más opciones de seguimiento útiles, complementos y potentes plugins de WordPress, entre los que se incluyen:
- Informes avanzados
- Complemento de privacidad y conformidad
- Herramientas de conversión
- Plugin SEO todo en uno
- Plugin de creación de formularios WPForms
- Seguimiento de comercio electrónico (funciona con WooCommerce y otras plataformas de comercio electrónico)
- Herramientas avanzadas de crecimiento
- Y mucho más.
Selecciona los recursos que desees y MonsterInsights los instalará automáticamente.
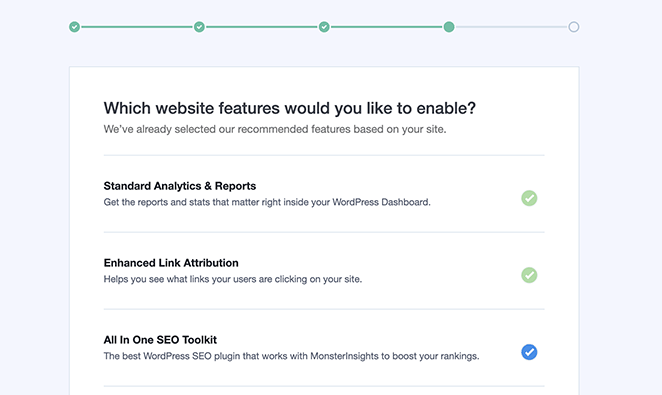
Haga clic en Guardar y continuar para finalizar el asistente de configuración.
Ya ha instalado correctamente Google Analytics en WordPress.
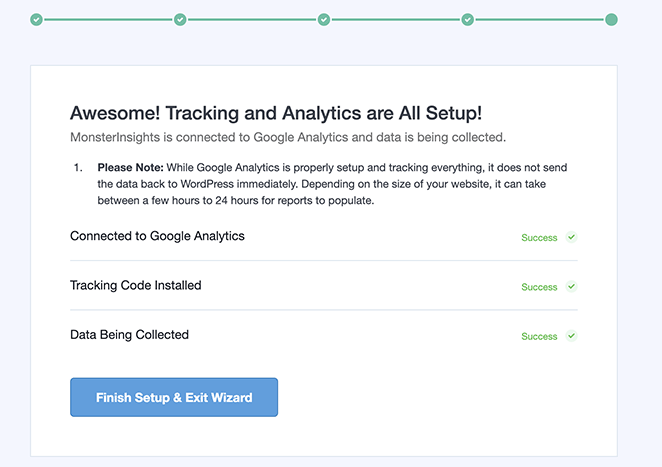
Haga clic en el botón Finalizar configuración y salir del asistente para volver a la administración de WordPress.
Paso 5: Ver los datos de Google Analytics
Después de utilizar MonsterInsights para añadir el código de seguimiento de Google Analytics a su sitio web, tardará varias horas en empezar a registrar datos.
Once you’ve connected your GA4 property, MonsterInsights will automatically show your WordPress analytics data inside your dashboard. The reports are easy to understand and only include the data you need to make informed decisions.
En el widget del cuadro de mandos de MonsterInsights encontrará un resumen rápido.
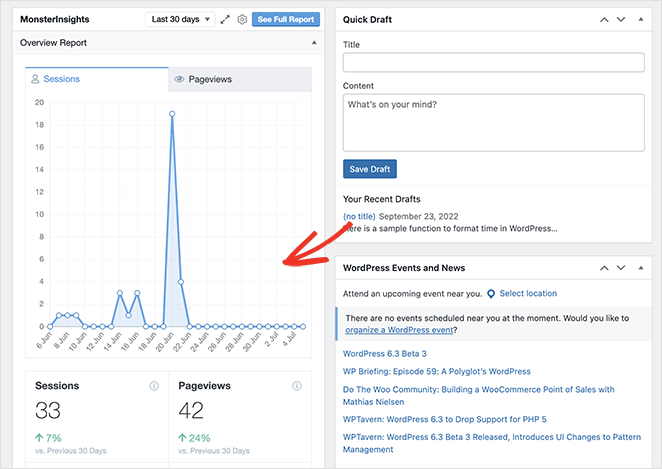
Para obtener informes más detallados, visite Insights " Informes de su administrador.
El primero que verá es el informe general, que contiene información básica de seguimiento, como sesiones, páginas vistas, duración de la sesión, tasa de rebote y total de usuarios.
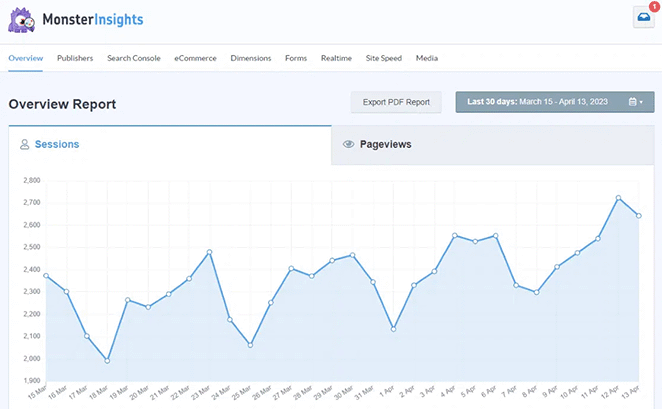
Desde ahí, puedes hacer clic en las pestañas de la parte superior para ver informes más detallados basados en los datos que estás siguiendo. Algunos de los informes disponibles son:
- Las mejores páginas de destino: Un resumen de las páginas de destino más populares de su sitio WordPress.
- Seguimiento de enlaces: Los enlaces y botones de su sitio que reciben más clics.
- Consola de búsqueda: Las palabras clave que utilizan los visitantes para encontrar tu sitio web.
- Seguimiento del comercio electrónico: Datos sobre los productos que generan más ingresos.
- Seguimiento de formularios: Información sobre qué formularios obtienen más envíos e impresiones.
- Seguimiento de medios: Tus vídeos más populares con datos sobre cuánto tiempo los ven los visitantes.
MonsterInsights también tiene un útil informe de velocidad del sitio, que analiza su configuración actual y proporciona sugerencias sobre cómo optimizarla para obtener el mejor rendimiento.
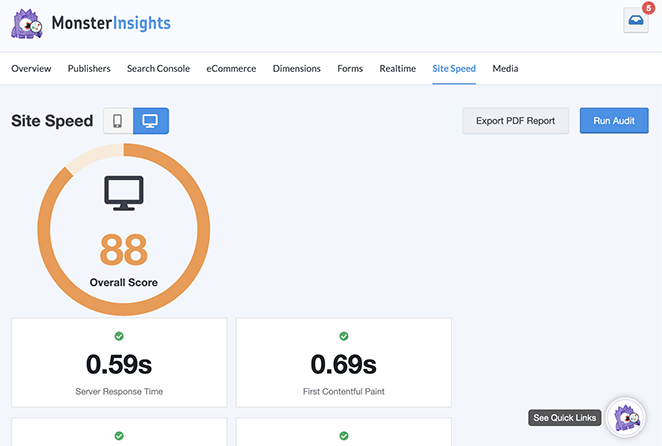
Cómo añadir Google Analytics a WordPress Preguntas frecuentes
How do I add Google Analytics to WordPress with a plugin?
The easiest way is with MonsterInsights. Just follow these steps:
- Create or sign in to your Google Analytics account
- Install the MonsterInsights plugin in WordPress
- Use the setup wizard to connect your GA4 property
- Start viewing reports directly in your WordPress dashboard — no code needed
Can I add Google Analytics to WordPress without a plugin?
Yes, but it’s more technical. You’ll need to paste your GA4 tracking code directly into your site’s header.php file or use a code snippet plugin like WPCode. This method works, but it’s easier and safer to use a plugin, especially if you’re not familiar with editing theme files.
¿Es gratuito el uso de Google Analytics?
Sí, Google Analytics tiene una versión gratuita. Existe una versión premium, Google Analytics 360, para empresas con necesidades más amplias.
¿Cuánto tarda Google Analytics en empezar a mostrar datos?
Google Analytics empieza a mostrar datos en las 24 horas siguientes a la configuración.
Próximos pasos
Adding Google Analytics to WordPress doesn’t have to be complicated, especially when you’re using a plugin like MonsterInsights.
With just a few steps, you can set up GA4, start collecting real-time data, and learn exactly how people are finding and using your website.
Now that tracking is in place, want to go further? Check out this guide on how to set up link tracking in WordPress to see which buttons and CTAs get the most clicks.
Puede que también le gusten las siguientes guías útiles para su sitio web WordPress:
- 8 mejores plugins de redirección de WordPress que necesita
- Cómo incrustar Google Maps en WordPress (3 maneras fáciles)
- Cómo configurar el seguimiento de conversiones de WooCommerce para tu tienda
Gracias por leernos. Nos encantaría conocer tu opinión, así que no dudes en dejarnos un comentario con tus preguntas y comentarios.
También puede seguirnos en YouTube, X (antes Twitter) y Facebook para obtener más contenidos útiles para hacer crecer su negocio.