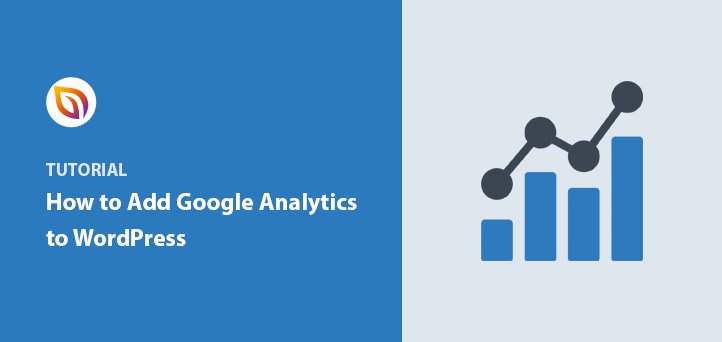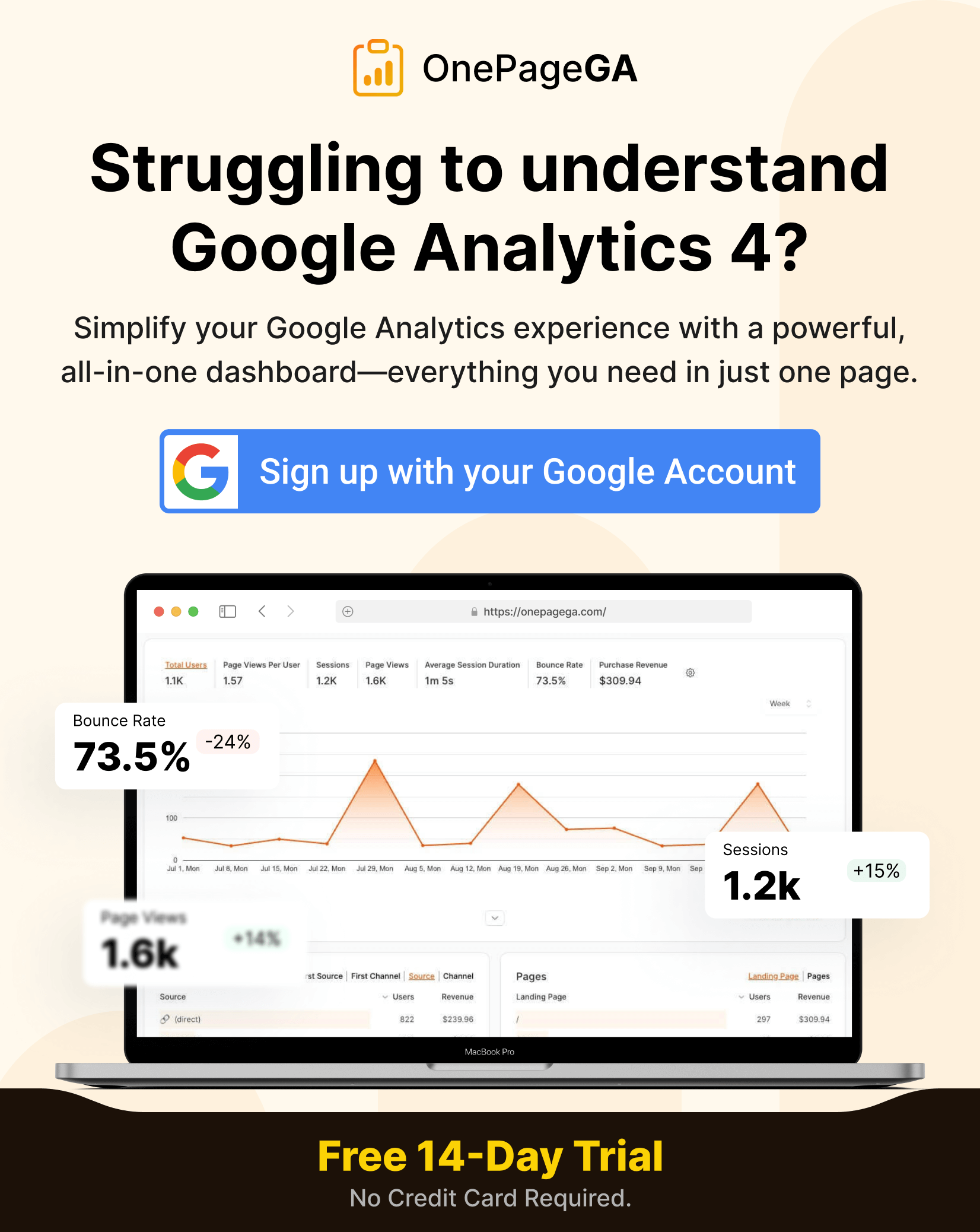When I first tried to set up Google Analytics on my WordPress site, I had no idea where to start. There were code snippets, tracking IDs, confusing setup screens, and I just wanted to see who was visiting my site.
If that sounds familiar, don’t worry. In this guide, I’ll show you how to add Google Analytics to WordPress the easy way, with no code and no confusion.
I’ll walk you through how to install Google Analytics on WordPress using MonsterInsights, a beginner-friendly plugin that makes GA4 WordPress integration quick and simple. Whether you’re brand new to analytics or just want an easier setup, this method gets your WordPress tracking code working in minutes.
🏁 Quick Summary: How to Add Google Analytics to WordPress
Here’s a quick step-by-step overview of how to add Google Analytics to WordPress using the MonsterInsights plugin:
- Sign in to Google: Create or log into your Google Analytics account.
- Create a GA4 Property: Set up a data stream for your WordPress site.
- Install MonsterInsights: Add the plugin to your WordPress dashboard.
- Connect Google Analytics: Use the setup wizard to link your GA account.
- View Your Data: See real-time stats directly inside WordPress.
Want a simpler way to view your data? Try OnePageGA, it gives you a clean, one-page GA4 dashboard with only the metrics that matter.
Wie man Google Analytics zu WordPress hinzufügt: Grundlagen
Sie möchten wissen, wie Sie Google Analytics zu WordPress hinzufügen können?
Google Analytics ist ein leistungsstarkes Tool, das Aufschluss darüber gibt, wie Besucher mit Ihrer Website interagieren. Es sammelt und präsentiert eine breite Palette demografischer Daten, z. B. woher Ihre Besucher kommen, welche Geräte sie verwenden, welche Seiten sie am häufigsten besuchen, wie lange sie auf Ihrer Website bleiben und vieles mehr.
Diese Informationen sind von unschätzbarem Wert für die Verbesserung der Benutzerfreundlichkeit Ihrer Website, die Steigerung der Konversionen und das Wachstum Ihres Unternehmens.
Um diese Einblicke zu erhalten, müssen Sie Google Analytics zu Ihrer Website hinzufügen.
Sie können dies tun, indem Sie einen kleinen, von Google bereitgestellten JavaScript-Code mit einem WordPress-Code-Snippet-Plugin oder mit dem Google Tag Manager in Ihre Website einbetten. Alternativ können Sie den Code auch manuell in die Datei functions.php Ihres WordPress-Theme oder Ihrer Child-Theme-Dateien einfügen.
The easiest way to set up Google Analytics in WordPress is with MonsterInsights, a top-rated plugin that handles your GA4 WordPress tracking code for you.
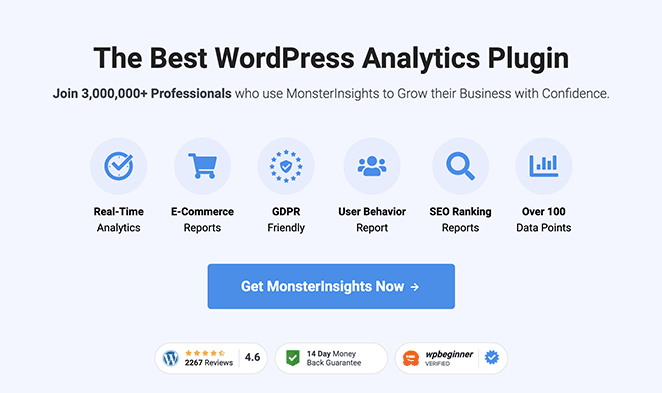
Dieses Plugin vereinfacht die Integration von Google Analytics in WordPress und verbessert die Funktionalität Ihrer Website.
MonsterInsights lässt sich auch nahtlos in Google Analytics 4 (GA4) integrieren, das nun Googles Universal Analytics ablöst.
GA4 bietet detailliertere und flexiblere Berichte mit Schwerpunkt auf dem Verständnis der Customer Journey. Außerdem wird eine fortschrittlichere KI eingeführt, die dabei hilft, zukünftige Aktionen Ihrer Kunden zu antizipieren.
Mit MonsterInsights erhalten Sie das Beste aus beiden Welten, indem Sie Google Analytics 4 WordPress integrieren, ohne sich mit komplexen Konfigurationen herumschlagen zu müssen. Dies ermöglicht es Ihnen, mit den neuesten Fortschritten in der Webanalyse Schritt zu halten und gleichzeitig die Einfachheit und Benutzerfreundlichkeit zu genießen, die MonsterInsights bietet.
Weitere Informationen finden Sie in unserer Bewertung von MonsterInsights.
Wie man mit MonsterInsights Google Analytics zu WordPress hinzufügt
If you’re looking for the fastest way to start tracking your visitors, this WordPress Google Analytics integration takes less than 10 minutes. Just follow the steps below.
Lassen Sie uns Schritt für Schritt durchgehen, wie man Google Analytics zu WordPress hinzufügt, indem man MonsterInsights und seine WordPress GA4 Integration benutzt.
Schritt 1. Bei Google anmelden
Um GA4 in WordPress einzurichten, benötigen Sie zunächst ein Google-Konto. Wenn Sie noch keins haben, können Sie es kostenlos erstellen.
Rufen Sie die Google Analytics-Website auf und klicken Sie auf die Schaltfläche "Bei Analytics anmelden" in der oberen rechten Ecke.
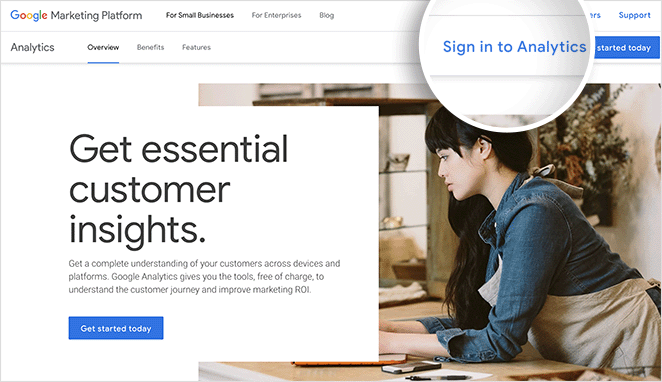
Im folgenden Popup können Sie sich nun in Ihr bestehendes Google-Konto einloggen oder ein neues Konto anlegen.
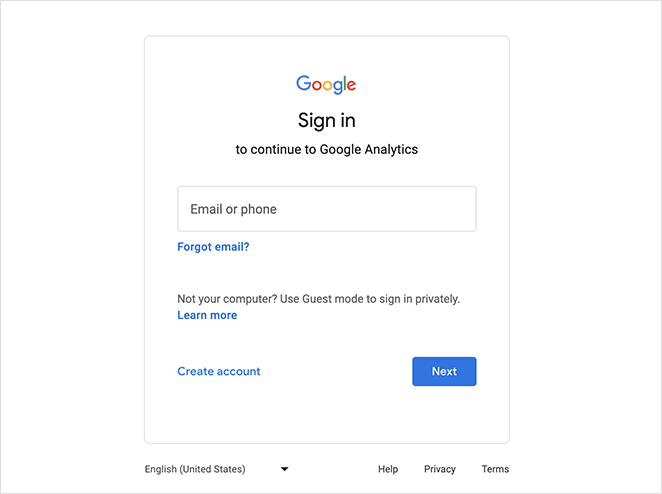
Schritt 2. Erstellen Sie eine Google Analytics-Eigenschaft
Nachdem Sie sich angemeldet oder für ein Google Analytics-Konto registriert haben, klicken Sie auf die Schaltfläche Messung starten.
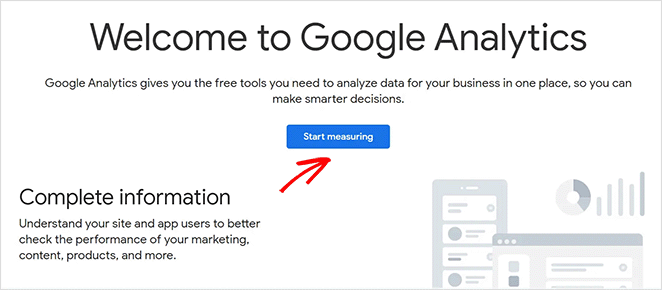
Nun können Sie Ihr Konto einrichten, indem Sie einen Kontonamen eingeben.
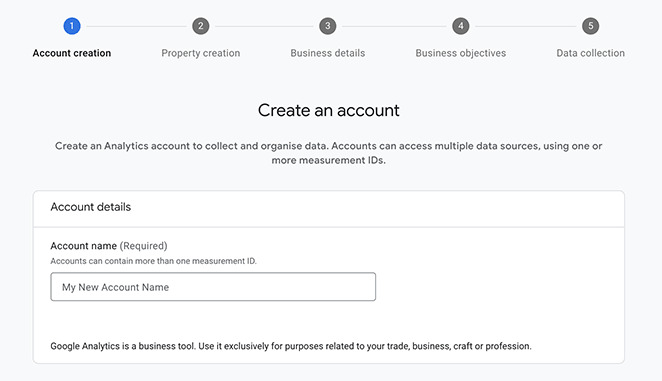
Im Folgenden finden Sie die Einstellungen für die gemeinsame Nutzung von Daten, die Sie durch Aktivieren der einzelnen Kontrollkästchen anpassen können.
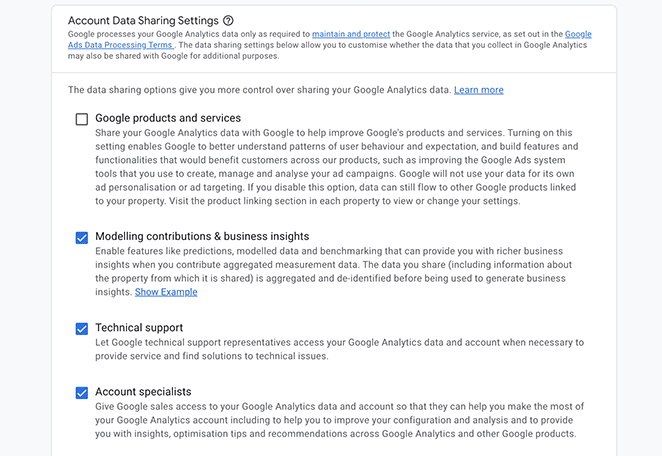
Sie gelangen nun zu einem neuen Bildschirm, auf dem Sie eine GA4-Eigenschaft erstellen können. Geben Sie einen Eigenschaftsnamen ein und bestätigen Sie Details, wie Ihre Zeitzone und Währung.
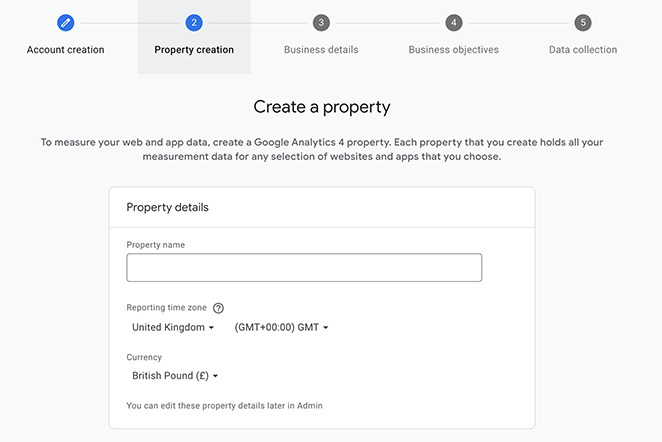
Als Nächstes geben Sie einige Details zu Ihrem Unternehmen an. Hier können Sie eine Branchenkategorie und Ihre Unternehmensgröße auswählen.
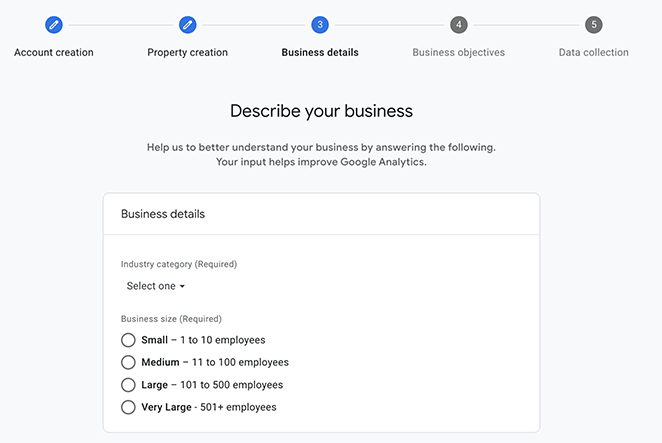
Lassen Sie uns nun einige Geschäftsziele auswählen, damit Sie mehr personalisierte Berichte erhalten. Es stehen mehrere zur Auswahl. Wir empfehlen jedoch die Option "Grundlegende Berichte abrufen", da Sie damit alle Google Analytics-Berichte in Ihrem Konto abrufen können.
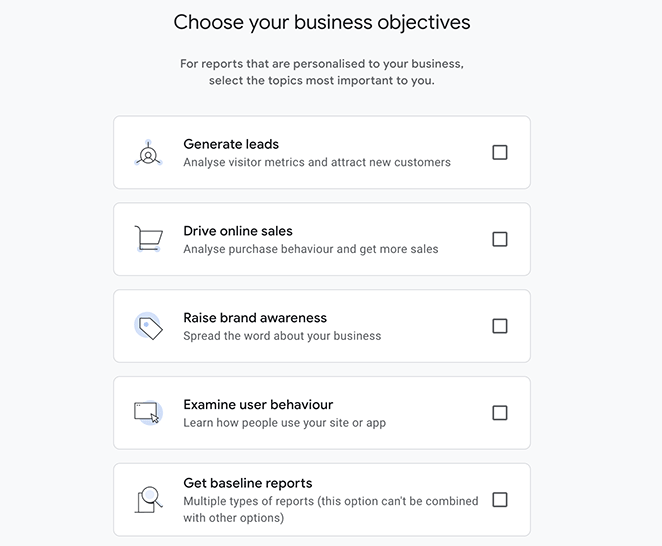
Nachdem Sie Ihre Ziele ausgewählt haben, klicken Sie auf Weiter.
Als Nächstes zeigt Google seine Nutzungsbedingungen für Ihr Land oder Ihre Region an. Aktivieren Sie das Kontrollkästchen, um die Datenverarbeitungsbedingungen zu akzeptieren, und klicken Sie auf "Ich akzeptiere".
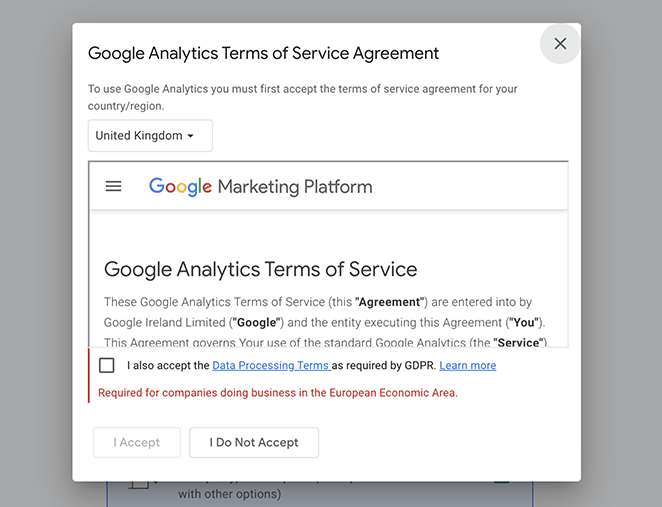
Um Google Analytics auf Ihrer Website einzurichten, müssen Sie auswählen, wo Sie die Daten sammeln möchten. In Ihrem Fall müssen Sie auf dem folgenden Bildschirm die Option " Web" auswählen.
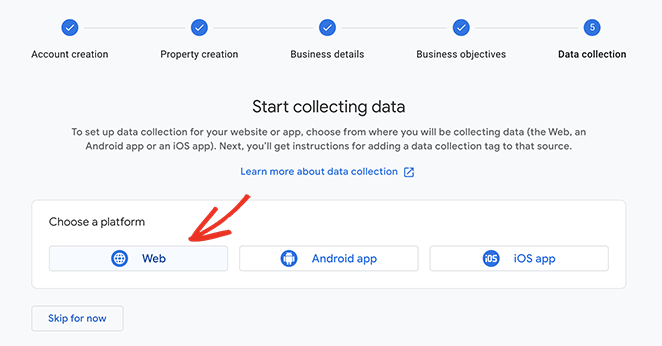
Von dort aus können Sie den Datenstrom Ihrer Website einrichten. Geben Sie dazu die URL und den Namen Ihrer WordPress-Website ein.
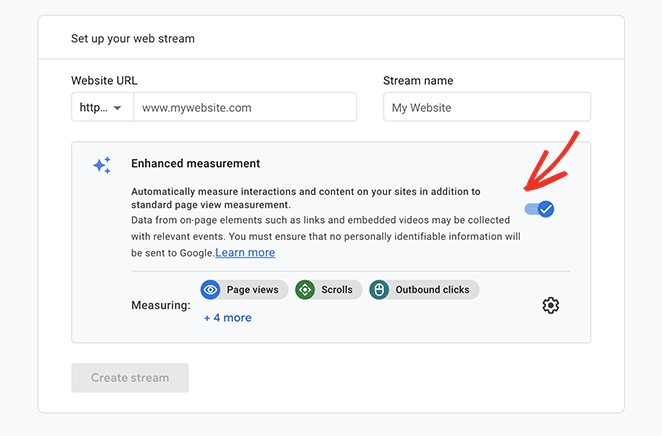
Klicken Sie nun auf den Schalter, um Enhanced Measurement zu deaktivieren. Da wir MonsterInsights später in dieser Anleitung verwenden werden, vermeidet das Ausschalten dieser Option doppelte Datenströme.
Klicken Sie auf die Schaltfläche Stream erstellen, um die Einrichtung Ihrer Google Analytics-Eigenschaft abzuschließen.
Sie sehen nun die Informationen zu Ihrer Immobilie, darunter Ihre Tracking-ID, den Streamnamen und die Mess-ID.
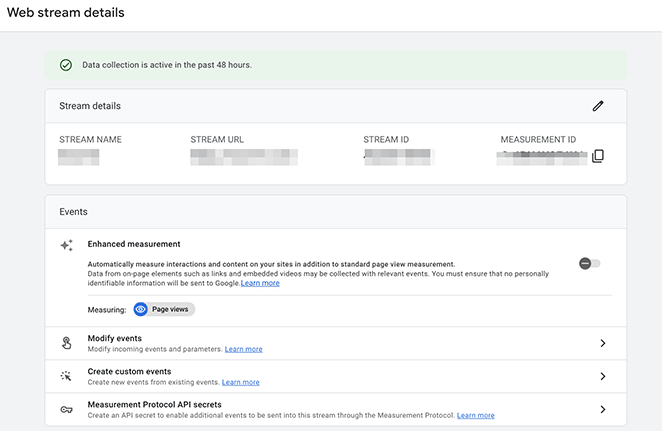
Es werden auch verschiedene Methoden für das Hinzufügen von Google Analytics zu Ihrer Website gezeigt, wie die Verwendung von Global Site Tag (gtag.js), HTML und mehr. Mit MonsterInsights, dem besten WordPress-Analytics-Plugin, können Sie dies jedoch ganz einfach tun, ohne irgendeinen Code anzufassen.
Schritt 3. MonsterInsights installieren
Im nächsten Schritt loggen Sie sich in Ihr WordPress-Dashboard ein und installieren und aktivieren das MonsterInsights WordPress-Plugin.
Navigieren Sie dazu zu Plugins " Neu hinzufügen und suchen Sie nach "MonsterInsights".
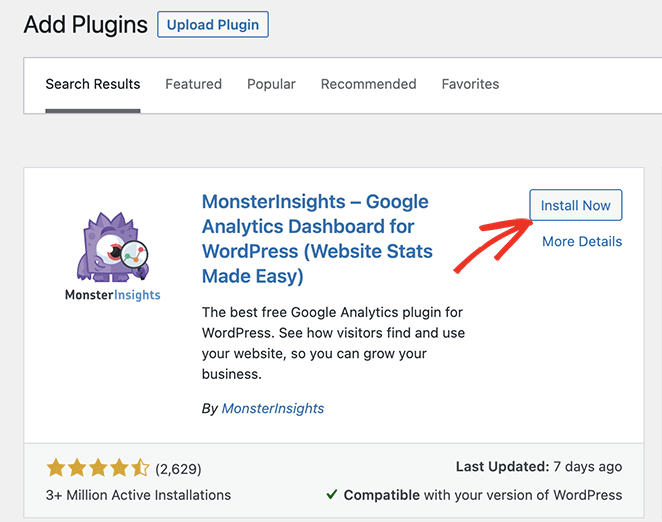
Klicken Sie dort auf Jetzt installieren und dann auf Aktivieren.
MonsterInsights wird Sie automatisch zu einem Willkommensbildschirm weiterleiten. Von dort aus können Sie den schnellen WordPress Google Analytics Einrichtungsassistenten ohne Code verwenden.
Schritt 4. Vervollständigen Sie die MonsterInsights Einrichtungsanleitung
Um mit der Nutzung von MonsterInsights für WordPress zu beginnen, klicken Sie auf die Schaltfläche Launch the Wizard.
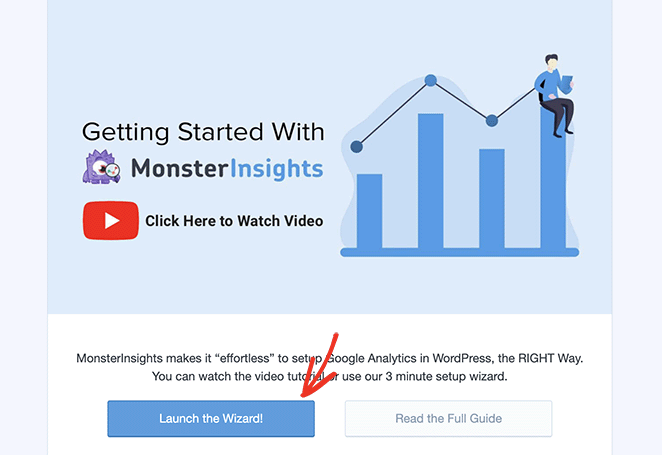
Wählen Sie dann eine Kategorie, die Ihr Unternehmen am besten repräsentiert. Sie können wählen zwischen:
- Business Website
- Herausgeber
- eCommerce
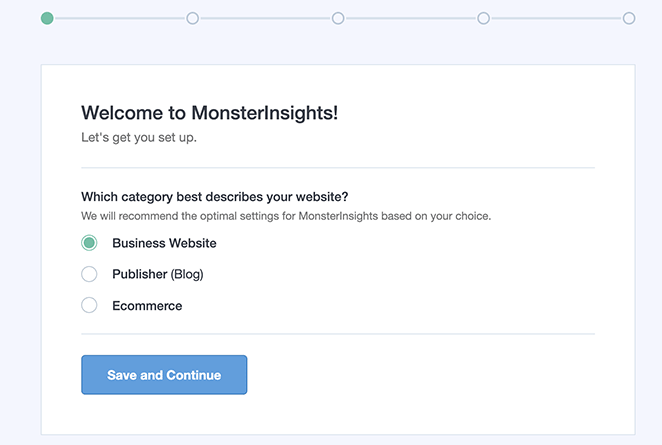
Wählen Sie eine Kategorie und klicken Sie dann auf Speichern und Weiter.
Auf dem nächsten Bildschirm geben Sie Ihren MonsterInsights-Lizenzschlüssel ein. Sie finden diese Information in Ihrem MonsterInsights-Konto unter der Rubrik Downloads.
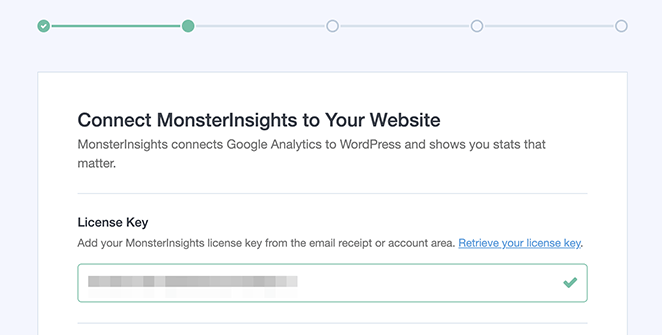
Klicken Sie nun auf den Button MonsterInsights verbinden, der Sie zum Google Analytics Anmeldebildschirm führt, um das entsprechende Google-Konto auszuwählen.
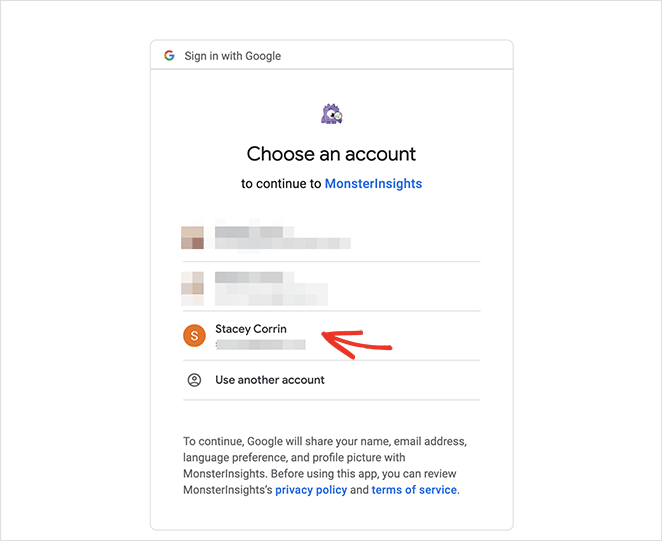
Klicken Sie dort auf die Kippschalter, um MonsterInsights die richtigen Berechtigungen für die Erhebung Ihrer Analytics-Daten zu erteilen.
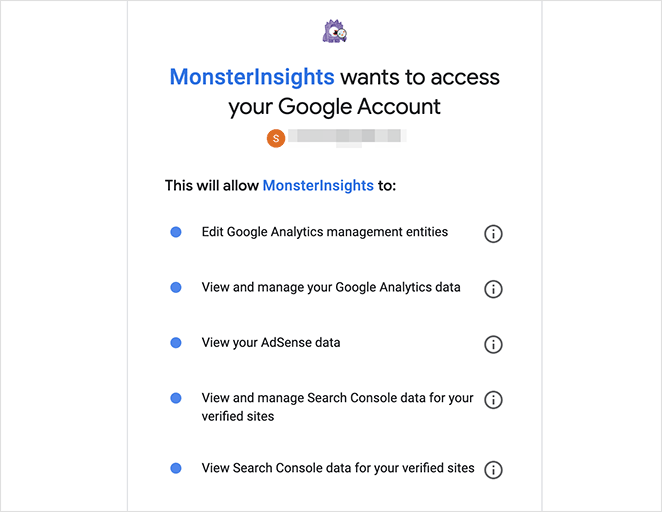
Auf dem nächsten Bildschirm können Sie Ihr Google Analytics-Konto mit Ihrer WordPress-Website verbinden. Wählen Sie einfach die Eigenschaft, die Sie zuvor erstellt haben, aus dem Dropdown-Menü aus und klicken Sie auf die Schaltfläche Verbindung herstellen.
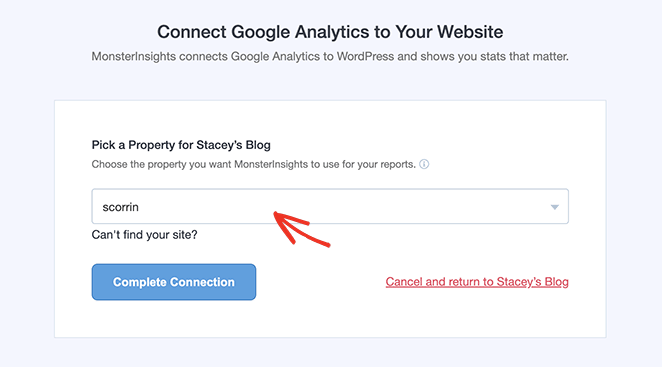
Nun kehren Sie zum Einrichtungsassistenten zurück. Auf dieser Seite können Sie einige empfohlene Einstellungen aktivieren:
- Ereignisverfolgung: Standardmäßig aktiviert.
- Verbesserte Link-Attribution: Standardmäßig aktiviert.
- Datei Download Tracking: Beliebte Dateitypen (doc, pdf, ppt, zip, xls, docx, pptx, xlsx)
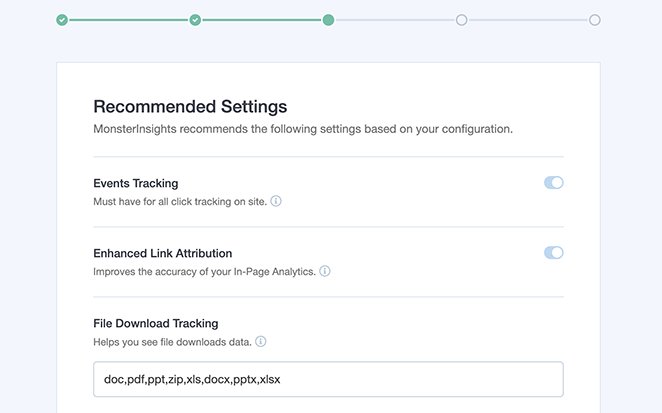
Wenn Sie auf der Seite nach unten blättern, sehen Sie weitere Einstellungen für die Verfolgung von Partnerlinks, Benutzerrollen und automatische Updates.
Nachdem Sie diese Einstellungen überprüft haben, klicken Sie auf Speichern und Weiter.
Auf dem nächsten Bildschirm werden weitere hilfreiche Tracking-Optionen, Add-ons und leistungsstarke WordPress-Plug-ins vorgeschlagen, darunter:
- Erweiterte Berichte
- Addon Datenschutz und Compliance
- Konvertierungswerkzeuge
- Alles in Einem SEO-Plugin
- WPForms Formularerstellungs-Plugin
- eCommerce-Tracking (funktioniert mit WooCommerce und anderen eCommerce-Plattformen)
- Erweiterte Wachstumswerkzeuge
- Und mehr.
Wählen Sie die gewünschten Ressourcen aus, und MonsterInsights wird sie automatisch installieren.
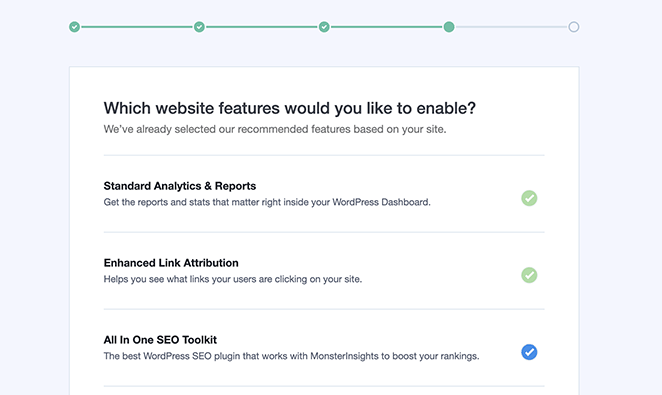
Klicken Sie auf Speichern und Weiter, um den Einrichtungsassistenten zu beenden.
Sie haben Google Analytics nun erfolgreich in WordPress installiert.
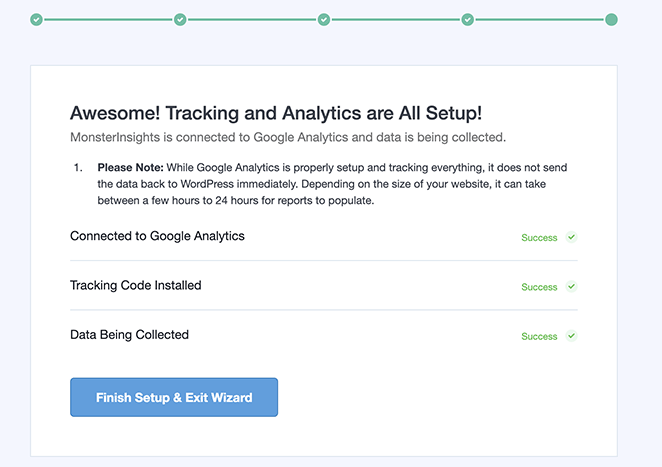
Klicken Sie auf die Schaltfläche Finish Setup & Exit Wizard, um zu Ihrem WordPress-Admin zurückzukehren.
Schritt 5: Anzeigen Ihrer Google Analytics-Daten
Nachdem Sie MonsterInsights verwendet haben, um Ihren Google Analytics Tracking Code auf Ihrer Webseite hinzuzufügen, wird es einige Stunden dauern, bis die Datenaufzeichnung beginnt.
Once you’ve connected your GA4 property, MonsterInsights will automatically show your WordPress analytics data inside your dashboard. The reports are easy to understand and only include the data you need to make informed decisions.
Eine schnelle Zusammenfassung ist über das Dashboard-Widget von MonsterInsights verfügbar.
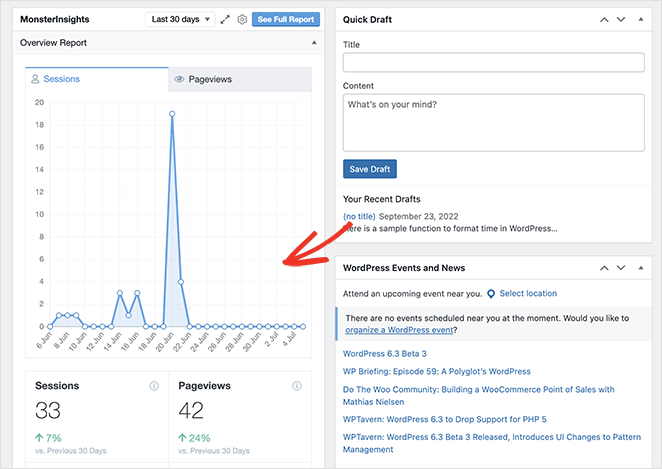
Ausführlichere Berichte finden Sie unter Einblicke " Berichte von Ihrem Administrator.
Der erste Bericht, den Sie sehen werden, ist der Übersichtsbericht, der grundlegende Tracking-Informationen enthält, wie Sitzungen, Seitenaufrufe, Sitzungsdauer, Absprungrate und Gesamtnutzer.
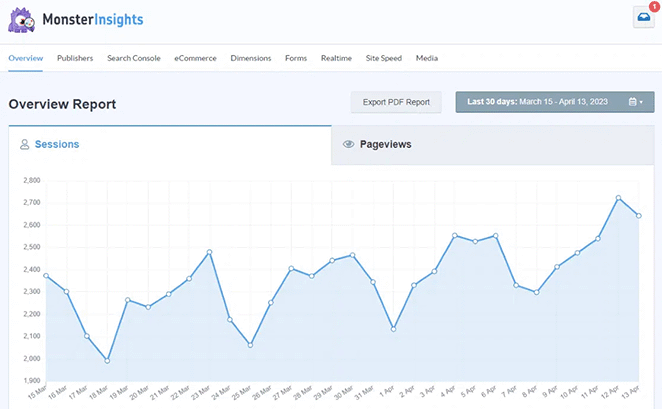
Von dort aus können Sie auf die Registerkarten am oberen Rand klicken, um detailliertere Berichte auf der Grundlage der von Ihnen verfolgten Daten anzuzeigen. Einige der anderen verfügbaren Berichte sind:
- Top Landing Pages: Eine Übersicht über die beliebtesten Landing Pages Ihrer WordPress-Website.
- Link Tracking: Die Links und Schaltflächen auf Ihrer Website, die am häufigsten angeklickt werden.
- Suchkonsole: Die Schlüsselwörter, die Besucher verwenden, um Ihre Website zu finden.
- eCommerce Tracking: Daten über die umsatzstärksten Produkte.
- Formular-Tracking: Informationen darüber, welche Formulare die meisten Eingaben und Impressionen erhalten.
- Medienverfolgung: Ihre beliebtesten Videos mit Daten darüber, wie lange die Besucher sie ansehen.
MonsterInsights verfügt auch über einen hilfreichen Bericht zur Website-Geschwindigkeit, der Ihre aktuelle Einrichtung analysiert und Vorschläge zur Optimierung für die beste Leistung liefert.
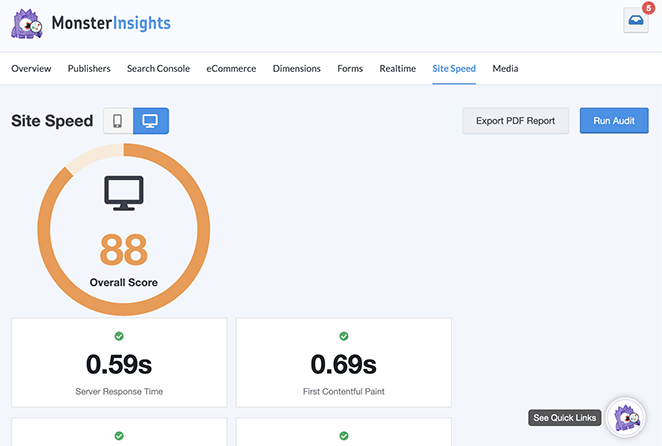
Hinzufügen von Google Analytics zu WordPress FAQs
How do I add Google Analytics to WordPress with a plugin?
The easiest way is with MonsterInsights. Just follow these steps:
- Create or sign in to your Google Analytics account
- Install the MonsterInsights plugin in WordPress
- Use the setup wizard to connect your GA4 property
- Start viewing reports directly in your WordPress dashboard — no code needed
Can I add Google Analytics to WordPress without a plugin?
Yes, but it’s more technical. You’ll need to paste your GA4 tracking code directly into your site’s header.php file or use a code snippet plugin like WPCode. This method works, but it’s easier and safer to use a plugin, especially if you’re not familiar with editing theme files.
Ist die Nutzung von Google Analytics kostenlos?
Ja, Google Analytics hat eine kostenlose Version. Es gibt eine Premium-Version, Google Analytics 360, für Unternehmen mit umfangreicheren Anforderungen.
Wie lange dauert es, bis Google Analytics Daten anzeigt?
Google Analytics zeigt die Daten innerhalb von 24 Stunden nach der Einrichtung an.
Nächste Schritte
Adding Google Analytics to WordPress doesn’t have to be complicated, especially when you’re using a plugin like MonsterInsights.
With just a few steps, you can set up GA4, start collecting real-time data, and learn exactly how people are finding and using your website.
Now that tracking is in place, want to go further? Check out this guide on how to set up link tracking in WordPress to see which buttons and CTAs get the most clicks.
Vielleicht gefallen Ihnen auch die folgenden hilfreichen Anleitungen für Ihre WordPress-Website:
- 8 beste WordPress-Umleitungs-Plugins, die Sie brauchen
- Wie man Google Maps in WordPress einbettet (3 einfache Wege)
- Wie Sie WooCommerce Conversion Tracking für Ihren Shop einrichten
Vielen Dank fürs Lesen! Wir würden uns freuen, Ihre Meinung zu hören. Bitte hinterlassen Sie einen Kommentar mit Ihren Fragen und Ihrem Feedback.
Sie können uns auch auf YouTube, X (früher Twitter) und Facebook folgen, um weitere hilfreiche Inhalte für Ihr Unternehmen zu erhalten.