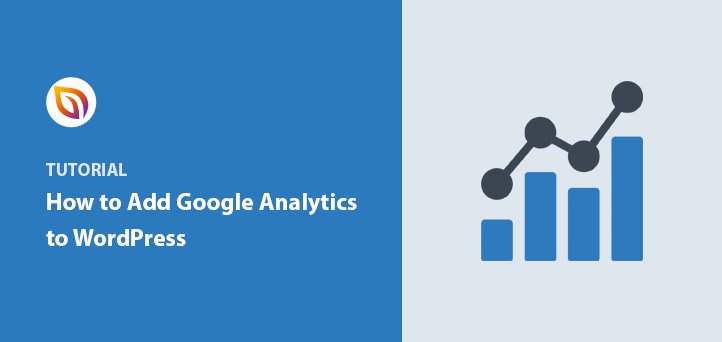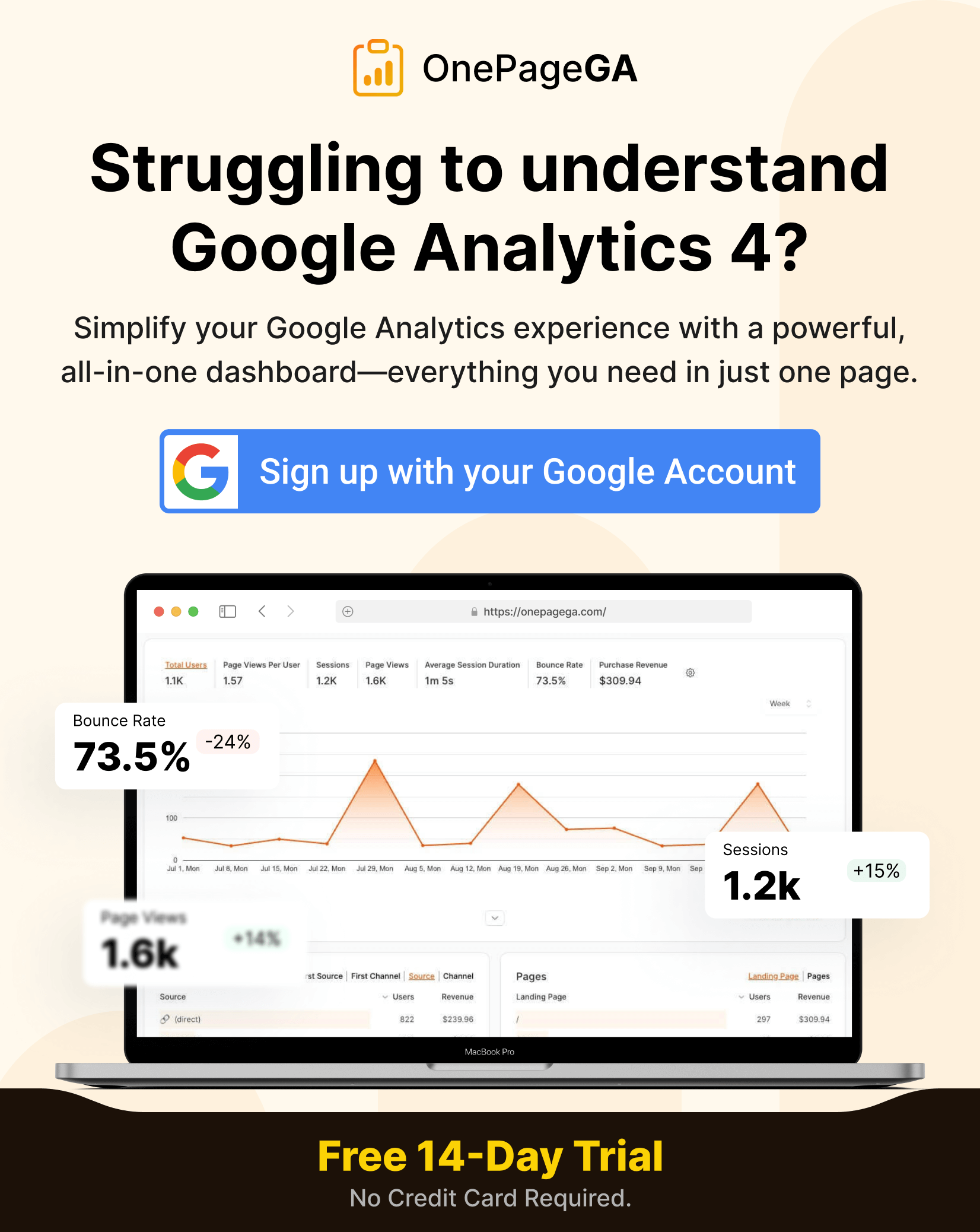When I first tried to set up Google Analytics on my WordPress site, I had no idea where to start. There were code snippets, tracking IDs, confusing setup screens, and I just wanted to see who was visiting my site.
If that sounds familiar, don’t worry. In this guide, I’ll show you how to add Google Analytics to WordPress the easy way, with no code and no confusion.
I’ll walk you through how to install Google Analytics on WordPress using MonsterInsights, a beginner-friendly plugin that makes GA4 WordPress integration quick and simple. Whether you’re brand new to analytics or just want an easier setup, this method gets your WordPress tracking code working in minutes.
🏁 Quick Summary: How to Add Google Analytics to WordPress
Here’s a quick step-by-step overview of how to add Google Analytics to WordPress using the MonsterInsights plugin:
- Sign in to Google: Create or log into your Google Analytics account.
- Create a GA4 Property: Set up a data stream for your WordPress site.
- Install MonsterInsights: Add the plugin to your WordPress dashboard.
- Connect Google Analytics: Use the setup wizard to link your GA account.
- View Your Data: See real-time stats directly inside WordPress.
Want a simpler way to view your data? Try OnePageGA, it gives you a clean, one-page GA4 dashboard with only the metrics that matter.
Comment ajouter Google Analytics à WordPress : Notions de base
Vous voulez savoir comment ajouter Google Analytics à WordPress ?
Google Analytics est un outil puissant qui permet de comprendre comment les visiteurs interagissent avec votre site web. Il recueille et présente un large éventail de données démographiques, telles que l'origine de vos visiteurs, les appareils qu'ils utilisent, les pages qu'ils visitent le plus, le temps qu'ils passent sur votre site, et bien d'autres choses encore.
Ces informations sont précieuses pour améliorer l'expérience utilisateur de votre site, augmenter les conversions et développer votre activité.
Pour obtenir ces informations, vous devez ajouter Google Analytics à votre site web.
Pour ce faire, vous pouvez intégrer un petit morceau de code JavaScript fourni par Google dans votre site à l'aide d'un plugin d'extrait de code WordPress ou à l'aide de Google Tag Manager. Vous pouvez également ajouter manuellement le code au fichier functions.php de votre thème WordPress ou de votre thème enfant.
The easiest way to set up Google Analytics in WordPress is with MonsterInsights, a top-rated plugin that handles your GA4 WordPress tracking code for you.
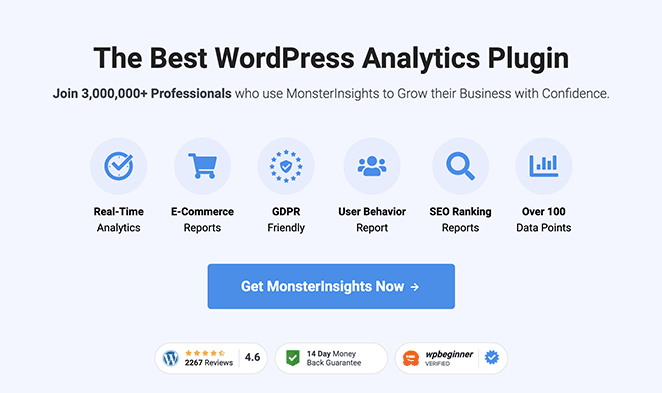
Ce plugin simplifie l'intégration de Google Analytics dans WordPress et améliore les fonctionnalités de votre site.
MonsterInsights s'intègre également de manière transparente à Google Analytics 4 (GA4), qui remplace désormais Universal Analytics de Google.
GA4 fournit des rapports plus détaillés et plus flexibles, en mettant l'accent sur la compréhension du parcours client. Il introduit également une IA plus avancée pour aider à anticiper les actions futures de vos clients.
Avec MonsterInsights, vous pouvez obtenir le meilleur des deux mondes en intégrant Google Analytics 4 WordPress sans avoir à vous soucier de configurations complexes. Cela vous permet de suivre les dernières avancées en matière d'analyse web tout en profitant de la simplicité et de la facilité d'utilisation qu'offre MonsterInsights.
Pour plus d'informations, consultez notre avis sur MonsterInsights.
Comment ajouter Google Analytics à WordPress en utilisant MonsterInsights
If you’re looking for the fastest way to start tracking your visitors, this WordPress Google Analytics integration takes less than 10 minutes. Just follow the steps below.
Voyons étape par étape comment ajouter Google Analytics à WordPress en utilisant MonsterInsights et son intégration WordPress GA4.
Étape 1. Se connecter à Google
Pour configurer GA4 dans WordPress, vous devez d'abord disposer d'un compte Google. Si vous n'en avez pas encore, vous pouvez en créer un gratuitement.
Rendez-vous sur le site web de Google Analytics et cliquez sur le bouton "Se connecter à Analytics" dans le coin supérieur droit.
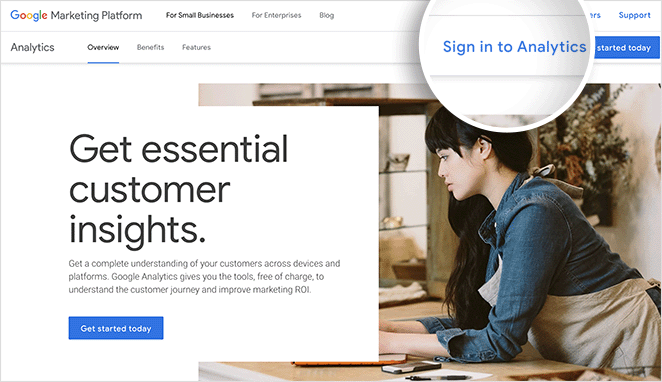
Vous pouvez maintenant vous connecter à votre compte Google existant ou en créer un nouveau dans la fenêtre contextuelle suivante.
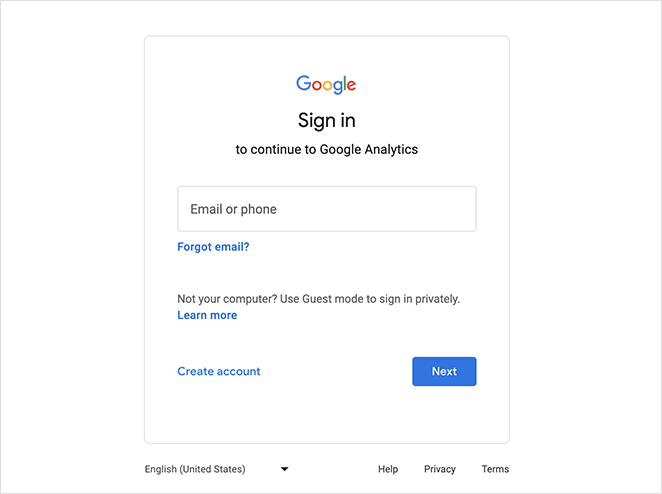
Étape 2. Créer une propriété Google Analytics
Après vous être connecté ou avoir créé un compte Google Analytics, cliquez sur le bouton Démarrer la mesure.
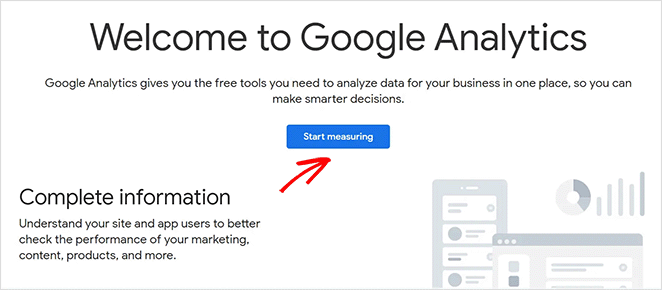
Vous pouvez maintenant configurer votre compte en saisissant un nom de compte.
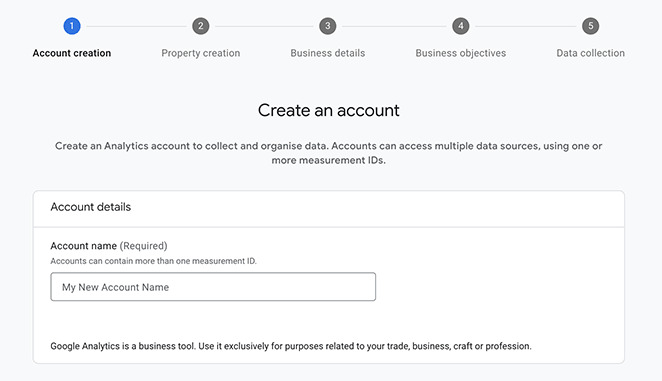
Vous trouverez ci-dessous les paramètres de partage des données que vous pouvez personnaliser en cochant chaque case.
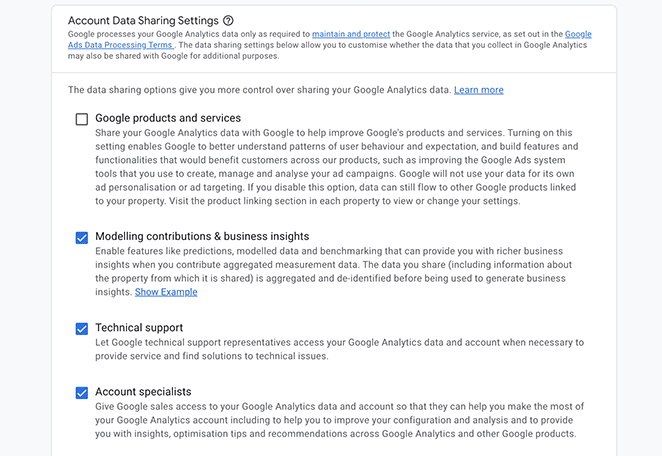
Vous accédez à un nouvel écran dans lequel vous pouvez créer un bien GA4. Saisissez un nom de bien et confirmez les détails, tels que votre fuseau horaire et votre devise.
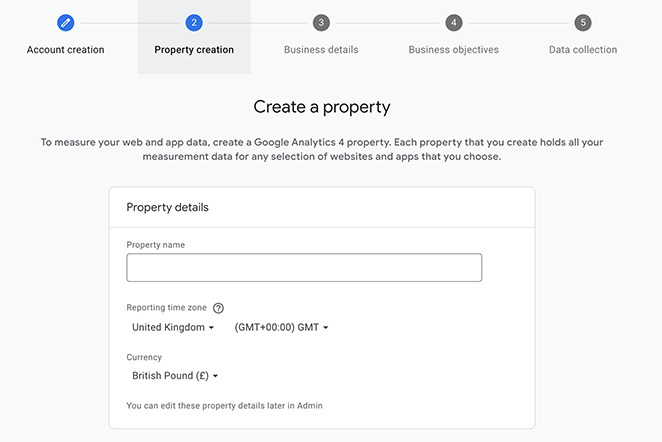
Ensuite, vous devez fournir des informations sur votre entreprise. Vous pouvez choisir une catégorie de secteur d'activité et la taille de votre entreprise.
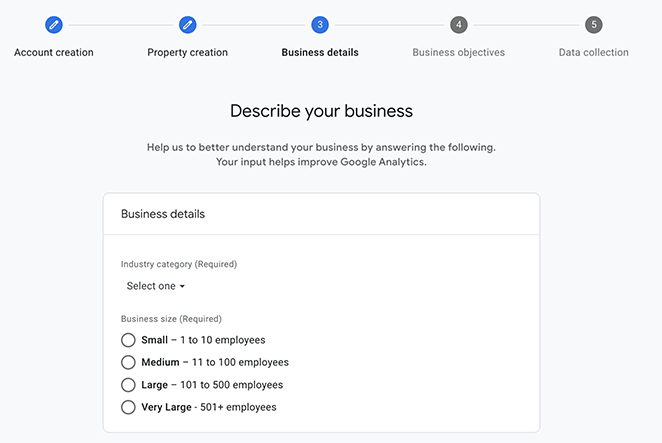
Choisissons maintenant des objectifs commerciaux qui vous permettront d'obtenir des rapports plus personnalisés. Vous avez le choix entre plusieurs options, mais nous vous conseillons d'opter pour l'option "Obtenir les rapports de base", qui vous permet d'obtenir tous les rapports Google Analytics de votre compte.
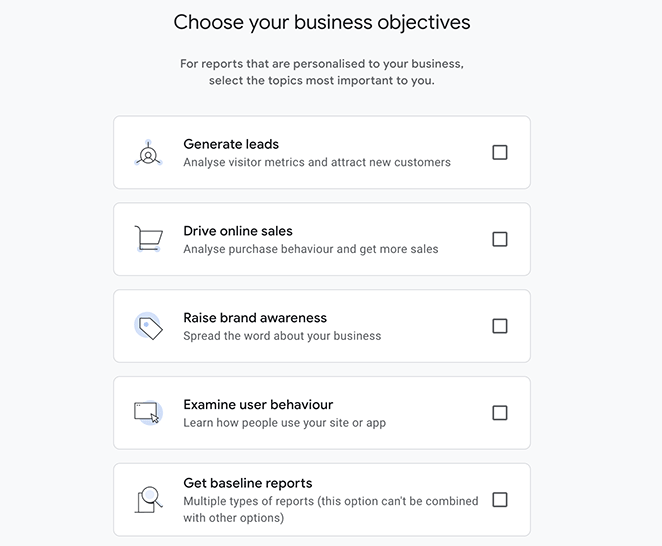
Après avoir choisi vos objectifs, cliquez sur Continuer.
Ensuite, Google affiche ses conditions d'utilisation pour votre pays ou région. Cochez la case pour accepter les conditions de traitement des données et cliquez sur J'accepte.
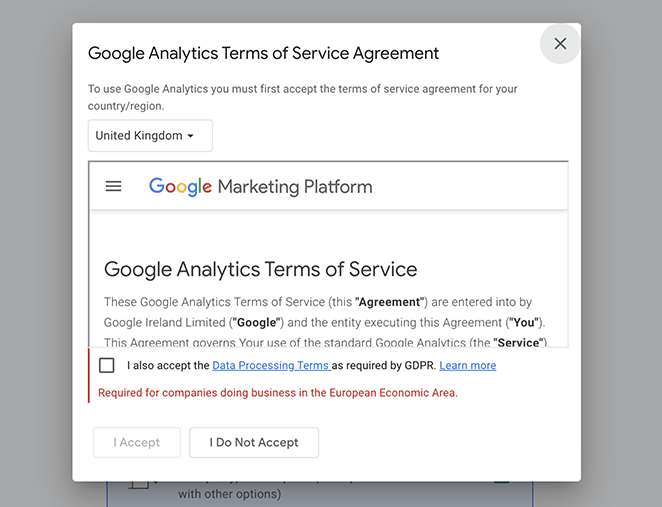
Pour configurer Google Analytics sur votre site web, vous devez choisir l'endroit où vous allez collecter les données. Dans votre cas, vous devez sélectionner l'option Web dans l'écran suivant.
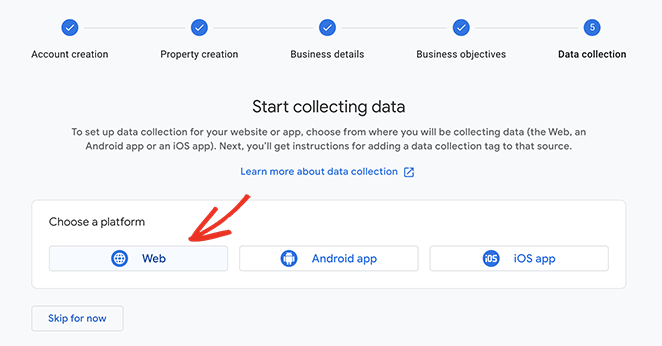
À partir de là, vous pouvez configurer le flux de données de votre site web. Pour ce faire, entrez l'URL et le nom de votre site WordPress.
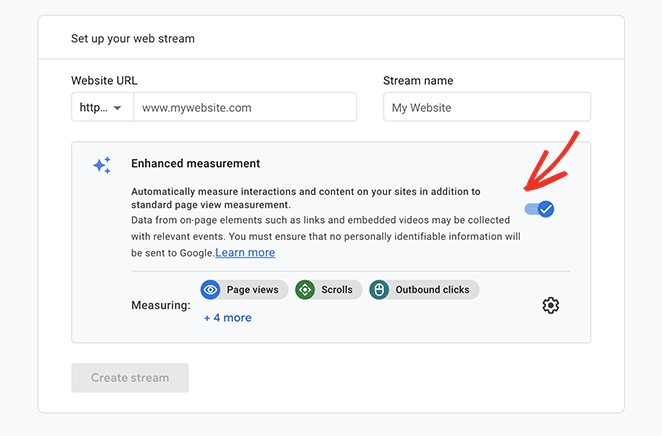
Cliquez maintenant sur l'interrupteur pour désactiver l'option Enhanced Measurement. Comme nous utiliserons MonsterInsights plus tard dans ce guide, la désactivation de cette option permet d'éviter les flux de données en double.
Cliquez sur le bouton Créer un flux pour terminer la configuration de votre propriété Google Analytics.
Vous verrez maintenant les informations relatives à votre propriété, qui comprennent votre identifiant de suivi, le nom du flux et l'identifiant de mesure.
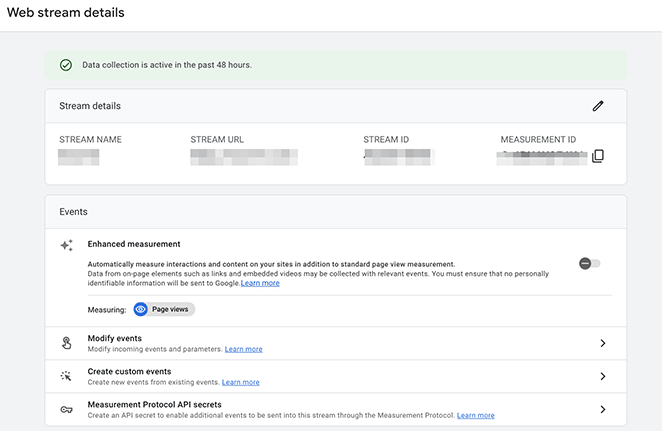
Il montrera également différentes méthodes pour ajouter Google Analytics à votre site web, comme l'utilisation de Global Site Tag (gtag.js), HTML, et plus encore. Cependant, avec MonsterInsights, le meilleur plugin d'analyse WordPress, vous pouvez le faire facilement sans toucher au code.
Etape 3. Installer MonsterInsights
Pour l'étape suivante, connectez-vous à votre tableau de bord WordPress et installez et activez le plugin WordPress MonsterInsights.
Pour ce faire, naviguez vers Plugins " Ajouter un nouveau, et recherchez "MonsterInsights".
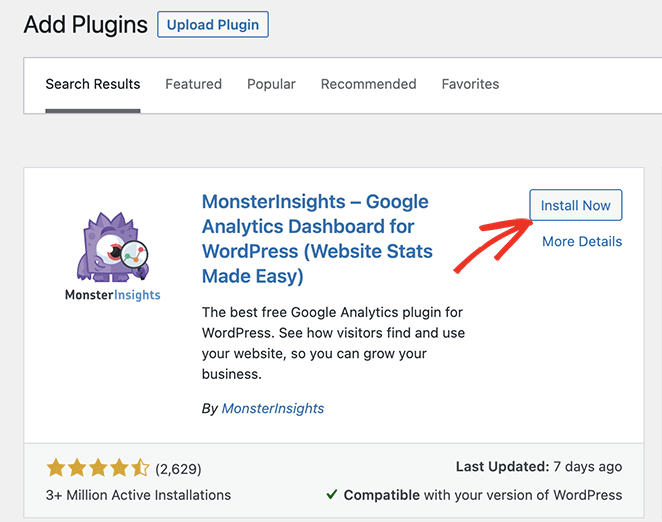
Cliquez ensuite sur Installer maintenant, puis sur Activer.
MonsterInsights vous redirigera automatiquement vers un écran de bienvenue. A partir de là, vous pouvez utiliser l'assistant de configuration rapide de WordPress Google Analytics sans code.
Étape 4. Compléter le guide d'installation de MonsterInsights
Pour commencer à utiliser MonsterInsights pour WordPress, cliquez sur le bouton Lancer l'assistant.
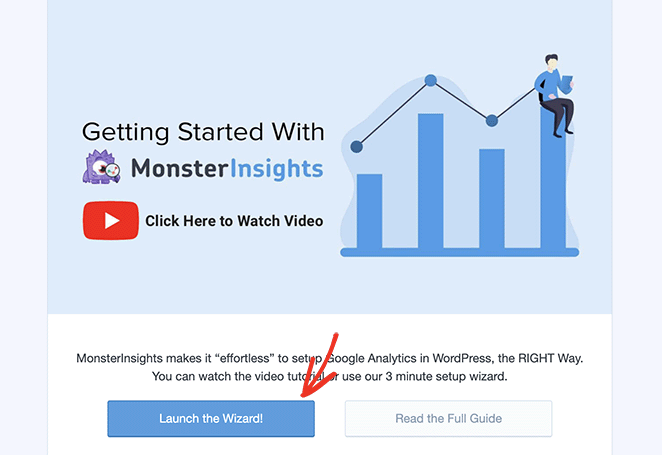
Ensuite, choisissez la catégorie qui représente le mieux votre entreprise. Vous avez le choix entre :
- Site web d'entreprise
- Éditeur
- Commerce électronique
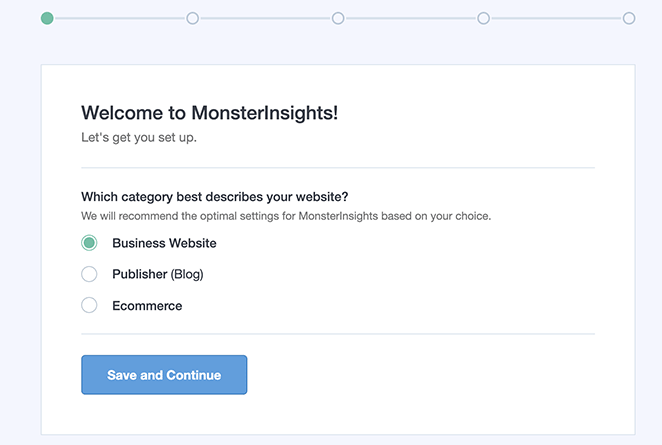
Choisissez une catégorie, puis cliquez sur Enregistrer et continuer.
Sur l'écran suivant, saisissez votre clé de licence MonsterInsights. Vous trouverez cette information dans votre compte MonsterInsights, dans la section Téléchargements.
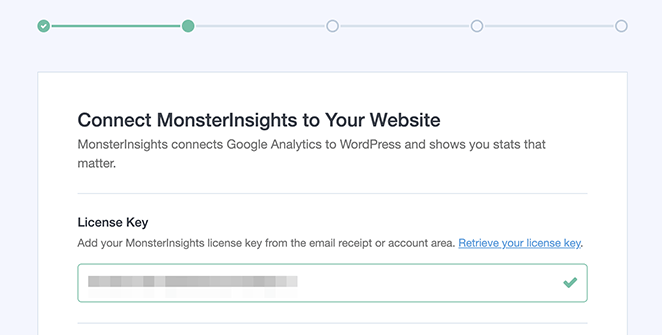
Cliquez ensuite sur le bouton Connecter MonsterInsights, qui vous amène à l'écran de connexion de Google Analytics pour sélectionner le compte Google approprié.
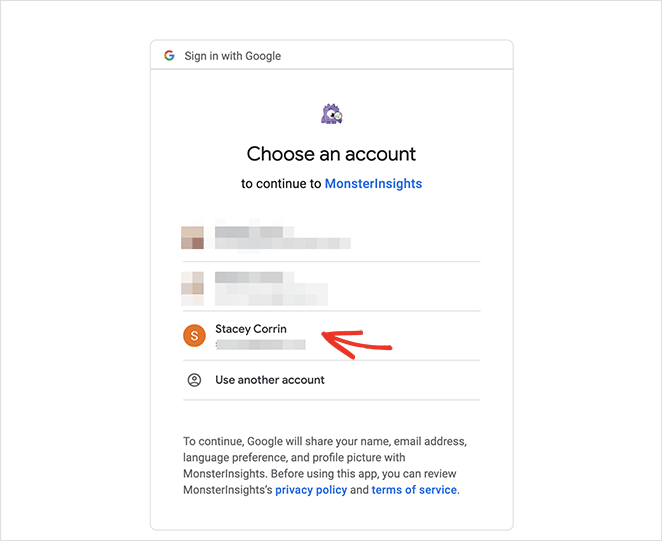
A partir de là, cliquez sur les cases à cocher pour permettre à MonsterInsights d'obtenir les autorisations nécessaires pour collecter vos données analytiques.
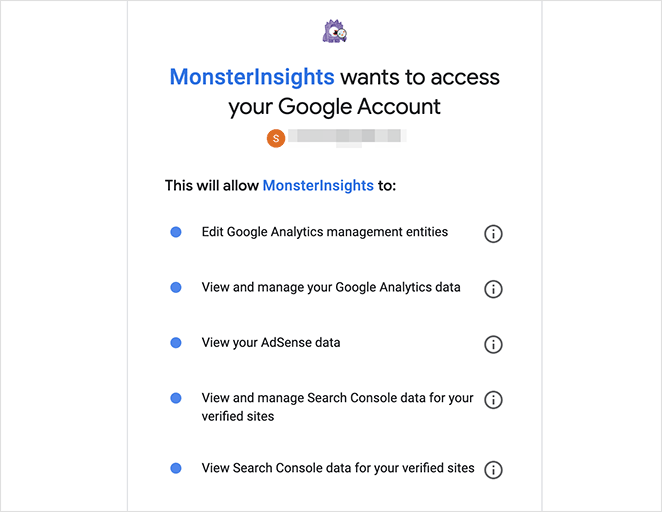
L'écran suivant vous permet de connecter votre compte Google Analytics à votre site web WordPress. Choisissez simplement la propriété que vous avez créée précédemment dans le menu déroulant, et cliquez sur le bouton Terminer la connexion.
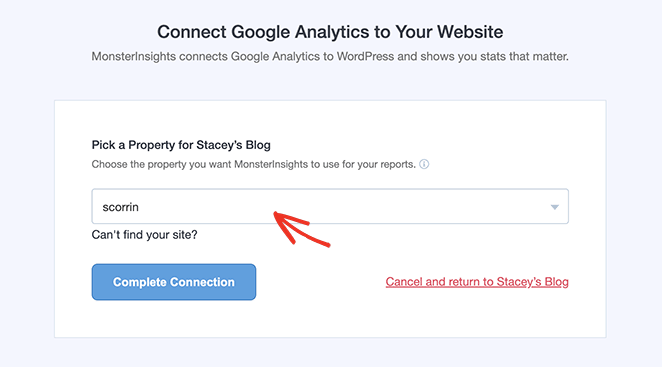
Vous allez maintenant retourner à l'assistant d'installation. Sur cette page, vous pouvez activer certains paramètres recommandés :
- Suivi des événements : Activé par défaut.
- Attribution améliorée des liens : Activé par défaut.
- Suivi des téléchargements de fichiers : Types de fichiers populaires (doc, pdf, ppt, zip, xls, docx, pptx, xlsx)
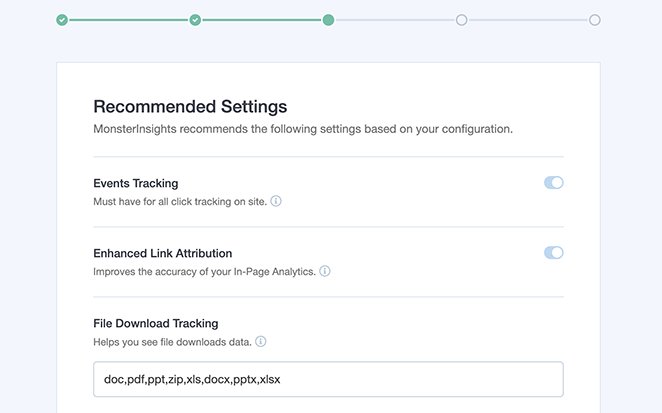
En faisant défiler la page, vous verrez d'autres paramètres pour le suivi des liens d'affiliation, les rôles des utilisateurs et les mises à jour automatiques.
Après avoir vérifié ces paramètres, cliquez sur Enregistrer et continuer.
L'écran suivant propose d'autres options de suivi utiles, des modules complémentaires et de puissants plugins WordPress, notamment :
- Rapports avancés
- Addon pour la protection de la vie privée et de la conformité
- Outils de conversion
- Plugin SEO tout-en-un
- Plugin de construction de formulaires WPForms
- Suivi du commerce électronique (fonctionne avec WooCommerce et d'autres plateformes de commerce électronique)
- Outils de croissance avancés
- Et plus encore.
Sélectionnez les ressources que vous souhaitez et MonsterInsights les installera automatiquement.
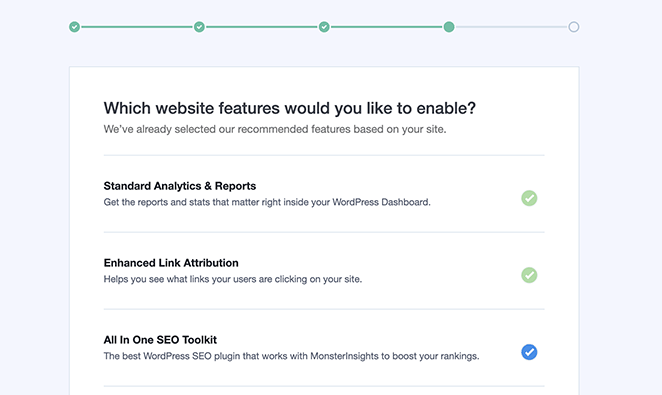
Cliquez sur Enregistrer et continuer pour terminer l'assistant de configuration.
Vous avez maintenant installé avec succès Google Analytics dans WordPress.
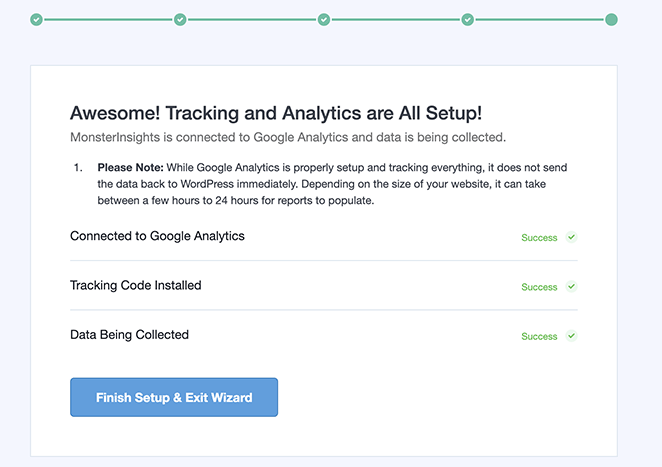
Cliquez sur le bouton Terminer l'installation et quitter l'assistant pour revenir à l'administration de WordPress.
Étape 5 : Consulter les données de Google Analytics
Après avoir utilisé MonsterInsights pour ajouter votre code de suivi Google Analytics à votre site Web, il faudra plusieurs heures pour commencer à enregistrer des données.
Once you’ve connected your GA4 property, MonsterInsights will automatically show your WordPress analytics data inside your dashboard. The reports are easy to understand and only include the data you need to make informed decisions.
Un résumé rapide est disponible via le widget du tableau de bord MonsterInsights.
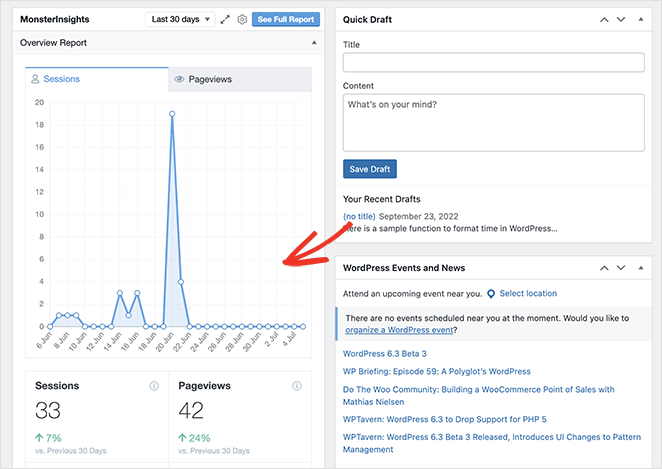
Pour obtenir des rapports plus détaillés, visitez la page "Insights" "Rapports de votre administrateur".
Le premier rapport que vous verrez est le rapport d'ensemble, qui contient des informations de suivi de base, telles que les sessions, les pages vues, la durée de la session, le taux de rebond et le nombre total d'utilisateurs.
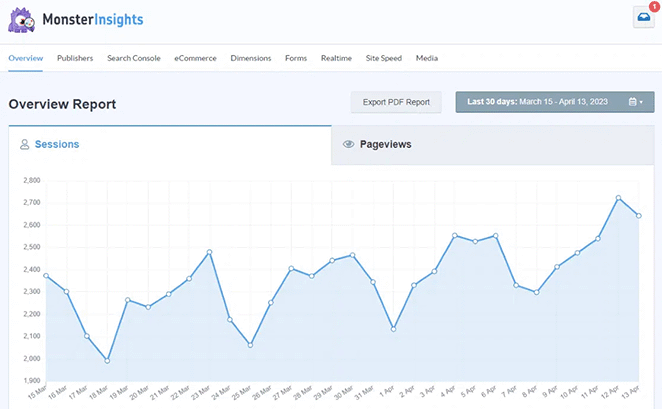
À partir de là, vous pouvez cliquer sur les onglets situés en haut de la page pour obtenir des rapports plus détaillés basés sur les données que vous suivez. Parmi les autres rapports disponibles, citons
- Top Landing Pages : Un aperçu des pages d'atterrissage les plus populaires de votre site WordPress.
- Suivi des liens : Les liens et les boutons de votre site qui obtiennent le plus de clics.
- Search Console : Les mots-clés utilisés par les visiteurs pour trouver votre site web.
- Suivi du commerce électronique : Données sur les produits qui génèrent le plus de revenus.
- Suivi des formulaires : Informations sur les formulaires qui reçoivent le plus de soumissions et d'impressions.
- Suivi des médias : Vos vidéos les plus populaires avec des données sur la durée pendant laquelle les visiteurs les regardent.
MonsterInsights dispose également d'un rapport utile sur la vitesse du site, qui analyse votre configuration actuelle et fournit des suggestions sur la manière de l'optimiser pour obtenir les meilleures performances.
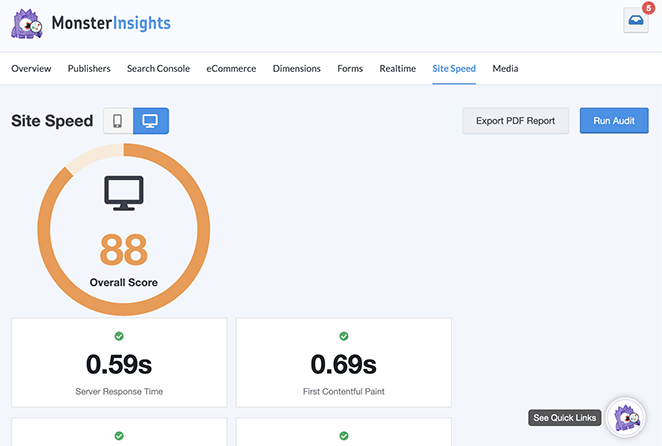
Comment ajouter Google Analytics aux FAQ de WordPress
How do I add Google Analytics to WordPress with a plugin?
The easiest way is with MonsterInsights. Just follow these steps:
- Create or sign in to your Google Analytics account
- Install the MonsterInsights plugin in WordPress
- Use the setup wizard to connect your GA4 property
- Start viewing reports directly in your WordPress dashboard — no code needed
Can I add Google Analytics to WordPress without a plugin?
Yes, but it’s more technical. You’ll need to paste your GA4 tracking code directly into your site’s header.php file or use a code snippet plugin like WPCode. This method works, but it’s easier and safer to use a plugin, especially if you’re not familiar with editing theme files.
L'utilisation de Google Analytics est-elle gratuite ?
Oui, Google Analytics est une version gratuite. Il existe une version premium, Google Analytics 360, pour les entreprises ayant des besoins plus importants.
Combien de temps faut-il pour que Google Analytics commence à afficher des données ?
Google Analytics commence à afficher des données dans les 24 heures suivant l'installation.
Prochaines étapes
Adding Google Analytics to WordPress doesn’t have to be complicated, especially when you’re using a plugin like MonsterInsights.
With just a few steps, you can set up GA4, start collecting real-time data, and learn exactly how people are finding and using your website.
Now that tracking is in place, want to go further? Check out this guide on how to set up link tracking in WordPress to see which buttons and CTAs get the most clicks.
Vous aimerez peut-être aussi les guides utiles suivants pour votre site web WordPress :
- 8 meilleurs plugins de redirection pour WordPress
- Comment intégrer Google Maps dans WordPress (3 méthodes simples)
- Comment configurer le suivi des conversions de WooCommerce pour votre boutique
Merci de votre lecture ! Nous aimerions connaître votre avis, alors n'hésitez pas à laisser un commentaire pour nous faire part de vos questions et de vos réactions.
Vous pouvez également nous suivre sur YouTube, X (anciennement Twitter) et Facebook pour obtenir d'autres contenus utiles au développement de votre entreprise.