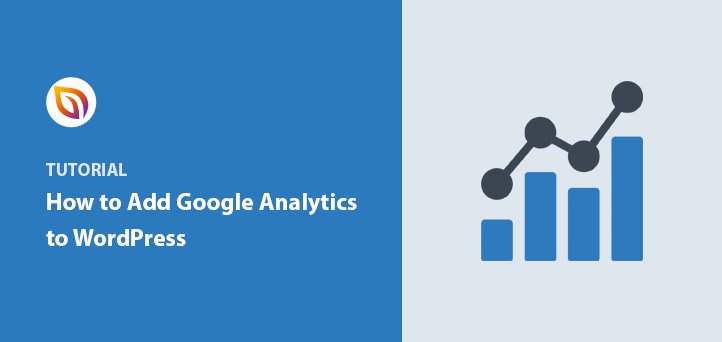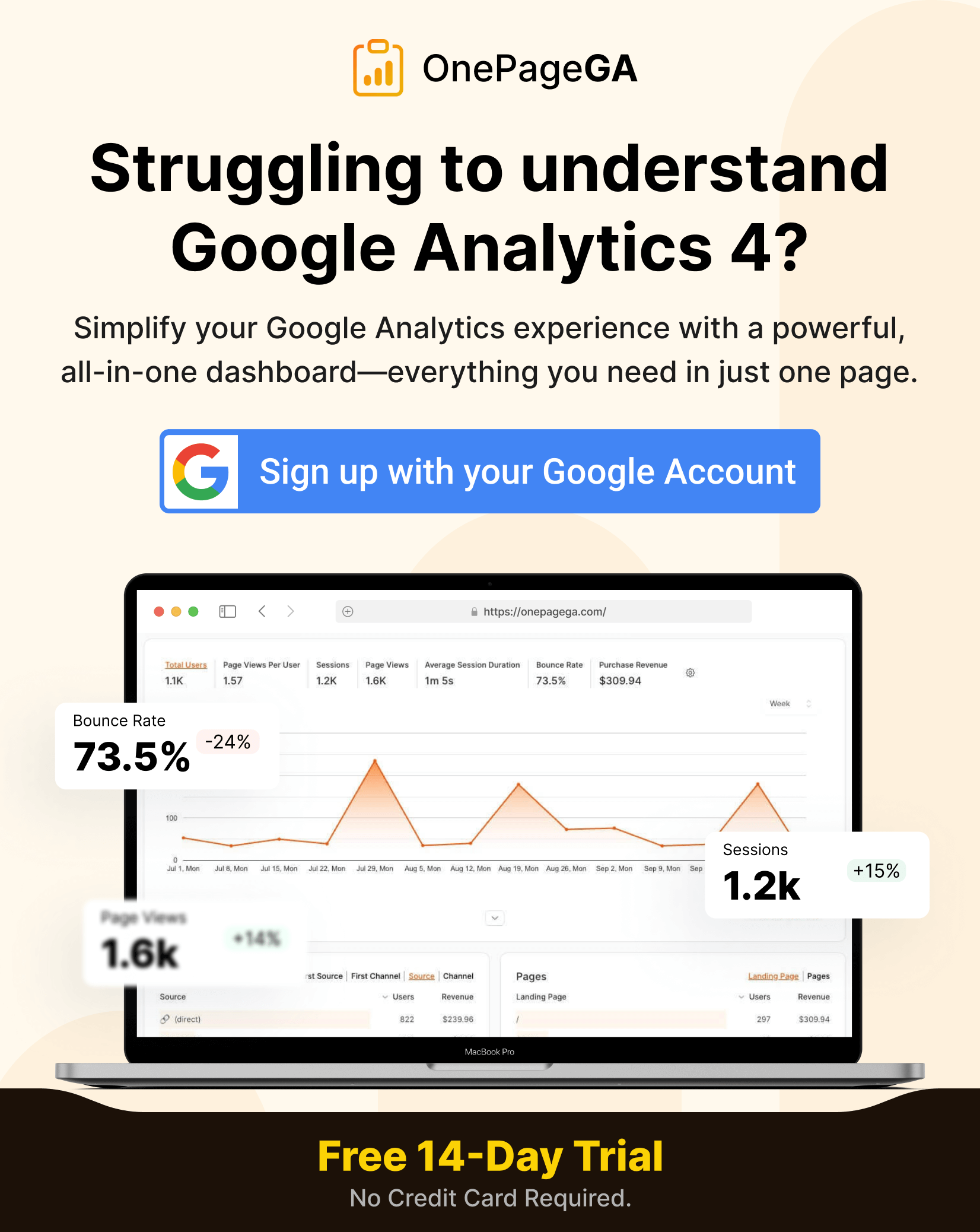When I first tried to set up Google Analytics on my WordPress site, I had no idea where to start. There were code snippets, tracking IDs, confusing setup screens, and I just wanted to see who was visiting my site.
If that sounds familiar, don’t worry. In this guide, I’ll show you how to add Google Analytics to WordPress the easy way, with no code and no confusion.
I’ll walk you through how to install Google Analytics on WordPress using MonsterInsights, a beginner-friendly plugin that makes GA4 WordPress integration quick and simple. Whether you’re brand new to analytics or just want an easier setup, this method gets your WordPress tracking code working in minutes.
🏁 Quick Summary: How to Add Google Analytics to WordPress
Here’s a quick step-by-step overview of how to add Google Analytics to WordPress using the MonsterInsights plugin:
- Sign in to Google: Create or log into your Google Analytics account.
- Create a GA4 Property: Set up a data stream for your WordPress site.
- Install MonsterInsights: Add the plugin to your WordPress dashboard.
- Connect Google Analytics: Use the setup wizard to link your GA account.
- View Your Data: See real-time stats directly inside WordPress.
Want a simpler way to view your data? Try OnePageGA, it gives you a clean, one-page GA4 dashboard with only the metrics that matter.
WordPressにGoogle Analyticsを追加する方法:基本
WordPressにGoogle Analyticsを追加する方法を知りたいですか?
Googleアナリティクスは、訪問者がウェブサイトをどのように利用しているかを把握するための強力なツールです。訪問者がどこから来たのか、どのデバイスを使用しているのか、どのページを最も閲覧しているのか、サイトでの滞在時間など、幅広い人口統計データを収集し、表示します。
この情報は、サイトのユーザーエクスペリエンスを向上させ、コンバージョンを増やし、ビジネスを成長させる上で非常に貴重です。
このようなインサイトを得るには、ウェブサイトにGoogle Analyticsを追加する必要がある。
WordPressのコード・スニペット・プラグインやGoogle Tag Managerを使って、Googleが提供するJavaScriptコードをサイトに埋め込むことができます。また、WordPressテーマや子テーマファイルのfunctions.phpファイルに手動でコードを追加することもできます。
The easiest way to set up Google Analytics in WordPress is with MonsterInsights, a top-rated plugin that handles your GA4 WordPress tracking code for you.
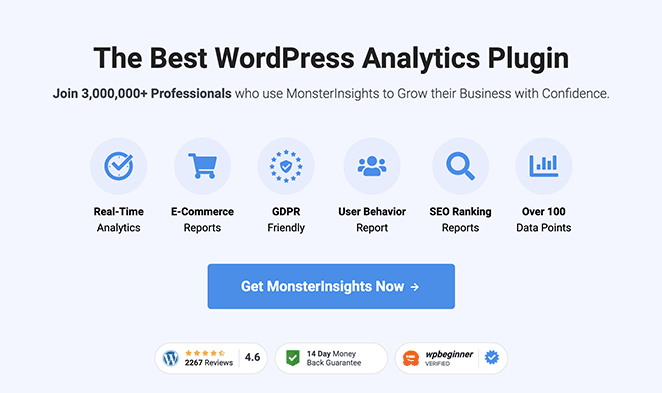
このプラグインは、Google AnalyticsのWordPress統合を簡素化し、あなたのサイトの機能を強化します。
また、MonsterInsightsは、現在Googleのユニバーサルアナリティクスに取って代わりつつあるGoogle Analytics 4(GA4)ともシームレスに統合しています。
GA4は、カスタマージャーニーの理解に重点を置き、より詳細で柔軟なレポーティングを提供します。また、顧客の将来の行動を予測するための、より高度なAIも導入されています。
MonsterInsightsを使えば、複雑な設定に煩わされることなく、Google Analytics 4 WordPressを統合し、両方の長所を得ることができます。これにより、MonsterInsightsが提供するシンプルさと使いやすさを享受しながら、ウェブ解析の最新の進歩に対応することができます。
詳しくはMonsterInsightsのレビューをご覧ください。
MonsterInsightsを使ってWordPressにGoogle Analyticsを追加する方法
If you’re looking for the fastest way to start tracking your visitors, this WordPress Google Analytics integration takes less than 10 minutes. Just follow the steps below.
それでは、MonsterInsightsとWordPress GA4インテグレーションを使用して、WordPressにGoogle Analyticsを追加する方法を順を追って説明しましょう。
ステップ1.Googleにログイン
WordPressにGA4を設定するには、まずGoogleアカウントが必要です。まだお持ちでない場合は、無料で作成できます。
Googleアナリティクスのウェブサイトにアクセスし、右上の「アナリティクスにログイン」ボタンをクリックします。
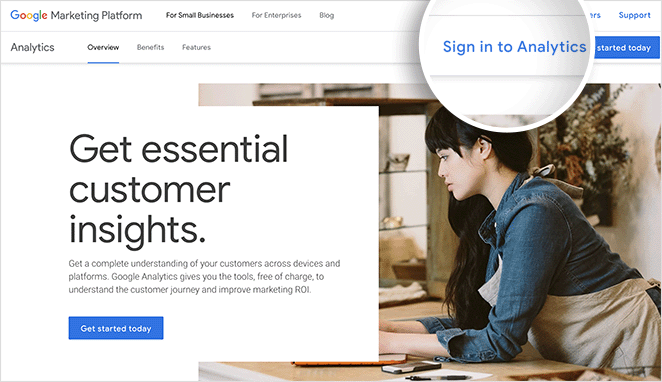
次のポップアップで、既存のGoogleアカウントにログインするか、新規アカウントに登録することができます。
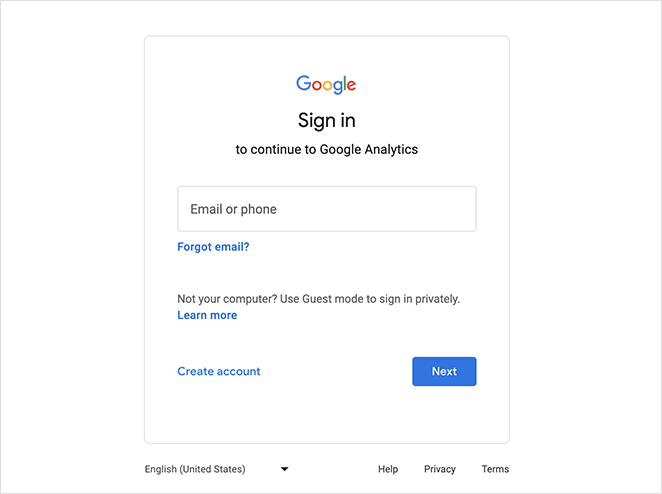
ステップ2.Googleアナリティクスのプロパティを作成する
Google Analyticsアカウントにサインインまたはサインアップした後、「測定を開始」ボタンをクリックします。
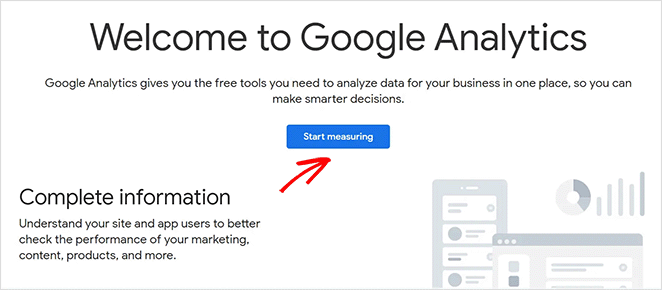
アカウント名を入力してアカウントを設定します。
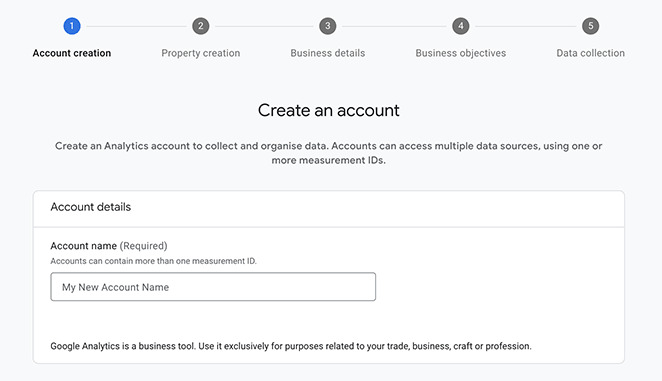
以下は、各チェックボックスを選択することでカスタマイズできるデータ共有設定です。
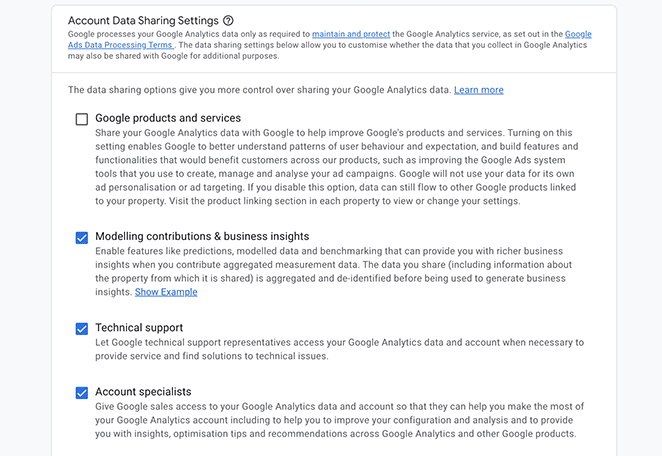
GA4プロパティを作成する新しい画面が表示されます。プロパティ名を入力し、タイムゾーンや通貨などの詳細を確認します。
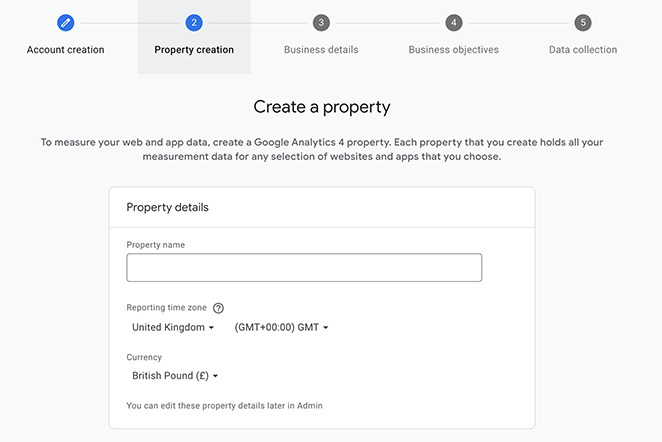
次に、あなたのビジネスについての詳細を記入してください。ここでは、業種と事業規模を選択できます。
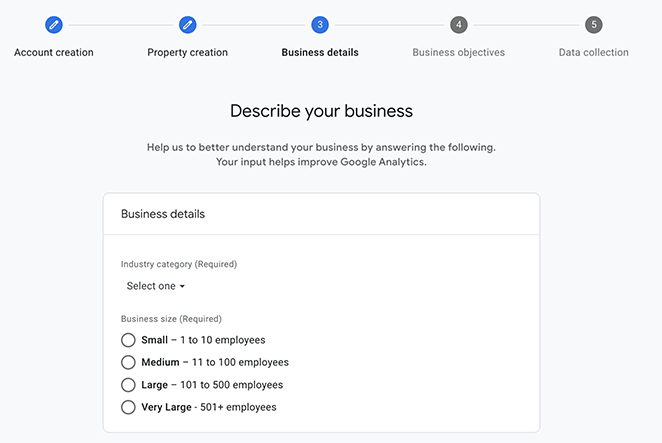
それでは、よりパーソナライズされたレポートを取得するためのビジネス目標をいくつか選択してみましょう。いくつかありますが、「ベースラインレポートを取得」オプションをお勧めします。
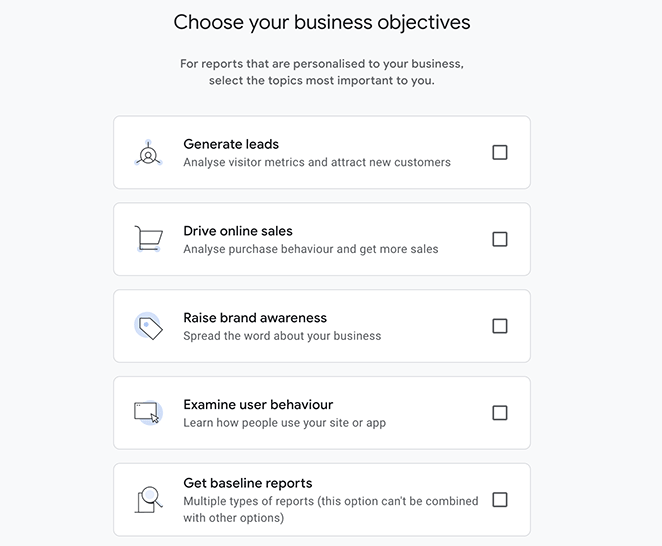
目的を選択したら、「Continue」をクリックします。
次に、Googleがあなたの国または地域の利用規約を表示します。データ処理規約に同意する場合はチェックボックスにチェックを入れ、「同意する」をクリックします。
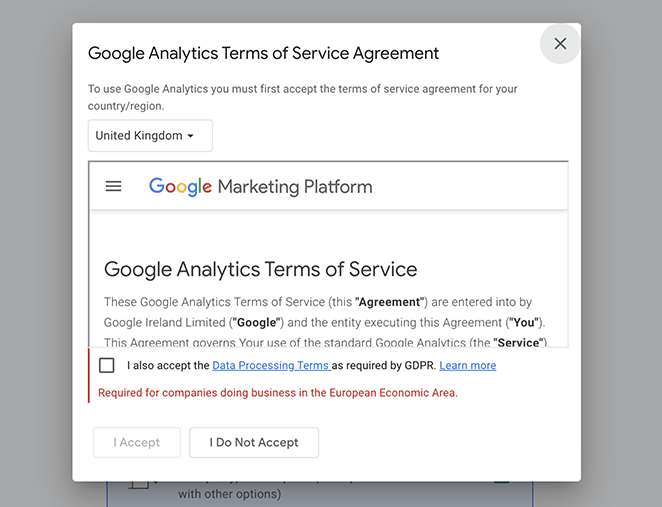
ウェブサイトにGoogle Analyticsを設定するには、データを収集する場所を選択する必要があります。あなたの場合は、次の画面でWebオプションを選択する必要があります。
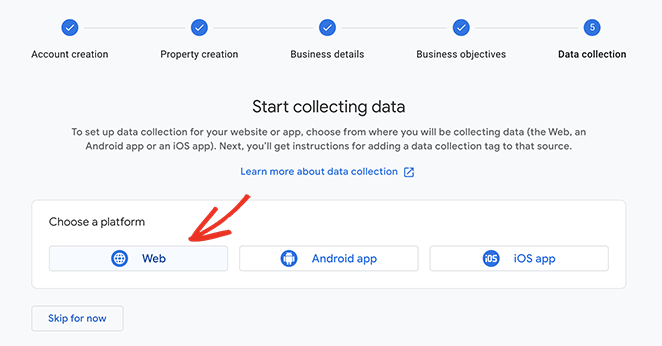
そこから、ウェブサイトのデータストリームを設定することができます。これを行うには、WordPressウェブサイトのURLと名前を入力します。
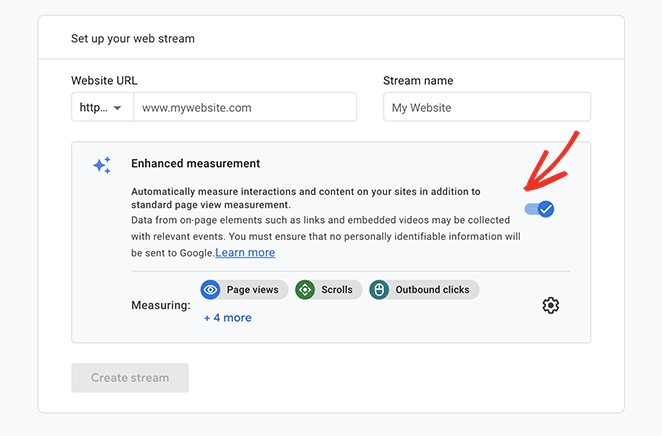
ここで、Enhanced Measurementをオフにするスイッチをクリックします。このガイドの後半でMonsterInsightsを使用するため、このオプションをオフにするとデータストリームの重複を避けることができます。
Create Streamボタンをクリックして、Google Analyticsプロパティの設定を完了します。
トラッキングID、ストリーム名、測定IDを含むプロパティ情報が表示されます。
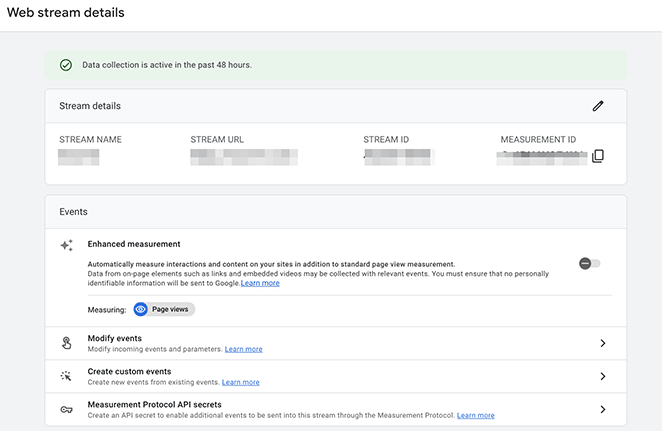
また、グローバルサイトタグ(gtag.js)、HTMLなど、Googleアナリティクスをウェブサイトに追加するさまざまな方法が表示されます。しかし、最高のWordPress解析プラグインであるMonsterInsightsを使えば、コードに触れることなく簡単にこれを行うことができます。
ステップ3.MonsterInsightsをインストールする
次のステップでは、WordPressのダッシュボードにログインし、MonsterInsightsWordPressプラグインをインストールして有効化します。
これを行うには、プラグイン " 新規追加に移動し、'MonsterInsights'を検索します。
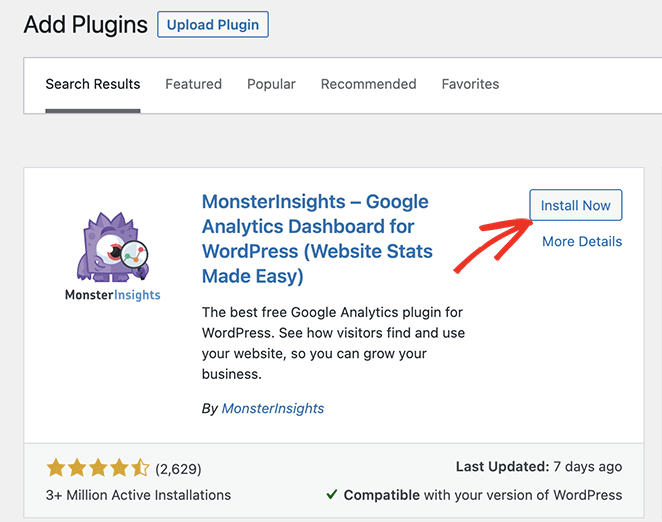
そこから「今すぐインストール」をクリックし、次に「アクティベート」をクリックする。
MonsterInsightsが自動的にウェルカム画面にリダイレクトします。そこからは、WordPressのGoogle Analyticsセットアップウィザードをコードなしで素早く使用することができます。
ステップ4.MonsterInsightsセットアップガイドの完了
MonsterInsights for WordPressの使用を開始するには、ウィザードの起動ボタンをクリックします。
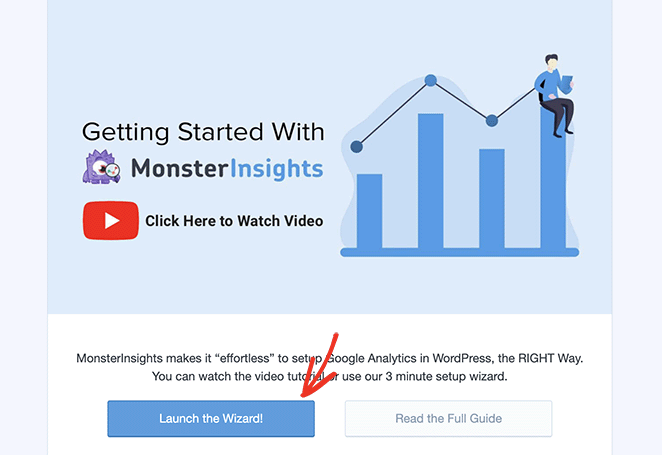
次に、あなたのビジネスに最も適したカテゴリーを選択してください。以下の中からお選びいただけます:
- ビジネスウェブサイト
- 出版社
- eコマース
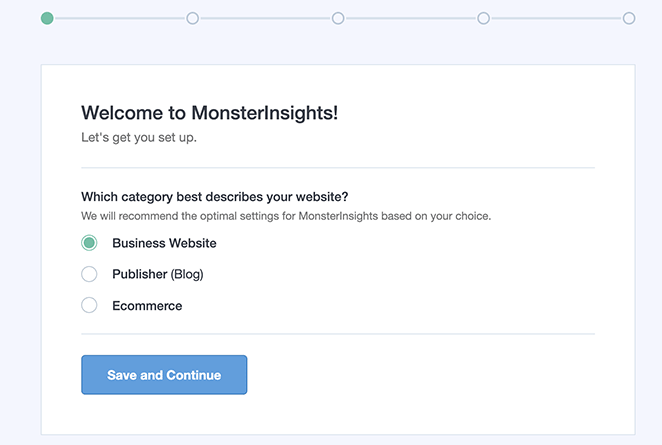
カテゴリーを選択し、「保存して続行」をクリックします。
次の画面で、MonsterInsightsのライセンスキーを入力します。この情報は、MonsterInsightsアカウントの「ダウンロード」セクションに記載されています。
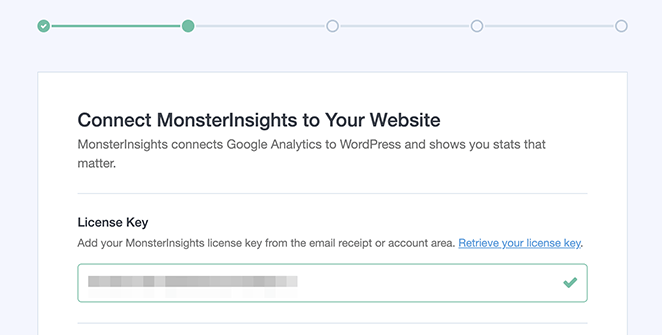
ここで「MonsterInsightsに接続」ボタンをクリックすると、Googleアナリティクスのログイン画面が表示されるので、該当するGoogleアカウントを選択します。
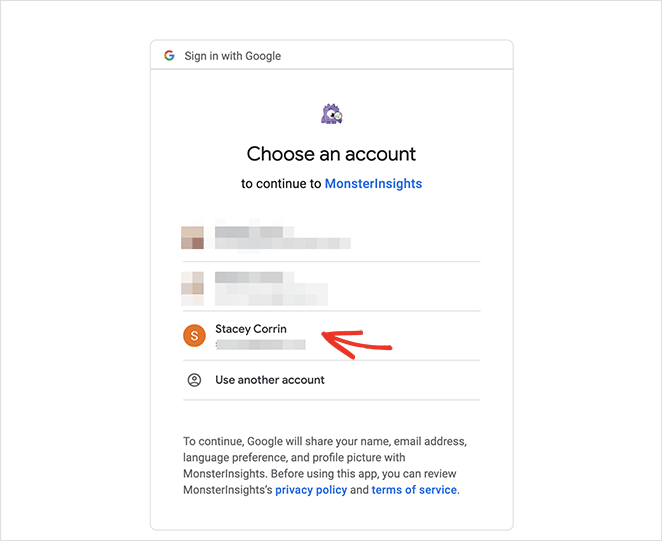
そこからトグルをクリックして、MonsterInsightsにアナリティクスデータを収集するための適切な権限を許可します。
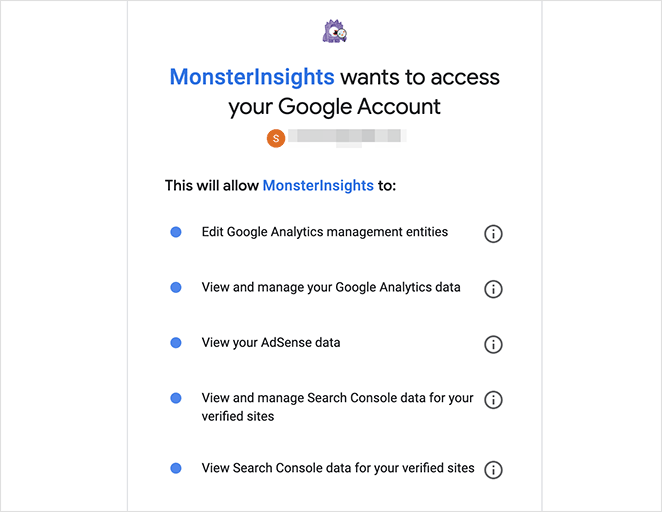
次の画面では、Google AnalyticsのアカウントをWordPressのウェブサイトに接続します。ドロップダウンメニューから先ほど作成したプロパティを選択し、接続完了ボタンをクリックします。
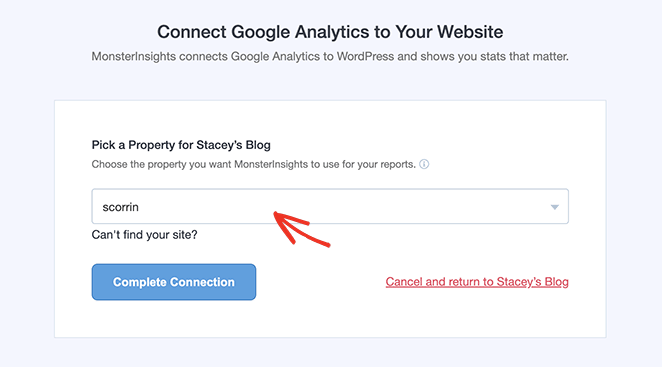
セットアップウィザードに戻ります。このページでは、いくつかの推奨設定を有効にすることができます:
- イベントのトラッキング:デフォルトで有効。
- リンク帰属の強化:デフォルトで有効。
- ファイルのダウンロード追跡 一般的なファイルタイプ (doc, pdf, ppt, zip, xls, docx, pptx, xlsx)
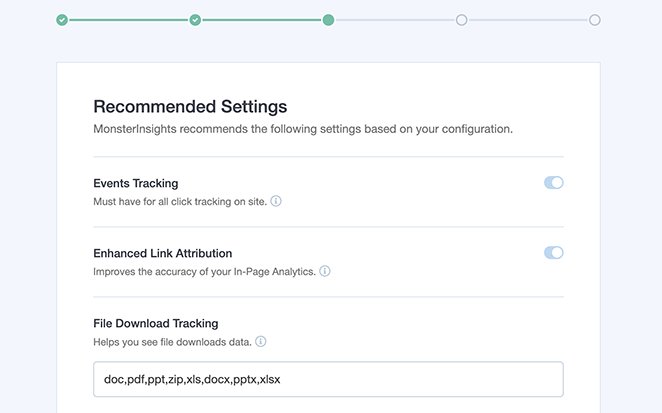
ページを下にスクロールすると、アフィリエイト・リンク・トラッキング、ユーザー・ロール、自動更新などの設定が表示されます。
これらの設定を確認したら、「Save and Continue(保存して続行)」をクリックします。
次の画面では、さらに役立つトラッキング・オプション、アドオン、強力なWordPressプラグインなどが提案される:
- 高度なレポート
- プライバシーとコンプライアンスアドオン
- 変換ツール
- オール・イン・ワンSEOプラグイン
- WPFormsフォームビルダー・プラグイン
- eコマース・トラッキング(WooCommerceやその他のeコマース・プラットフォームと連動します。)
- 高度な成長ツール
- そしてもっと。
必要なリソースを選択すると、MonsterInsightsが自動的にインストールします。
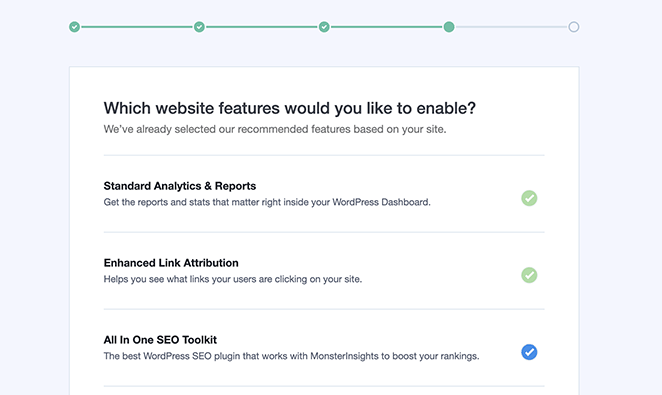
Save and Continue(保存して続行)をクリックして、セットアップウィザードを終了します。
これでWordPressへのGoogle Analyticsのインストールは完了です。
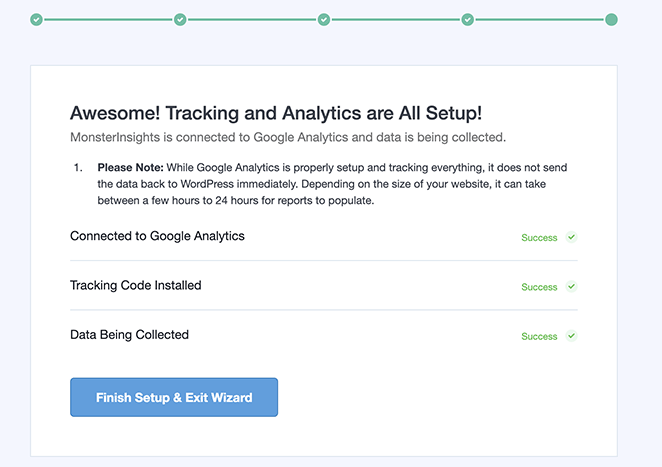
セットアップの完了とウィザードの終了]ボタンをクリックして、WordPressの管理画面に戻ります。
ステップ5:Google Analyticsのデータを見る
MonsterInsightsを使用してGoogle Analyticsのトラッキングコードをウェブサイトに追加した後、データの記録を開始するには数時間かかります。
Once you’ve connected your GA4 property, MonsterInsights will automatically show your WordPress analytics data inside your dashboard. The reports are easy to understand and only include the data you need to make informed decisions.
MonsterInsightsのダッシュボード・ウィジェットを使って、簡単な要約を見ることができます。
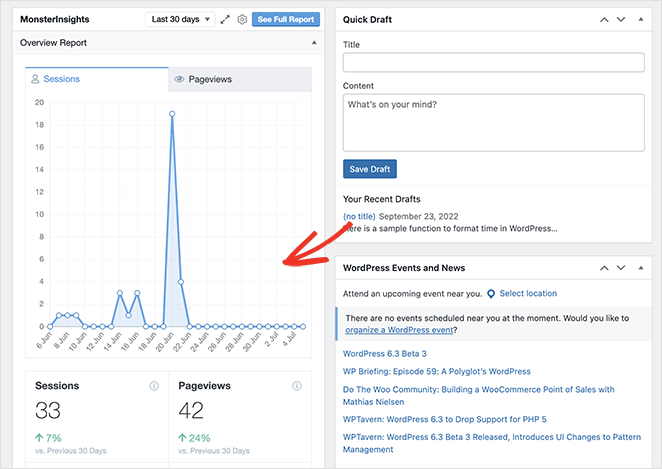
より詳細なレポートについては、Insights " Reportsfrom your adminをご覧ください。
最初に表示されるのは概要レポートで、セッション、ページビュー、セッション時間、直帰率、総ユーザー数などの基本的なトラッキング情報が表示されます。
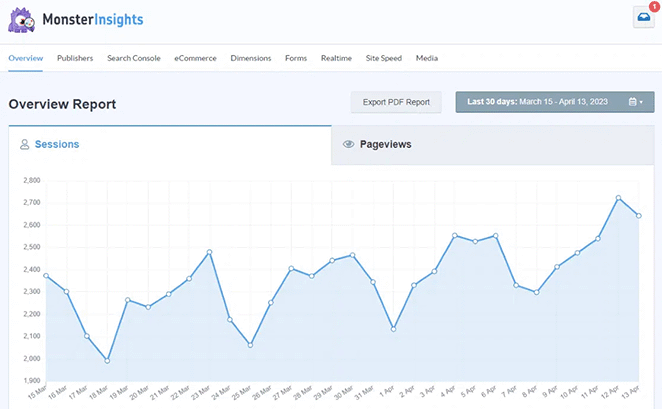
そこから、上部にあるタブをクリックすると、追跡しているデータに基づいてより詳細なレポートを見ることができます。その他のレポートには以下のようなものがあります:
- 人気のランディングページWordPressサイトで最も人気のあるランディングページの一覧です。
- リンクトラッキング: あなたのサイトで最もクリックされたリンクやボタン。
- サーチコンソール: 訪問者があなたのウェブサイトを見つけるために使用しているキーワード。
- eコマース・トラッキング:最も収益の高い商品に関するデータ。
- フォームトラッキング:どのフォームが最も多くの投稿やインプレッションを獲得しているかについての情報。
- メディアトラッキング: 最も人気のあるビデオを、訪問者の視聴時間に関するデータとともに表示します。
MonsterInsightsには、現在の設定を分析し、最高のパフォーマンスを実現するための最適化方法を提案する、便利なサイトスピードレポートもあります。
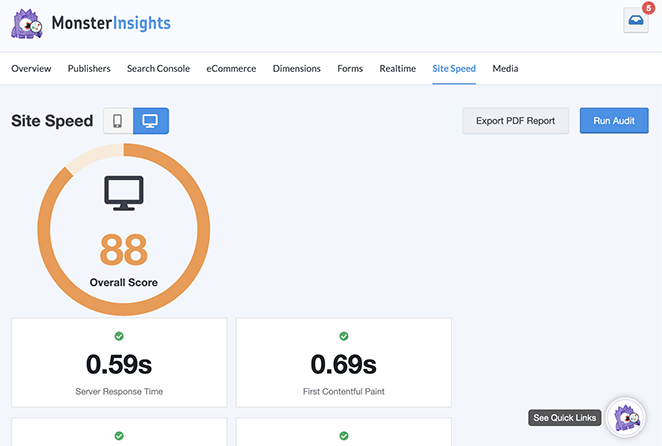
WordPressのFAQにGoogle Analyticsを追加する方法
How do I add Google Analytics to WordPress with a plugin?
The easiest way is with MonsterInsights. Just follow these steps:
- Create or sign in to your Google Analytics account
- Install the MonsterInsights plugin in WordPress
- Use the setup wizard to connect your GA4 property
- Start viewing reports directly in your WordPress dashboard — no code needed
Can I add Google Analytics to WordPress without a plugin?
Yes, but it’s more technical. You’ll need to paste your GA4 tracking code directly into your site’s header.php file or use a code snippet plugin like WPCode. This method works, but it’s easier and safer to use a plugin, especially if you’re not familiar with editing theme files.
Google Analyticsは無料で使えますか?
Googleアナリティクスには無料版があります。より広範なニーズを持つ企業向けには、プレミアム版のGoogle Analytics 360があります。
Googleアナリティクスでデータが表示され始めるまでどのくらいかかりますか?
Google Analyticsは設定後24時間以内にデータを表示し始めます。
次のステップ
Adding Google Analytics to WordPress doesn’t have to be complicated, especially when you’re using a plugin like MonsterInsights.
With just a few steps, you can set up GA4, start collecting real-time data, and learn exactly how people are finding and using your website.
Now that tracking is in place, want to go further? Check out this guide on how to set up link tracking in WordPress to see which buttons and CTAs get the most clicks.
あなたのWordPressウェブサイトのために役立つ以下のガイドもお勧めです:
お読みいただきありがとうございました!ご質問やご意見がありましたら、お気軽にコメントをお寄せください。
また、YouTube、X(旧Twitter)、Facebookでも、ビジネスの発展に役立つコンテンツを配信しています。