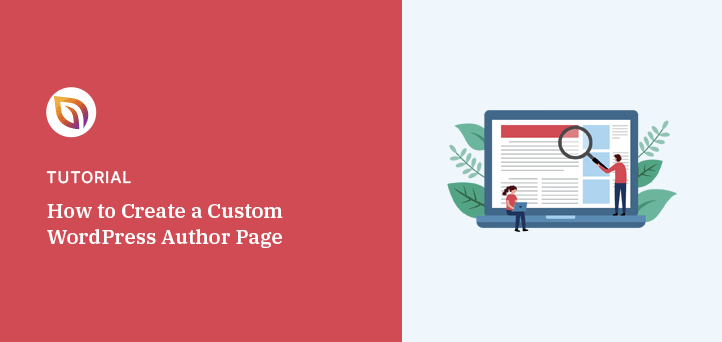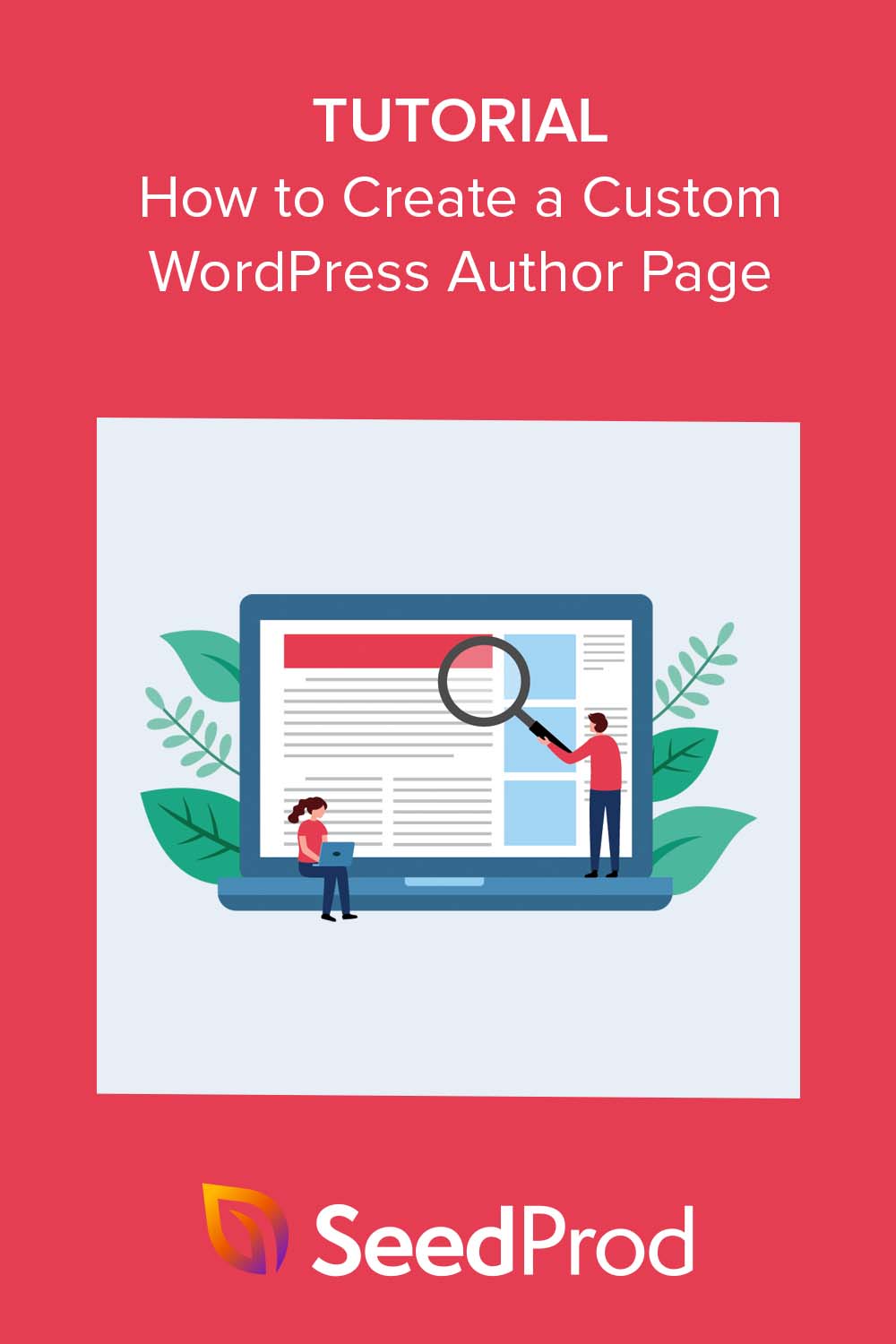Do you want to create a custom WordPress author page for your business website?
An author page is crucial for WordPress sites that regularly publish content. It helps establish trust with your readers, reassuring them that your content is from a credible source.
In this article, we’ll show you how to easily create a custom WordPress author page step-by-step.
Why Customize Your WordPress Author Page?
Author pages are essential for user experience because they tell visitors who writes your content. They also indirectly support Google’s E.E.A.T framework, which it uses to decide which websites should rank higher in search results.
E.E.A.T stands for Experience, Expertise, Authoritativeness, and Trustworthiness, and author pages can demonstrate these factors by:
- Auflistung von Qualifikationen, Erfahrungen und Veröffentlichungen zum Nachweis der Kompetenz des Autors
- Linking to personal blogs, social media profiles, and awards to demonstrate an author’s authority
- Including a well-written bio highlighting conflicts of interest to show an author’s trustworthiness
When users see that your site has author pages, they’re likely to trust its content. This can lead to more time spent on your site, more clicks, and more social shares, which Google considers when ranking a site.
While WordPress provides default author pages, they’re generic and difficult to customize. The WordPress block editor has limited functionality, so you may be unable to add the features you want.
That’s why we’ll cover several different ways to create a custom WordPress author page template below.
Let’s get to it.
Create a Custom WordPress Author Page with SeedProd
For the first method, we’ll use SeedProd to make the best WordPress author page for your website.

SeedProd is the best WordPress website builder with drag-and-drop. It allows you to create custom WordPress themes and page layouts without writing code.
With SeedProd’s theme builder functionality, you can make custom author pages for every writer on your website. You can customize each page to demonstrate an author’s experience, expertise, authority, and trustworthiness, ultimately improving your site’s SEO.
Schritt 1. SeedProd installieren
First, you’ll need to install and activate the SeedProd Pro plugin. While SeedProd offers a free version, you’ll need the Pro version to use its custom author page template.
For help, see our documentation on installing SeedProd Pro.
Step 2. Choose a Theme Template Kit
After activating SeedProd, navigate to SeedProd » Theme Builder and click the Theme Template Kits button.

On the following screen, you’ll see a library of pre-made website kits.
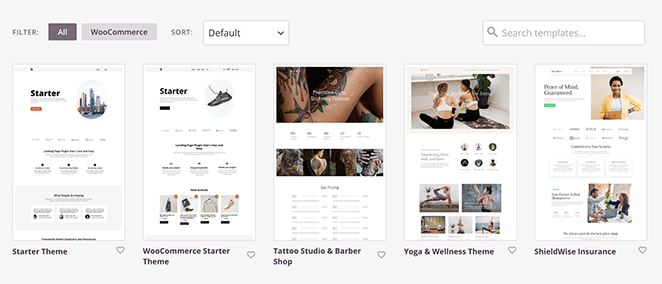
Each kit has everything you need to set up a complete website, including a homepage, about page, and contact page. Depending on the type of kit you choose, it may even have additional pages like a blog page, services page, portfolio, or gallery.
To choose a website theme, hover over it with your mouse and click the checkmark icon.
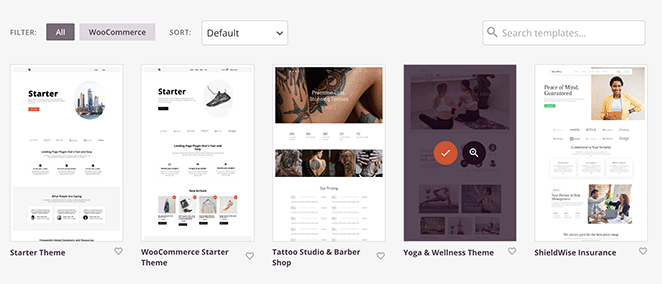
After a few seconds, SeedProd will display the individual theme files included in your design. You can click the “Edit Design” link on these templates to open and customize them in the drag-and-drop page builder.

For complete instructions on customizing your theme, see our guide on how to create a custom WordPress theme using SeedProd.
Step 3. Create a Custom Author Template Page
Once you’ve customized your new theme to suit your business needs, you’re ready to build a custom author page. You can either create the same custom layout for all authors on your site or, as mentioned earlier, make a custom page for each author.
First, go to SeedProd » Theme Builder from your WordPress dashboard and click the Add New Theme Template button.
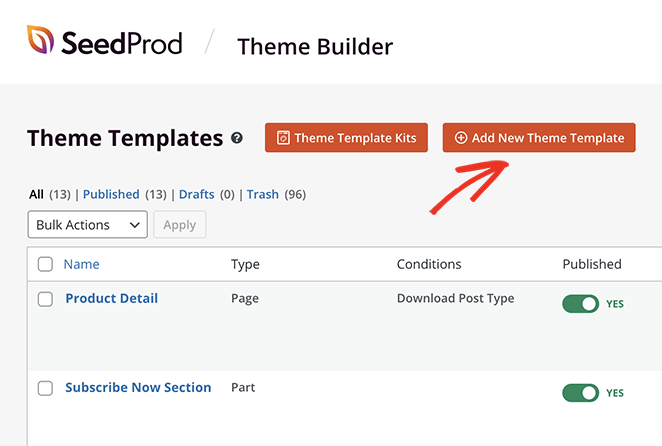
Under the “Type” dropdown menu, select the Author Page option.
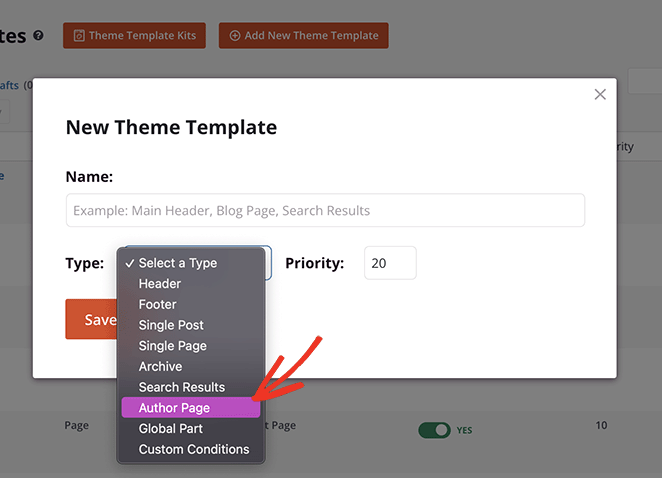
If you want to create the same layout for all authors on your site, you can ignore the blank field that appears. However, if you plan to customize the page for each writer, you’ll need to enter that author’s user ID into this field.
To find a user ID, simply navigate to Users » All Users and hover over the Edit link on a specific user. This will show a URL at the bottom of your page with the user ID and a number directly after it.
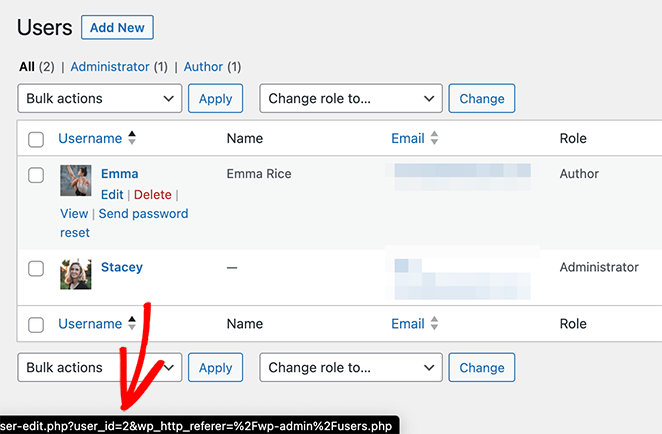
In this example, our User ID is 2, so we’ll add this into the blank field and click Save.
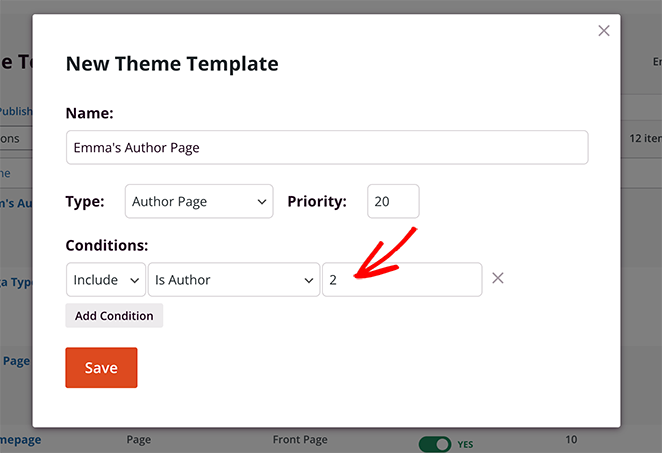
After setting up your author page template, you can start customizing it. To do this, click the Edit Design link.
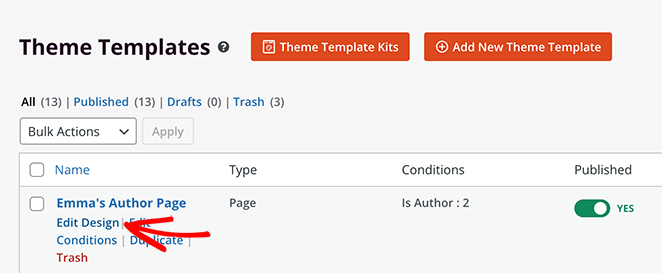
Step 4. Customize the Author Page Design
When you open the template, you’ll see blocks and sections on the left and a preview of the page on the right. The preview won’t show any content for now because we haven’t added any blocks.
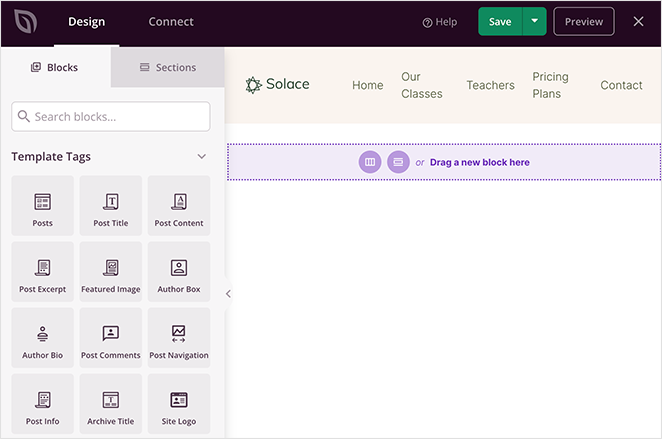
Let’s start by adding a new row by clicking the columns icon.
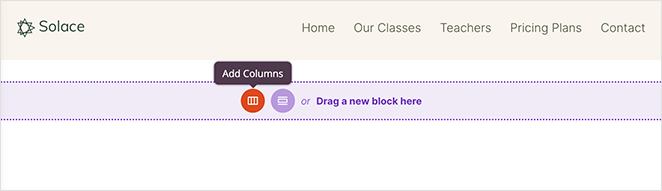
From there, choose the type of column you want to add to your page.
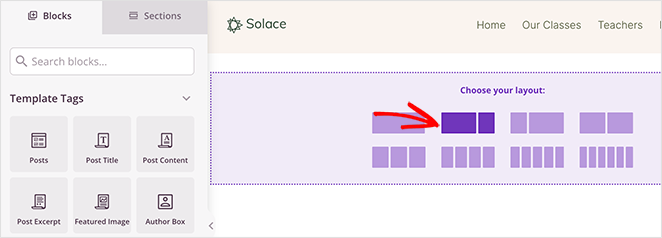
Now you can start adding content to the page. For example, to show a custom author headline, drag the “Headline” block onto the new row.
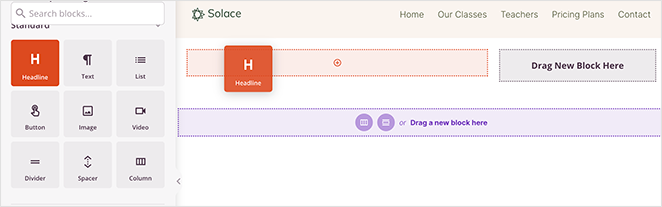
To customize the headline content, simply click it and type in the author’s name. In the same panel, you can adjust the size, alignment, and heading level with a few easy clicks.
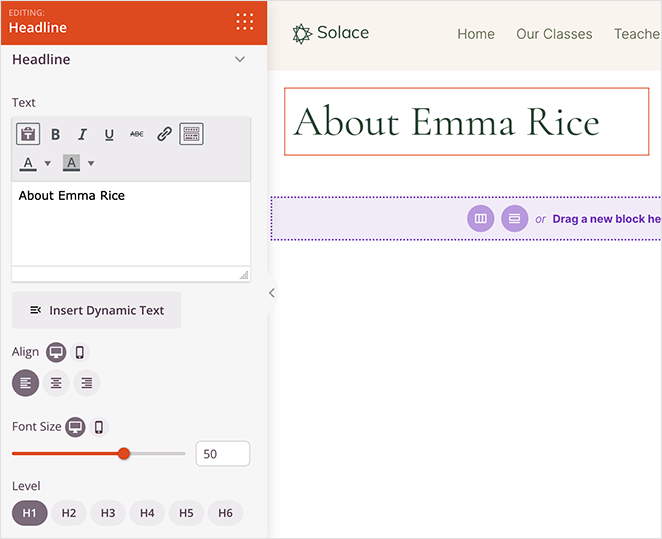
Now let’s add some information about your author.
You can do this by dragging the “Author Bio” block onto the page. It will automatically pull the information from the author’s WordPress user profile.
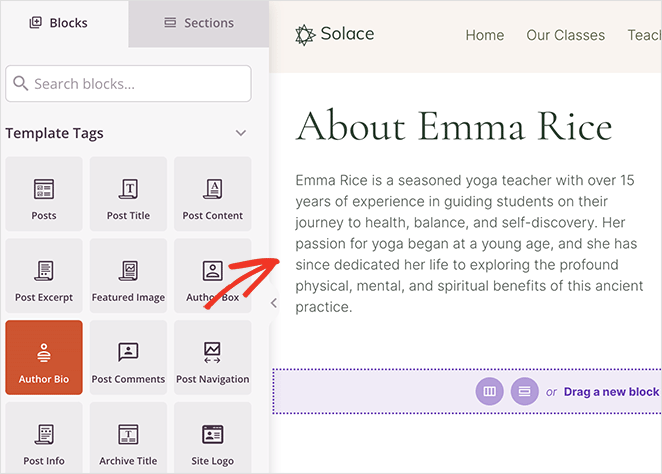
Alternatively, you can use the “Text” and “Image” blocks to add more long-form content, which is excellent for SEO.
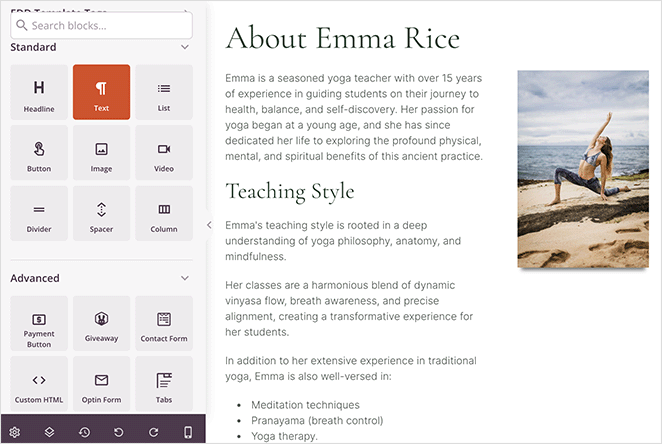
An essential part of any author page is the ability to show a writer’s work, otherwise known as the author archive. With SeedProd’s “Posts” block, you can display a grid of posts by any author.
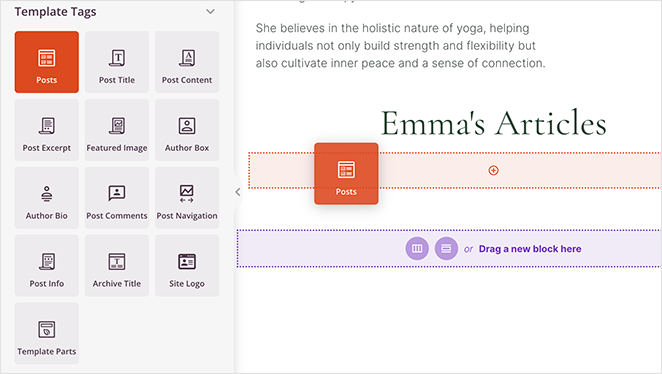
After dragging it onto your page, set the “Query type” to Custom, enable the “Query by Author” toggle, and choose the relevant author from the drop-down box.
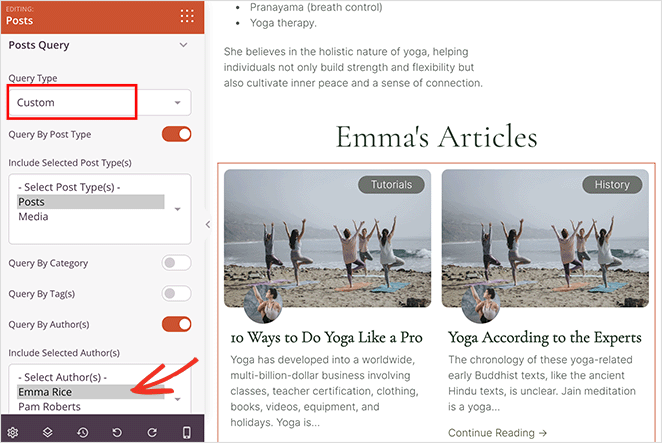
This setting will only show posts from that specific author on the page.
Once you’ve done that, you can go ahead and customize the layout with a different skin, show or hide the featured image, and more.
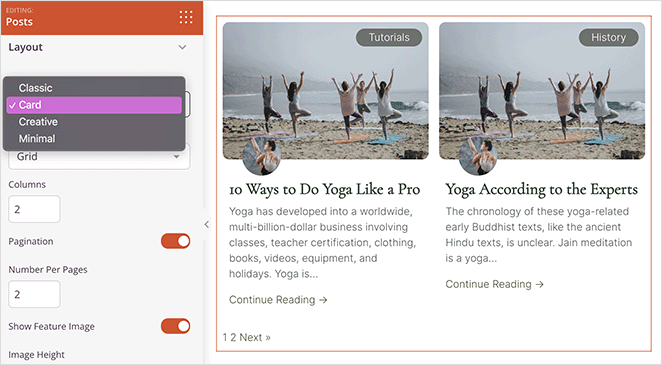
Social media is another excellent way to demonstrate an author’s expertise and authority. With the “Social Profiles” block, you can show social media icons that link to a writer’s accounts on various social networks.
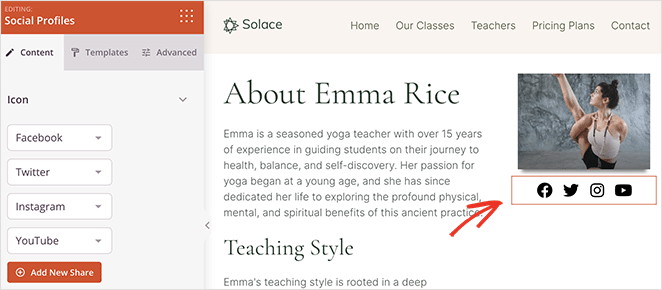
You can even drag over SeedProd’s social media embed blocks, such as the “Twitter Embed Timeline” block, to show an author’s recent tweets.
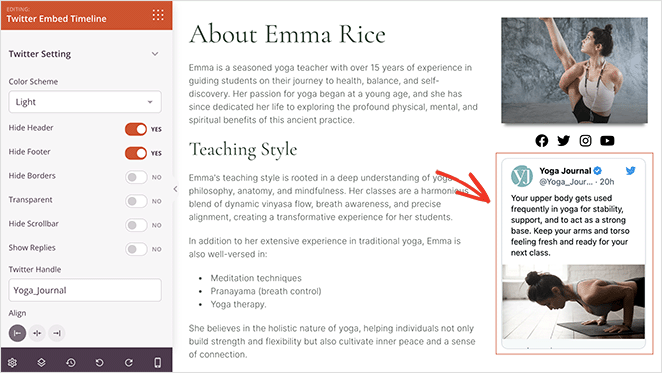
When you’re happy with how your custom author page looks, click the Save button in the top right corner of the screen and exit the page builder.
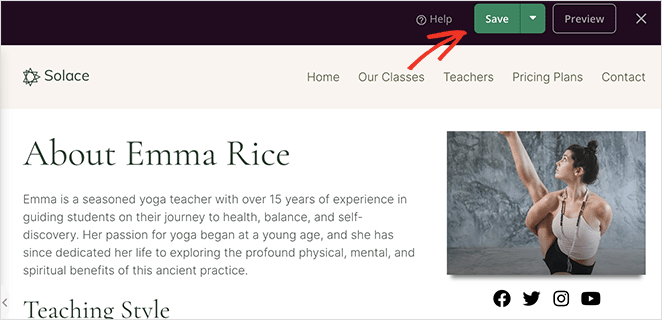
Step 5. Activate Your Custom Author Page
To publish your author page, you’ll need to activate your custom SeedProd theme. You can do this by going to SeedProd » Theme Builder and finding the “Enable SeedProd Theme” toggle.

Click this toggle until it’s in the “Yes” position, and SeedProd will publish your WordPress theme.
Now you can visit your custom author page in WordPress to see how it looks.
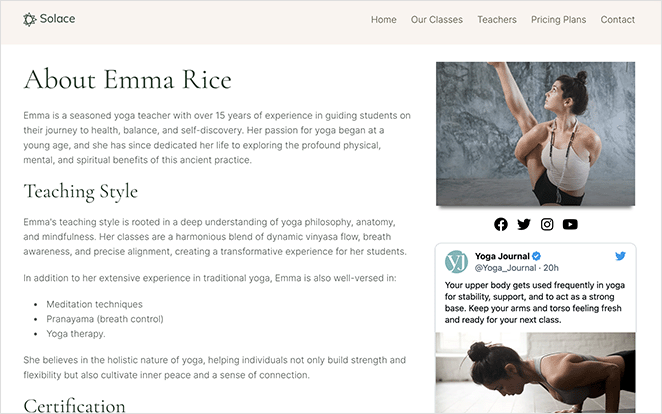
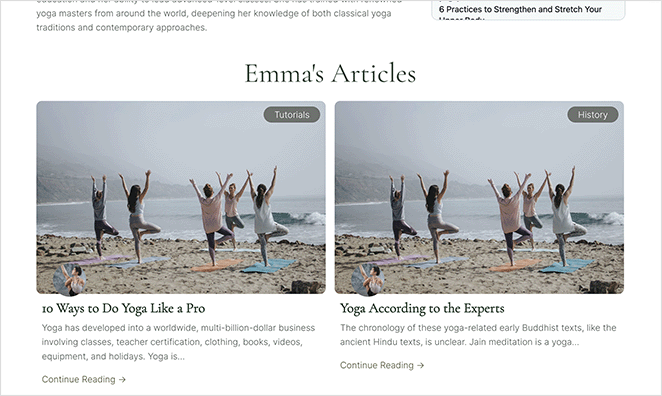
Add a Custom Author Profile Page with WP User Manager
You can also add a custom author profile page to your site using a free WordPress author page plugin like WP User Manager. This method has easy settings, however, its customization options aren’t as extensive as using SeedProd.
First, install and activate the free WP User Manager plugin. If you need help, you can follow this guide on how to install a WordPress plugin.
After activating the plugin, navigate to User » Settings from your WordPress dashboard. When you visit the “General” settings, you’ll see that the plugin automatically creates different pages for a custom login, custom user registration, forgot password, account, and profile pages.
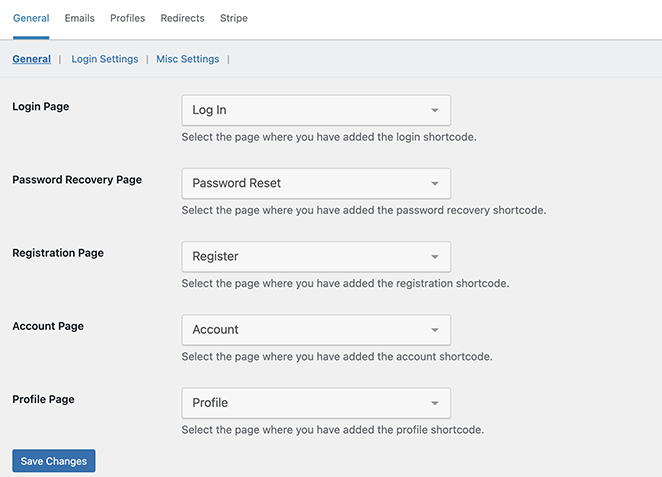
Now click on the Profiles tab to customize the user profile settings.
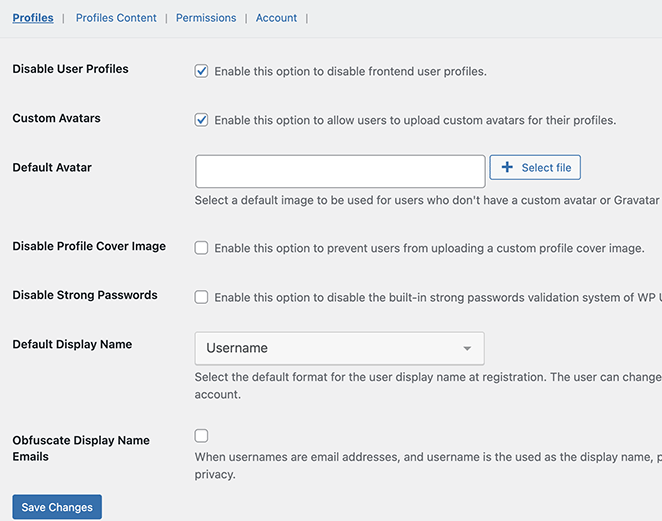
Here you can also allow users to upload custom profile photos or choose a default profile photo for all users. You can turn off several features, such as cover images and front-end user profiles.
In the Profiles Content tab, you can enable displaying user-submitted posts and comments on profile pages.
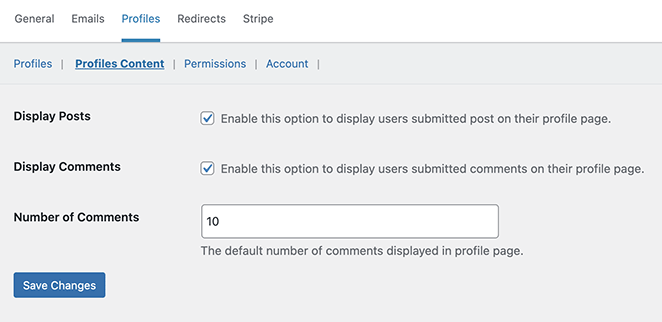
Carefully review the other settings until you’re happy with how the plugin is set up.
Your custom author profile pages are almost ready. Now we need to let users find their profile pages on your website.
To do this, go to Appearance » Widgets and add the “Login Form” widget to a sidebar.
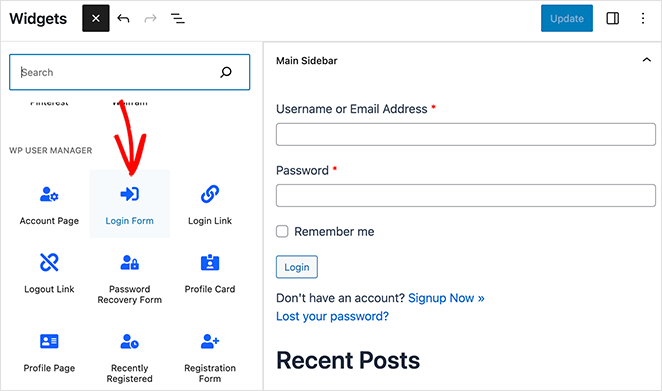
After updating your sidebar, you can visit your website to see the author profile page in action.
As a logged-in user, you’ll see your own information in the sidebar widget. Clicking the “View Profile” link will take you to your author profile page.
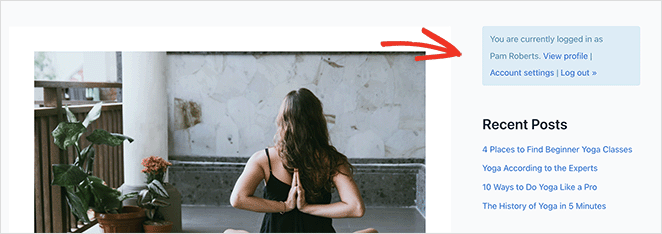
On your profile page, the “About” tab will display your name, email, website, and profile description.
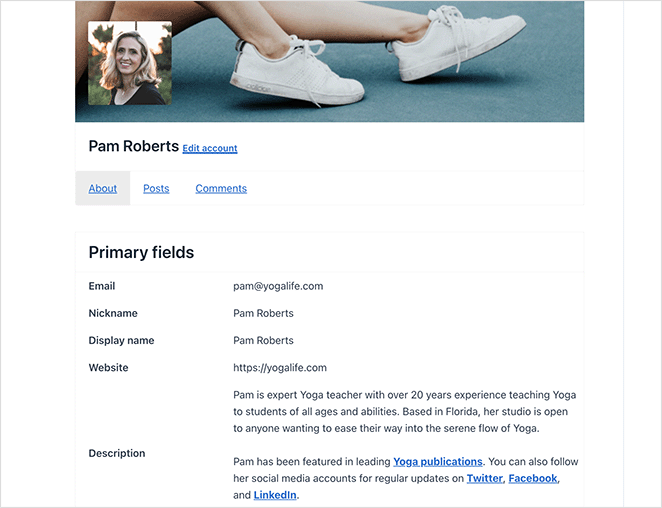
Then, in the “Posts” tab, you’ll see the author archive with your published content and comments.
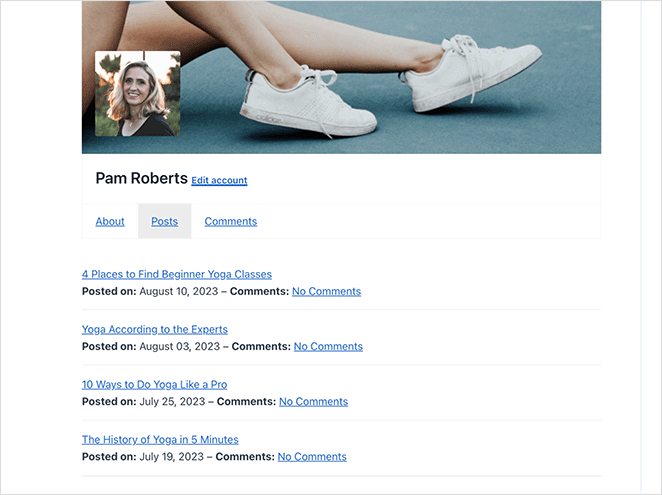
Build a Custom WordPress Author Page Today
We hope this guide has helped you learn how to create a custom WordPress author page. With SeedProd, you can tailor every part of an author template to each writer.
It’s fast, beginner-friendly, and doesn’t require any coding experience. So dive in and build SEO-friendly author pages with SeedProd today.
Vielleicht gefallen Ihnen auch die folgenden WordPress-Anleitungen:
- Hinzufügen einer Autorenbox in WordPress (ohne Plugin)
- Wie man eine Autoren-Website in WordPress ohne Programmierkenntnisse erstellt
- 8 WordPress Author Bio Plugins Compared
- 23 beste WordPress Blog Plugins für einfaches Blog Management
- Hinzufügen einer benutzerdefinierten Seitenleiste in WordPress (ohne Kodierung)
Vielen Dank fürs Lesen! Wir würden uns freuen, Ihre Meinung zu hören. Bitte hinterlassen Sie einen Kommentar mit Ihren Fragen und Ihrem Feedback.
Sie können uns auch auf YouTube, X (früher Twitter) und Facebook folgen, um weitere hilfreiche Inhalte für Ihr Unternehmen zu erhalten.