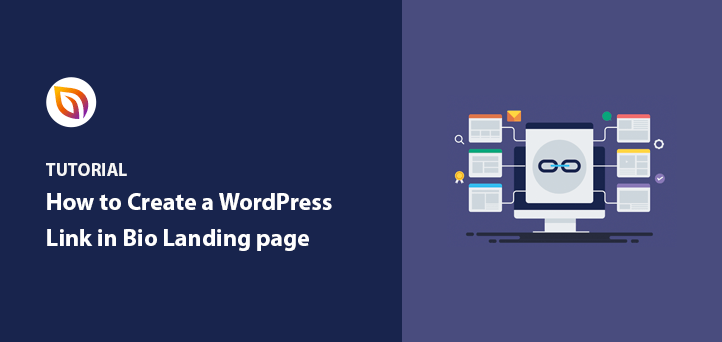I remember the first time I tried adding more than one link to my Instagram bio. I ended up using LinkTree, but it didn’t quite match my brand, and I didn’t love sending traffic to a third-party site I couldn’t fully control.
That’s when I started building my own link in bio landing page using WordPress. It looked exactly how I wanted, matched my website, and gave me full control over the links I shared. Best of all, I could track the clicks and update it any time, no extra fees.
If you’re looking for a better way to guide your followers to your content, products, or offers, I’ll show you how to create a link in bio landing page using SeedProd. It’s beginner-friendly, no code needed, and works perfectly for Instagram, TikTok, and more.
Cómo crear un enlace en Bio Landing Page:
¿Qué es un enlace en una biopágina de aterrizaje?
A link-in-bio page is a webpage that lets you add a link in your Instagram or other social media bios and send followers to important links, like your website, products, or special offers. This is really helpful because platforms like Instagram only let you have one clickable link in your profile.
Añadir un enlace en la biografía puede atraer a mucha más gente a tu sitio web desde las redes sociales. Por ejemplo, según un estudio, puede aumentar el tráfico desde Instagram entre un 10 y un 15%(fuente). Estas páginas se utilizan habitualmente para promocionar lo que haces y conectar mejor con tus seguidores.
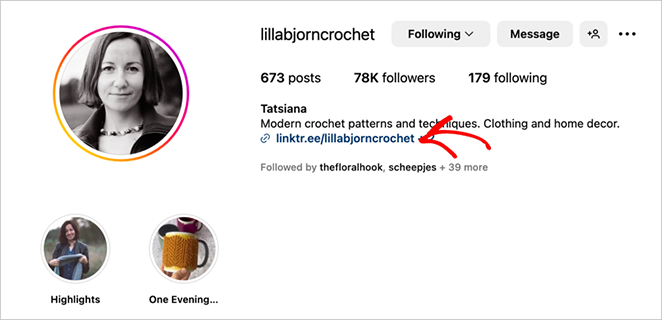
Por ejemplo, la página de Instagram de Lillabjorn Crochet utiliza botones claros y fáciles de ver para cada uno de sus patrones de ganchillo, para que sus seguidores puedan encontrar rápidamente lo que buscan. El diseño sencillo y la coherencia de la marca facilitan su uso.
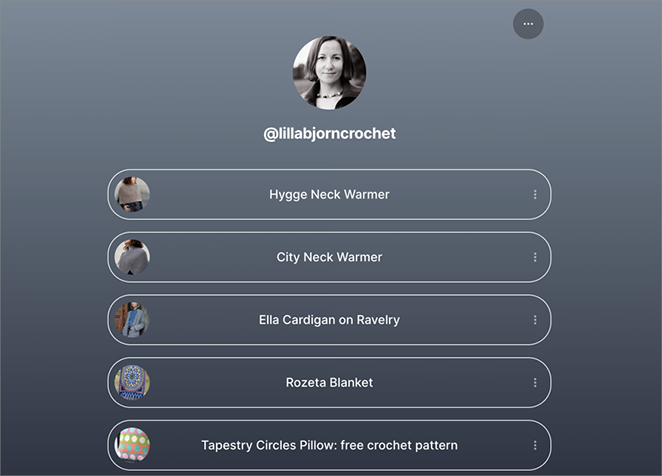
She could even use this page to add link to her, Instagram Stories, blog posts, and other posts with a clear call to action. Without this type of page, she would only be able to show a single link to fans.
The tool I’ll show you how to use in this guide includes templates and a drag-and-drop builder, so you can build a similar page with the same clean look and easy customization.
¿Por qué utilizar WordPress para su página de bioenlaces?
Antes de sumergirnos en el cómo, veamos por qué crear tu enlace en la página bio en WordPress es una decisión inteligente:
- Control y personalización completos: Una popular herramienta de enlace en la biografía hecha específicamente para enlaces en la biografía puede dificultar que coincida con el aspecto de tu marca. WordPress te permite diseñar tu página exactamente como quieras.
- Integración perfecta: Gestiona tu enlace en la biopágina junto con el contenido de tu sitio web, todo desde tu panel de WordPress.
- Integración analítica: Conecte fácilmente su página a potentes herramientas de análisis como Google Analytics para realizar un seguimiento de los clics, el compromiso y las conversiones.
- Evite las limitaciones de terceros: Una herramienta de enlace en la biografía de terceros puede venir con restricciones en el diseño, las características del enlace en la biografía o la cantidad de enlaces. WordPress te pone en el asiento del conductor.
- Sea dueño de sus datos: Cuando utilizas un servicio de bioenlaces independiente, ellos se quedan con tus datos. Con una opción autoalojada como WordPress, controlas tus propios datos.
- Rentable: Linktree, es una popular herramienta gratuita de enlace en biografía, pero está limitada en lo que puedes hacer y en cómo puedes personalizarla. Si ya tienes un sitio web WordPress, puedes crear una página similar sin pagar extra cada mes, y tienes control total sobre su diseño.
LinkTree vs. WordPress: Which One Should You Use?
If you’re deciding between using a tool like LinkTree or building your own link in bio landing page with WordPress, here’s a quick side-by-side look at the differences.
| Característica | WordPress + SeedProd | LinkTree (Free Plan) |
|---|---|---|
| Flexibilidad de diseño | Full control over layout, colors, fonts, and branding | Limited templates and customization options |
| Link Limits | Unlimited links | Limited to basic link types unless you upgrade |
| Brand Visibility | Uses your domain (example.com/links) | LinkTree branding stays unless you pay |
| Data Ownership | You keep full control of your traffic and analytics | Data is hosted and stored on LinkTree’s platform |
| Coste | Free if you already use WordPress + SeedProd Free | Free plan available, but features are limited |
| Built-in Analytics | Connects to Google Analytics or MonsterInsights | Basic click tracking only |
If you already have a WordPress website, using SeedProd to build your link page gives you way more control. and you only have to set it up once.
Cómo crear un enlace en Bio Landing Page
Para este tutorial, utilizaremos SeedProd para crear una página de enlace bio de WordPress.

SeedProd es un popular WordPress arrastrar y soltar constructor de páginas.. Le permite personalizar cualquier página de WordPress fácilmente sin escribir ningún código.
Con SeedProd, puede crear cualquier tipo de página de destino, y con su editor visual, puede crear, editar y personalizar fácilmente su página y ver los cambios en tiempo real.
También puedes utilizar SeedProd para crear un enlace en la biopágina de tus perfiles sociales.
Para esta guía, nos centraremos en hacer una página de destino de bioenlaces de Instagram para que puedas mostrar múltiples enlaces a los seguidores de tu cuenta de Instagram. Dicho esto, puedes utilizar fácilmente este tutorial para crear una página multienlace similar para otras redes sociales.
Con esto en mente, ¡vamos con el tutorial!
Tutorial en vídeo
Si prefiere leer las instrucciones por escrito, siga los pasos que se indican a continuación.
1. Instalar y activar el plugin SeedProd
El primer paso es descargar, instalar y activar el plugin SeedProd haciendo clic en el siguiente enlace.
Si necesitas ayuda para añadirlo a tu sitio de WordPress, consulta este tutorial sobre cómo instalar un plugin de WordPress.
Nota: SeedProd ofrece una versión gratuita o plan gratuito que puede utilizar para crear una página de destino de WordPress gratis. Pero hoy, vamos a utilizar el plan de pago para las características avanzadas y plantillas.
Después de activar el plugin, diríjase a SeedProd " Configuración, donde puede introducir su clave de licencia de SeedProd. Puede encontrar esta información en su área de cuenta SeedProd en la sección Descargas.

2. Crear una nueva página de destino
El siguiente paso es visitar SeedProd " Páginas, donde podrá crear una nueva página de destino.

En la parte superior de esta página hay varios modos de página que puedes activar con un solo clic, entre ellos:
- Próximamente
- Modo de mantenimiento
- Inicio de sesión
- 404
Debajo de esa sección es donde puedes ver cualquier página de aterrizaje que crees con el plugin SeedProd. Puedes hacer tantas páginas de WordPress personalizadas como quieras.
Haga clic en el botón Añadir nueva página de destino para crear una nueva página.

3. Elija una plantilla de página de destino
Puede elegir una plantilla de página de destino para utilizarla como punto de partida para su página de enlace bio en la siguiente pantalla.

Para esta guía, utilizaremos la plantilla Enlaces personales, que puede encontrar haciendo clic en el filtro Lead Squeeze.
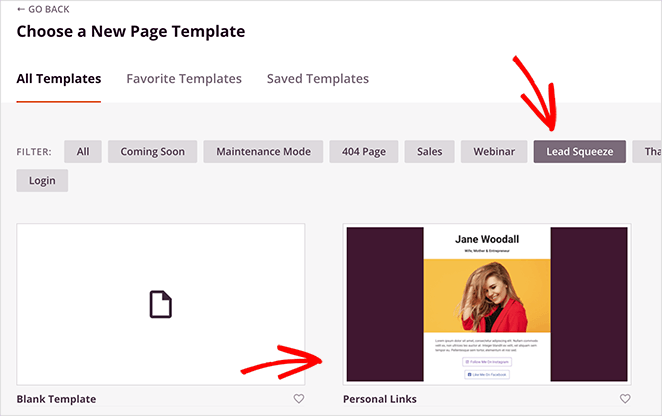
Para elegir esta plantilla, pase el ratón por encima de la miniatura y haga clic en el icono naranja.
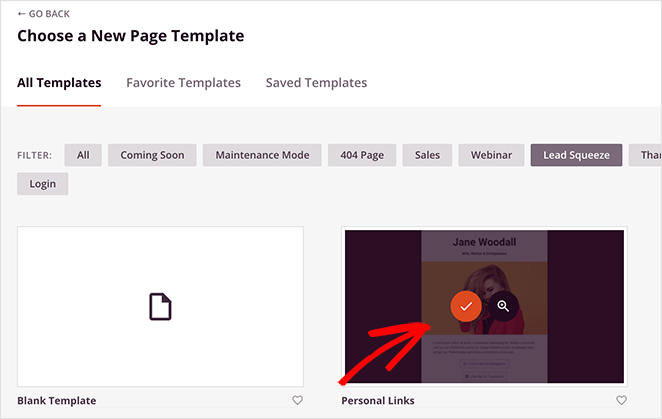
A continuación, verás una ventana emergente en la que puedes añadir un nombre de página. El nombre de la página no aparecerá en el diseño de tu página de destino, pero establece la URL de tu página. Así que elige un nombre que tenga sentido para tus seguidores cuando añadas el enlace a tu biografía de Instagram.
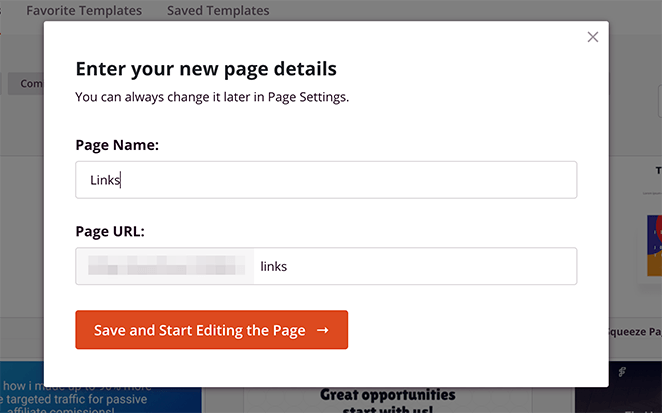
Ahora puede seguir adelante y hacer clic en el botón Guardar y empezar a editar la página.
4. Personalice la plantilla de su página de destino
Después de lanzar tu plantilla, verás la pantalla del constructor de páginas de SeedProd. Con la interfaz de arrastrar y soltar, puede editar cada parte de su plantilla.
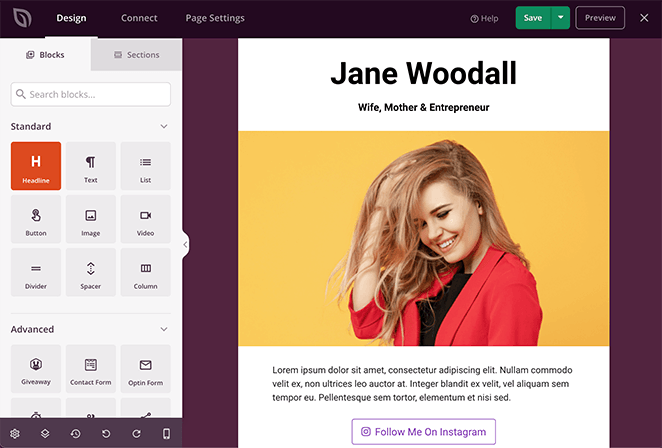
La barra lateral izquierda ofrece una amplia selección de bloques que puedes arrastrar y soltar en tu página. Y una vez que un bloque está en tu página, puedes hacer clic en él para mostrar el contenido, las plantillas y los ajustes avanzados de personalización, de nuevo a la izquierda.
Añadir su logotipo
Dado que estamos haciendo una página de enlace bio Instagram, vamos a quitar la imagen principal y el texto marcador de posición.
Para ello, pasa el ratón por encima de la imagen y haz clic en el icono de la papelera.
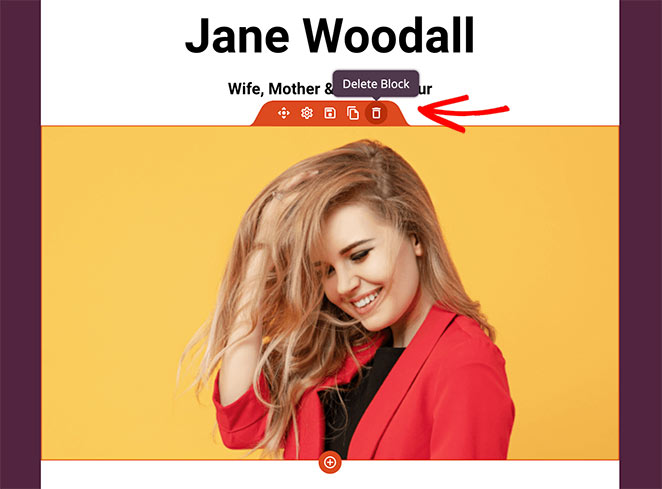
A continuación, haga clic en Sí Eliminar en la siguiente ventana emergente. A continuación, puede seguir los mismos pasos para eliminar el texto del marcador de posición.
Ahora puedes sustituir el encabezado predeterminado de la página por el nombre, el lema y el logotipo de tu empresa. Para añadir el logotipo, haz clic en el bloque Imagen del panel izquierdo y arrástralo a la parte superior de la página.
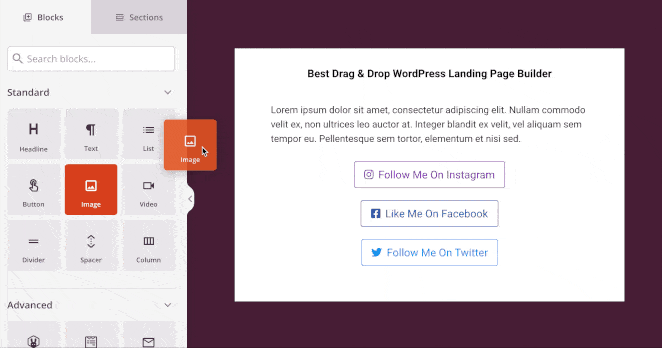
A continuación, puedes hacer clic en el bloque para ver su configuración a la izquierda. Haz clic en el botón Utilizar tu propia imagen para añadir tu logotipo desde tu biblioteca multimedia o cargarlo desde tu ordenador.
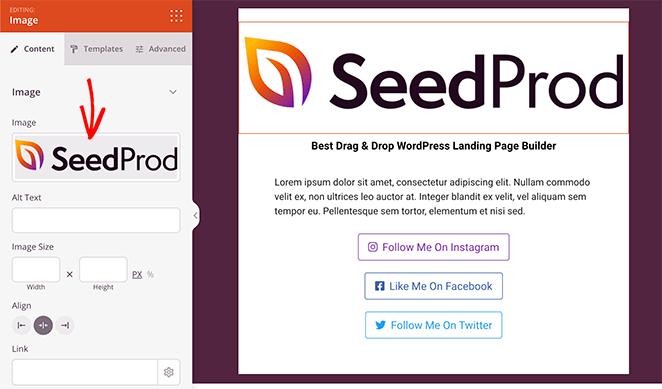
En el mismo panel, puede cambiar el tamaño de la imagen, la alineación y el enlace a la imagen.
Si hace clic en la pestaña Plantillas, podrá elegir entre varios estilos de imagen preestablecidos.
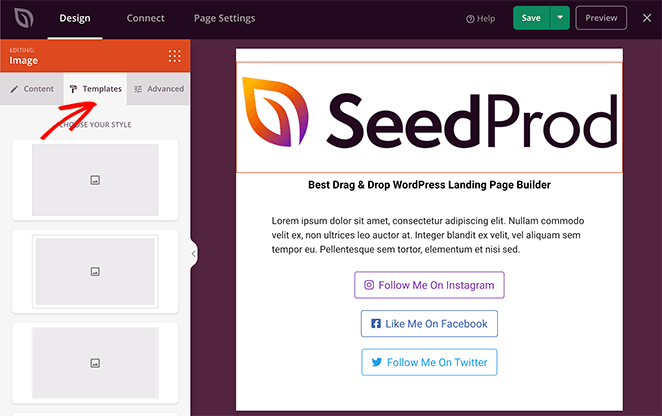
Y en la pestaña Avanzado, puedes controlar los estilos, el relleno, los márgenes y mucho más.
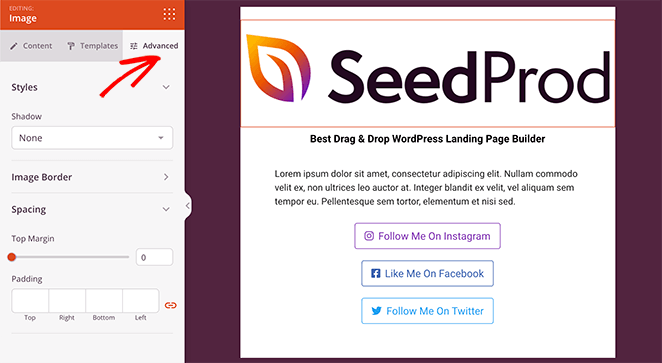
Añadir sus enlaces
Veamos ahora cómo añadir enlaces personalizados a tu página. Para empezar, puede personalizar los enlaces existentes con su propio contenido.
Para ello, haga clic en cualquiera de los botones de enlace y edite el contenido de la izquierda.
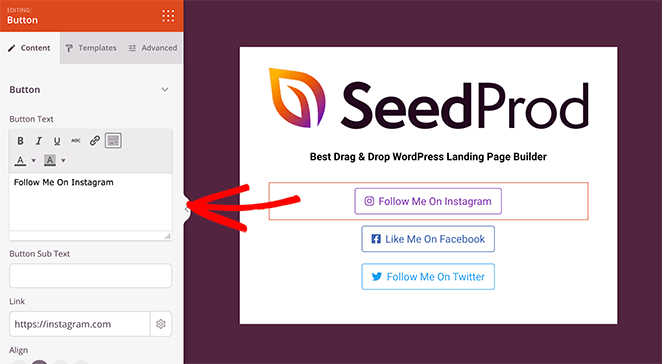
En el panel de contenido, puede cambiar el:
- Texto del botón
- Subtexto
- Botón de enlace,
- Alineación
- Talla
- Icono
Si quieres cambiar completamente el aspecto de tu botón, haz clic en la pestaña Plantillas. En esta área hay varios estilos de botón predefinidos entre los que puedes elegir.
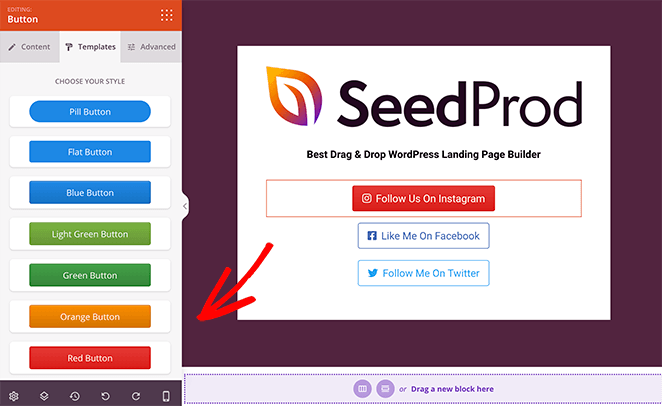
Haga clic en cualquier estilo para añadirlo instantáneamente a su enlace de botón.
Si necesita un estilo diferente, haga clic en la pestaña Avanzado, donde podrá seleccionar un color personalizado, el estilo de los botones, la fuente, etc.
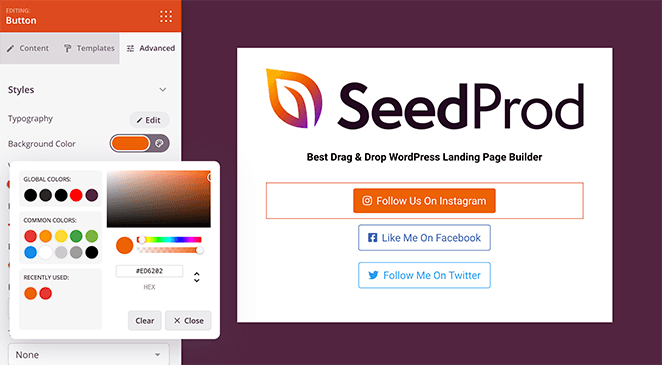
Para añadir más enlaces a tu página, puedes duplicar tu botón de enlace personalizado. Solo tienes que pasar el ratón por encima de un enlace y hacer clic en el icono Duplicar bloque.
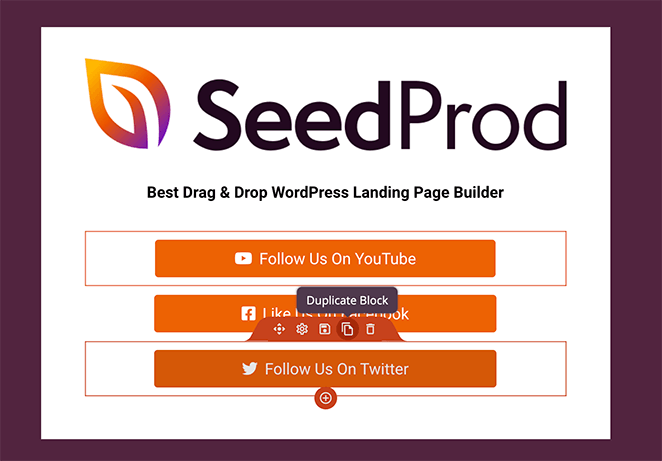
Aparecerá una copia de ese bloque debajo del bloque original. A continuación, sólo tienes que personalizar el contenido como antes.
Si desea añadir iconos diferentes a los enlaces de los botones, desplácese hasta la sección Iconos de la configuración de contenido, haga clic en la imagen del icono y elija uno nuevo de la biblioteca de iconos.
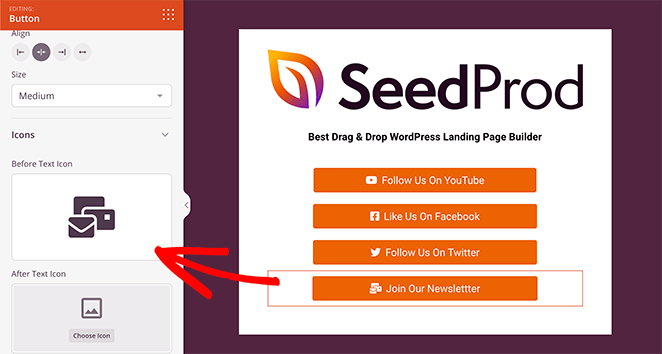
Cambiar el fondo
El color de fondo por defecto de su enlace en la plantilla bio puede no coincidir con su sitio web o marca. La buena noticia es que puedes cambiarlo fácilmente en el panel de configuración global.
Para encontrarlo, haz clic en el icono del engranaje en la esquina inferior izquierda de tu pantalla. Esto muestra diferentes opciones para personalizar tu fondo, fuentes, colores y CSS y aplicar los cambios a tu página globalmente.
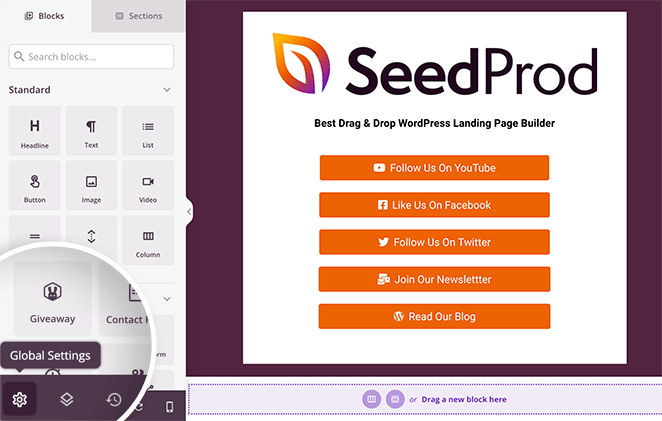
Nota: El uso de esta opción no anulará ningún estilo que haya establecido en la configuración avanzada del bloque.
Si desea cambiar el color de fondo, haga clic en el encabezado Fondo . En esta área, puedes cambiar el color de fondo predeterminado o añadir un efecto de fondo degradado.
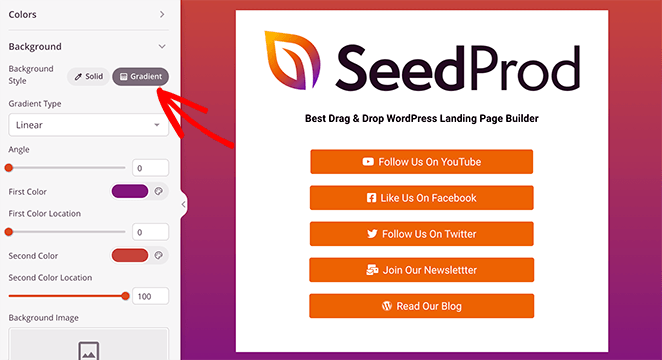
También puedes utilizar el mismo panel para añadir una imagen de fondo personalizada, un vídeo o una presentación de diapositivas.
Cuando esté satisfecho con el aspecto de su página de destino de enlace en biografía, haga clic en el botón Guardar de la esquina superior derecha.
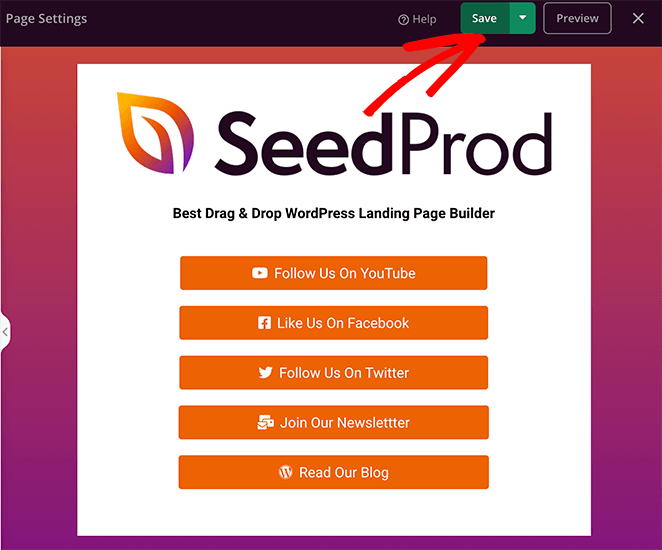
5. Publique su enlace en Bio Landing Page
Ahora que tu página está lista, hay una cosa más que hacer antes de publicarla. Esto es, previsualizarla en móvil. Debes hacer esto para asegurarte de que tu diseño se ve bien para los usuarios móviles; de lo contrario, puede perjudicar su experiencia de usuario.
Para ello, haz clic en el icono Vista previa móvil situado en la parte inferior de la pantalla.
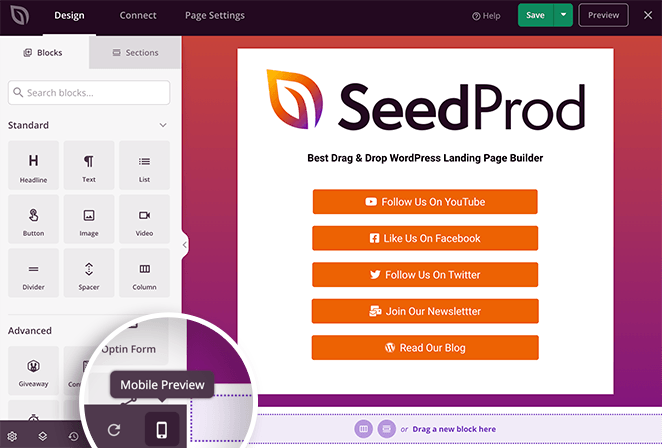
Muestra una vista previa del aspecto de su página en los dispositivos móviles.
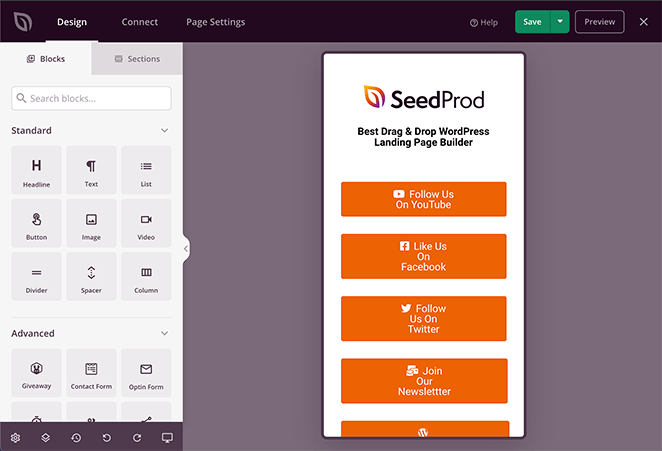
Como puedes ver en la imagen de arriba, nuestros enlaces de botones son demasiado grandes en móvil, lo que hace que parezcan fuera de lugar. Para cambiar eso, todo lo que necesitas hacer es hacer clic en cualquier bloque, como lo harías en la vista de escritorio, y editarlo hasta que se vea como quieres.
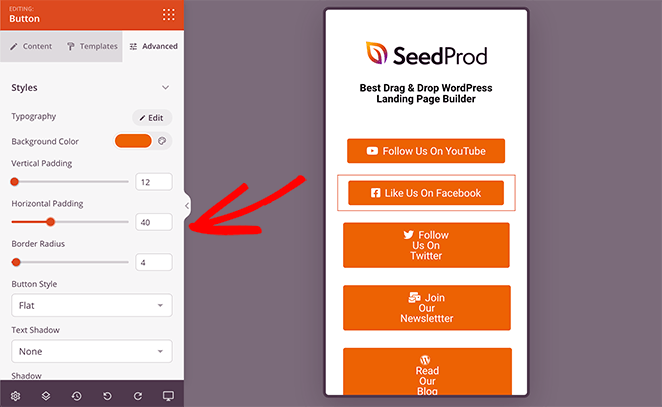
En nuestro caso, queríamos el texto del botón en una sola línea. Así que simplemente cambiamos el control deslizante de relleno horizontal hasta que quedó bien.
Ahora, estás listo para publicar tu página de enlace bio Instagram en WordPress. Para ello, haz clic en la flecha hacia abajo junto al botón Guardar y haz clic en Publicar.
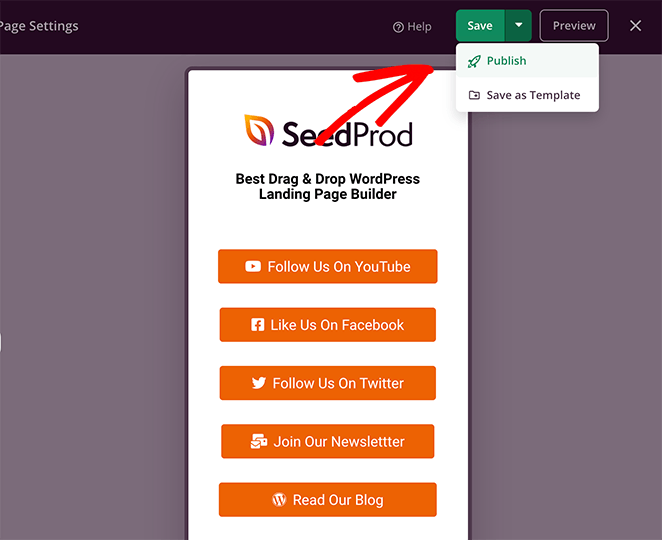
A continuación, puede hacer clic en el botón emergente para ver su página en directo.
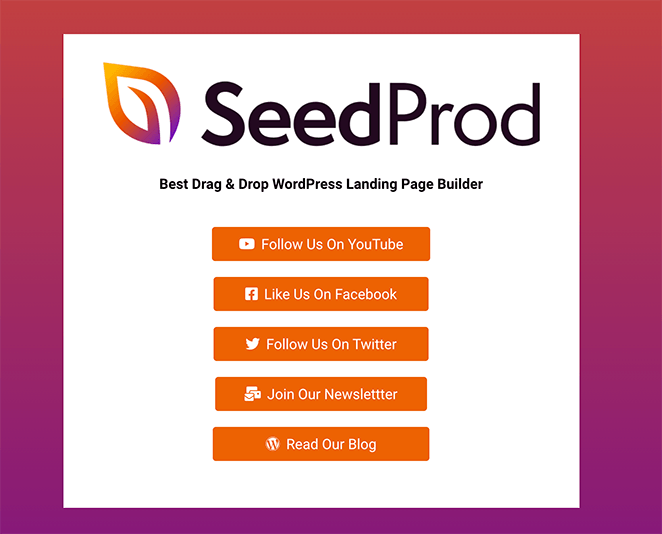
Tu página ya está activa y puedes añadir el enlace a tu biografía de Instagram y a otros perfiles de redes sociales. Lo mejor de todo es que tu página personalizada es totalmente adaptativa, por lo que se verá bien independientemente del tamaño de la pantalla en la que la vean tus seguidores.
Relacionado: Cómo añadir un enlace a tu biografía de TikTok
Bonificación: Cómo añadir análisis a su enlace en la página de biografía
Muchas herramientas de enlaces en la biografía, como LinkTree, también ofrecen análisis de páginas. Sin embargo, en nuestra opinión, la mejor manera de realizar un seguimiento de los análisis de su sitio web es con Google Analytics.
Una de las formas más sencillas de añadir Google Analytics a tu sitio web WordPress es con MonsterInsights.

MonsterInsights es un potente plugin de Google Analytics para WordPress. Es fácil de usar y le permite realizar un seguimiento del rendimiento de su sitio web desde el panel de control de WordPress.
Como resultado, puedes ver el rendimiento de tu página de enlace biográfico de un solo vistazo. Consulta esta guía paso a paso sobre cómo añadir Google Analytics a WordPress.
Después de configurar MonsterInsights con su cuenta de Google Analytics, vaya a Insights " Addons. Desde allí, busca el complemento Page Insights, instálalo y actívalo.
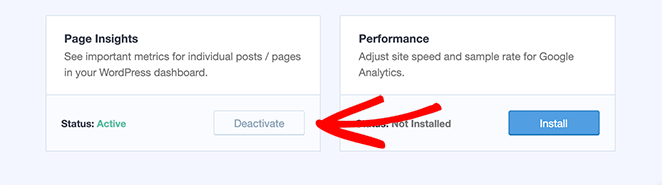
Ahora, vaya a Página " Todas las páginas y encontrar el enlace en la página bio que hizo anteriormente.

A continuación, haz clic en el icono Insights que parece un gráfico de tráfico.
Muestra las estadísticas de su página, la tasa de rebote, el número de entradas, el tiempo en la página, etc.
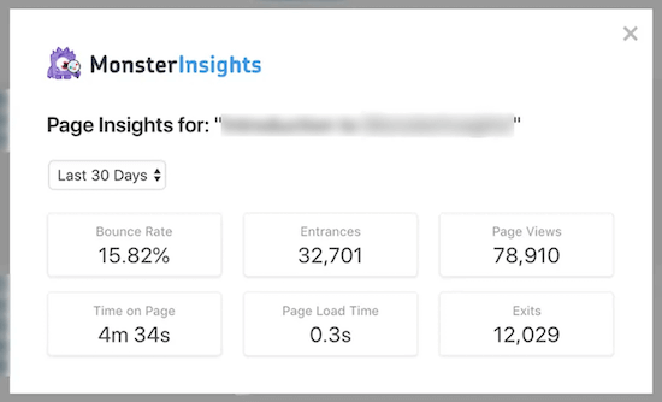
Si acaba de añadir el enlace a sus perfiles en las redes sociales, estos datos tardarán algún tiempo en aparecer.
Prepare su página de bioenlaces para el éxito
¿Quieres que tu página de bioenlace trabaje más para tu marca? Echa un vistazo a las siguientes guías para mejorar tu página de destino:
- Perfeccione su diseño: Anatomía de una página de destino
- Consejos SEO: Optimización de motores de búsqueda en WordPress
- Elección de fuentes: Tipografía en el diseño web
- Pruebas divididas: Pruebas A/B para páginas de destino
- Creación de titulares: Fórmulas para titulares de páginas de aterrizaje
- Mejores URL: Ejemplos de URL de páginas de destino
- Optimización: Consejos para optimizar la página de destino
Preguntas frecuentes sobre los enlaces en las páginas biográficas
¿Qué es un enlace en la biografía?
Un "enlace en la biografía" es una URL en la que se puede hacer clic y que un usuario de redes sociales puede añadir a la biografía de su perfil o a la sección "Acerca de". El enlace puede llevar a los seguidores a diversas páginas, como sitios web, páginas de productos, páginas de destino o artículos específicos.
¿Cuál es la mejor manera de hacer una página de enlace en la biografía?
Depende de tus necesidades y presupuesto. Linktree, Shorby y Tap Bio son fáciles de usar y tienen opciones gratuitas, pero no se pueden personalizar tanto. Crear tu propia página con WordPress y SeedProd te da más control, pero necesitarás un sitio web WordPress y requiere un poco más de configuración. Si ya usas WordPress, SeedProd puede ser una buena opción porque funciona con tu sitio y sólo pagas una vez.
Cómo añadir una página de aterrizaje a tu biografía de Instagram?
Para añadir una página de destino a tu biografía de Instagram, inicia sesión en tu cuenta de Instagram, haz clic en Editar perfil y pega la URL de tu página de destino.
¿Cómo hago un seguimiento de los clics en mi página de enlace biográfico?
La mayoría de los servicios de bioenlaces tienen estadísticas integradas. Si usas WordPress, MonsterInsights puede conectar tu página a Google Analytics para rastrear los clics y la procedencia de tus visitantes.
¡Y ahí lo tienes!
Esperamos que este artículo te haya ayudado a aprender cómo crear un enlace en bio landing page en WordPress.
Crear y personalizar cualquier página de WordPress con SeedProd es súper fácil. No requiere código, no necesitarás contratar a un desarrollador, y el resultado es una landing page enfocada a convertir tu tráfico en leads y ventas.
¿A qué espera?
También puedes seguir esta guía paso a paso para crear una página de destino de Instagram diseñada específicamente para tus anuncios de Instagram.
Gracias por leernos. Nos encantaría conocer tu opinión, así que no dudes en dejarnos un comentario con tus preguntas y comentarios.
También puede seguirnos en YouTube, X (antes Twitter) y Facebook para obtener más contenidos útiles para hacer crecer su negocio.