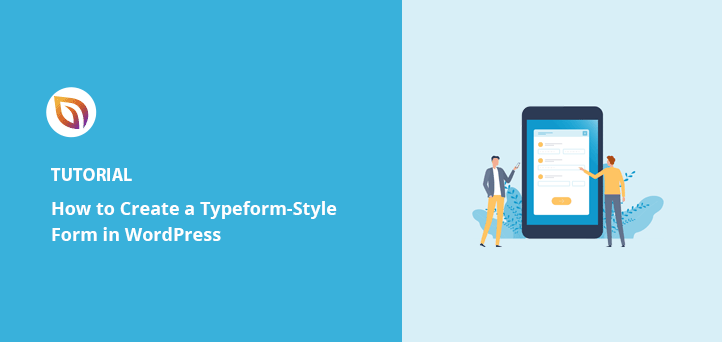WordPressでTypeformスタイルのフォームを作成する方法を知りたいですか?
Typeformは、会話形式のフォームを作成できる人気のオンラインツールです。Typeformは、会話形式のフォームを作成できる人気のオンラインツールだ。しかし、Typeformはコードスニペットをコピー&ペーストすることなくWordPressにフォームを追加する方法を提供していない。
そこで今回は、プラグインを使ってWordPressにTypeformスタイルのフォームを作成する方法をご紹介します。コードは必要ありません!
TypeformのWordPress代替ツールは?
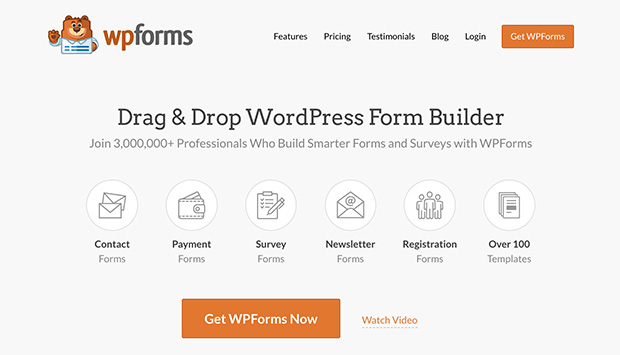
WordPressのTypeformに代わる最良のプラグインはWPFormsです。WPFormsはWordPressのフォーム作成を超簡単にする強力な機能を誇るフォーム作成プラグインです。最もユーザーフレンドリーなフォームプラグインの一つであり、初心者が使うのに理想的です。
さらに、WPFormsはWordPress内でフォームを作成することができるので、サイトを離れることなくフォームを公開することができます。そして、既製のフォームテンプレートは、わずか数回のクリックで任意のタイプのフォームを作成するのに役立ちます。
これに加え、WPFormsにはドラッグアンドドロップビルダー、条件ロジック、会話型フォームが含まれている。つまり、WordPress内でTypeformに代わる独自のフォームを作成することができるのだ。
このガイドでは、Typeformのようなフォームを作成するために必要なすべての高度な機能を含むWPForms Proプランを使用します。無料版では私たちが必要とする会話型フォームのオプションは提供されていません。
詳しくはWPFormsのレビューをご覧ください。
WordPressでTypeformスタイルのWebフォームを作成する
Typeformと同じようなフォームを作ることは、アンケートをよりフレンドリーなトーンで行いたい場合に便利です。このようなフォームへの入力は、ほとんど友人と会話しているようなものです。そのため、ユーザーはあなたの質問に答え続ける可能性が高くなります。
さらに、会話型フォームは、質問を1つずつ表示することで、ウェブページの長さを短くします。これによって、ユーザーを飽きさせず、楽しく続けさせることができます。
また、ユーザーを退屈させるような長いフォームを作りたいときにも便利だ:
- 登録フォーム
- 求人応募フォーム
- 詳細なコンタクトフォーム
- 多肢選択問題調査
- オーダーフォームなど。
- ファイルアップロードフォーム
また、会話型のフォームにクリエイティブなセンスを加えることができるので、フォームの放棄を減らすことができる。
それでは、Typeform WordPressフォームの作り方を学びましょう。
ステップ1: WordPress用の会話フォームプラグインをインストールする
まずはWPFormsを入手し、プラグインをインストールして有効化してください。WordPressプラグインのインストール方法については、こちらのステップバイステップガイドをご覧ください。
プラグインを有効化したら、WPForms " Settingsにアクセスしてライセンスキーを追加してください。
ライセンスキーは、ログイン後のWFormsアカウントエリアで確認できます。
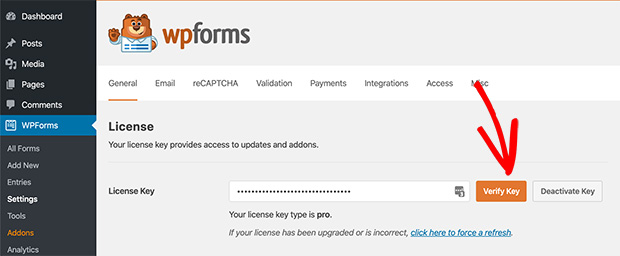
ライセンスを追加し、Verify Keyボタンをクリックします。
ステップ 2: WPForms Conversational Forms アドオンを有効にする
ライセンスキーを確認したら、WPForms 用Conversational Forms Addonを有効化する必要があります。
これを行うには、WPForms " Addonsにアクセスし、会話フォームオプションを見つけます。そしてアドオンのインストールをクリックします。
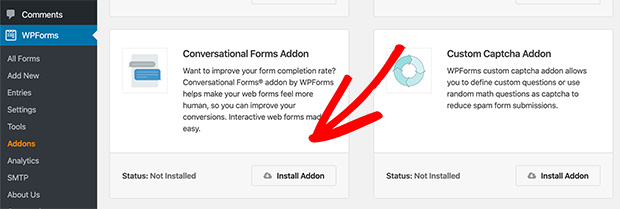
すると、ステータスが赤の非アクティブではなく、緑色のアクティブに変わることに気づくだろう。
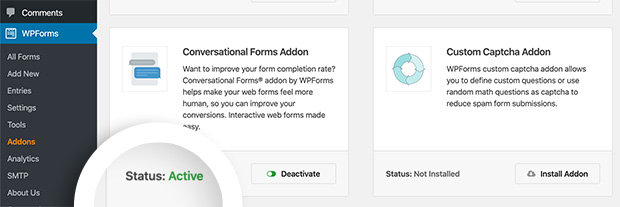
このアドオンを使えば、WordPressのTypeformスタイルのフォームをゼロから作成したり、既存のフォームを会話型のフォームに変えることができます。
また、このチュートリアルではアンケートフォームを作成するため、高度なアンケート機能を利用するには、同じ手順に従ってSurveys & Polls Addonをインストールし、有効化する必要があります。
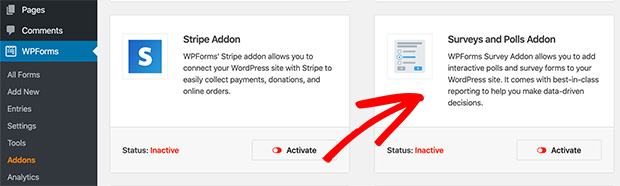
ステップ 3: 新しい WordPress フォームを作成する
会話型フォームは長いウェブフォームには最適ですが、ここではシンプルにTypeformスタイルのアンケートフォームを作成する方法を紹介します。
新しいアンケートフォームを作成するには、WPForms " 新規追加 に進みます。次のページでは、新しいフォームタイプをすばやく起動するために使用できるさまざまなフォームテンプレートが表示されます。
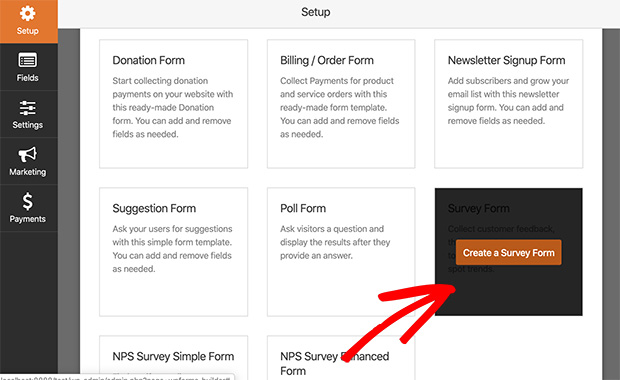
そして、便利なドラッグ&ドロップ式のフォームビルダーを使えば、フォームフィールドやその他の要素をお好みにアレンジすることができます。
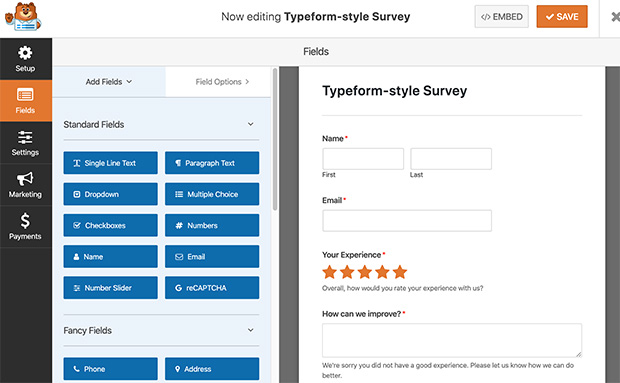
フォームを作成したら、設定ページに移動してフォームの設定を行います。
ステップ 4: 会話型フォームの設定
会話型フォーム機能を有効にするには、設定 " 会話型フォームにアクセスします。そして「会話フォームモードを有効にする」というチェックボックスを選択します。
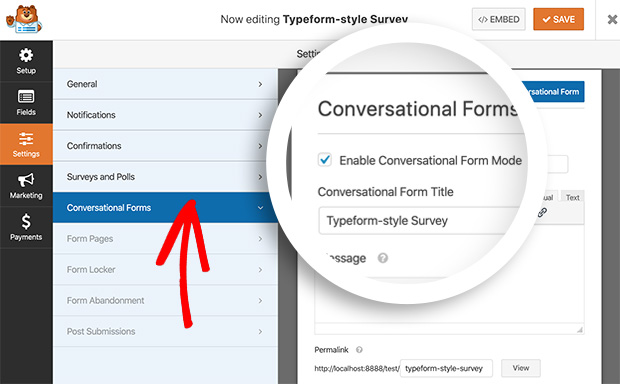
この後、フォームページにタイトル、メッセージ、ロゴ、さらには配色を追加できるさまざまな設定が表示されます。
しかし、それだけではありません。通常のフォームを会話型フォームを含むランディングページに変えることもできるのです。
まず、フォームにタイトルを付けましょう。ユーザーの注意を引くために、短く、説明的なものにしましょう。
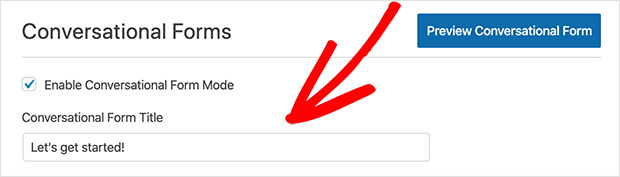
次に、ユーザーが読み始める前に目にするカスタムメッセージを追加します。このスペースを使って読者を刺激し、続ける理由を与えましょう。
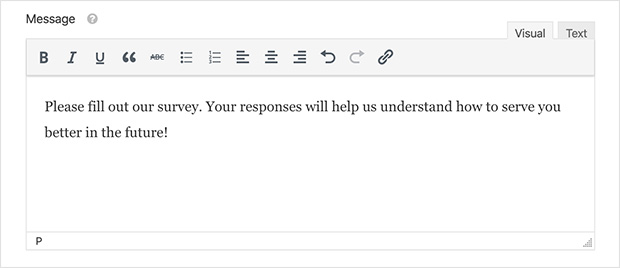
この後、パーマリンクの設定が表示されます。デフォルトでは、Conversational Forms Addon はアンケートの開始時につけた名前に基づいてパーマリンクを自動的に生成します。しかし、自分で入力することで簡単に変更することができます。
パーマリンクは覚えやすくするために短めに。

次のステップはロゴのアップロードです。これでフォームとブランディングの一貫性が保たれます。
ロゴファイルのアップロードを開始するには、[画像をアップロード]をクリックし、コンピュータまたはメディアライブラリにあるロゴファイルを探します。
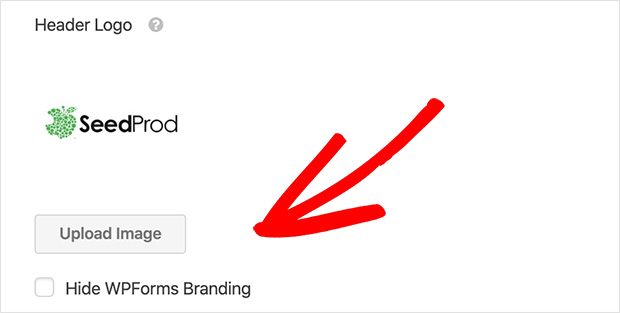
また、Hide WPForms Brandingチェックボックスを選択すると、ライブフォームページでWPFormsに関する記述を非表示にすることができます。
また、ブランディングの一貫性を保ちたい場合は、「配色」セクションでページの色を選んでください。スポイトツールは、サイト全体で使用する正確な色を選ぶのに便利です。
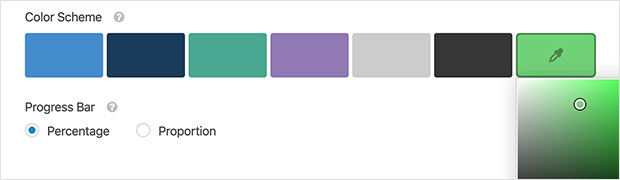
最後のプログレスバーの設定では、フォームの完成度をパーセントで表示するか、割合で表示するかを選択できます。
ステップ 5: オンラインフォームを保存して公開する
設定が完了したら、フォームエディターの一番上までスクロールし、会話フォームのプレビューをクリックします。そして、すべての見た目に満足したら、保存をクリックします。
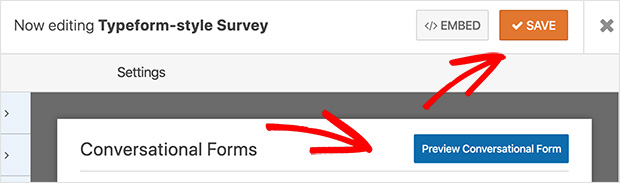
これでフォームに入力する準備が整いました。先程作成したパーマリンクに人々を誘導するだけで、彼らはスタートを切ることができます。
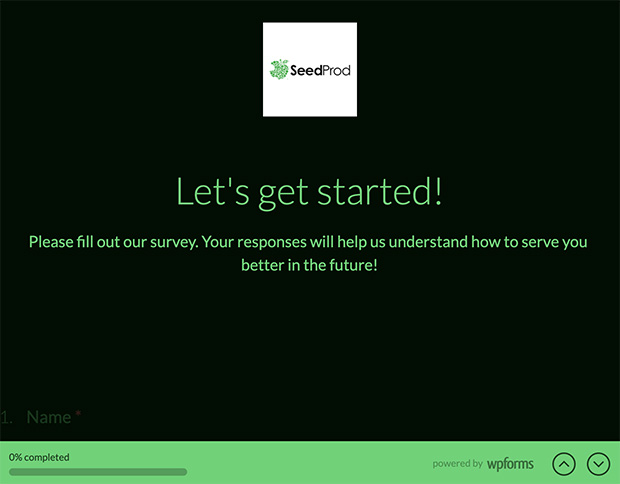
パーマリンクをソーシャルメディアでシェアして、より多くの読者に届けることもできる。パーマリンクをコピーして、希望のソーシャルネットワークの投稿に貼り付けるだけです。
それで終わりだ!
Typeformのアカウントを作成したり、コードスニペットをコピー&ペーストしたりすることなく、WordPressでTypeformスタイルのフォームを作成する方法がわかりました。必要なのは、最高のWordPressプラグインだけです。WordPressの他のアンケートプラグインに興味がある方は、ショーケースをご覧ください。
このガイドがお役に立てば幸いです。他のフォームタイプの作成については、WordPress のオンライン注文フォームを作成するチュートリアルをご覧ください。また、WordPress でイベント登録フォームを作成する方法については、こちらのガイドをご覧ください。