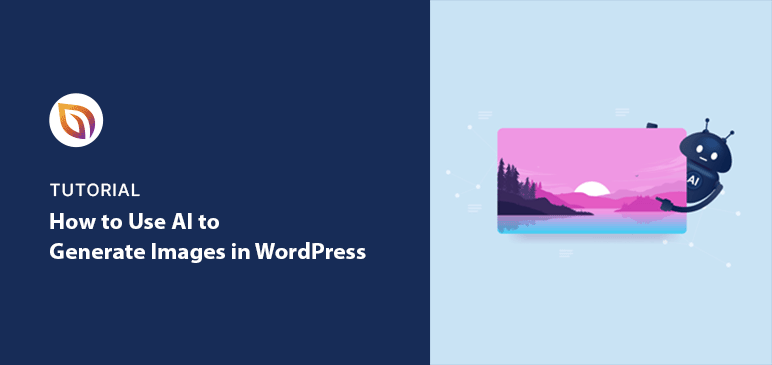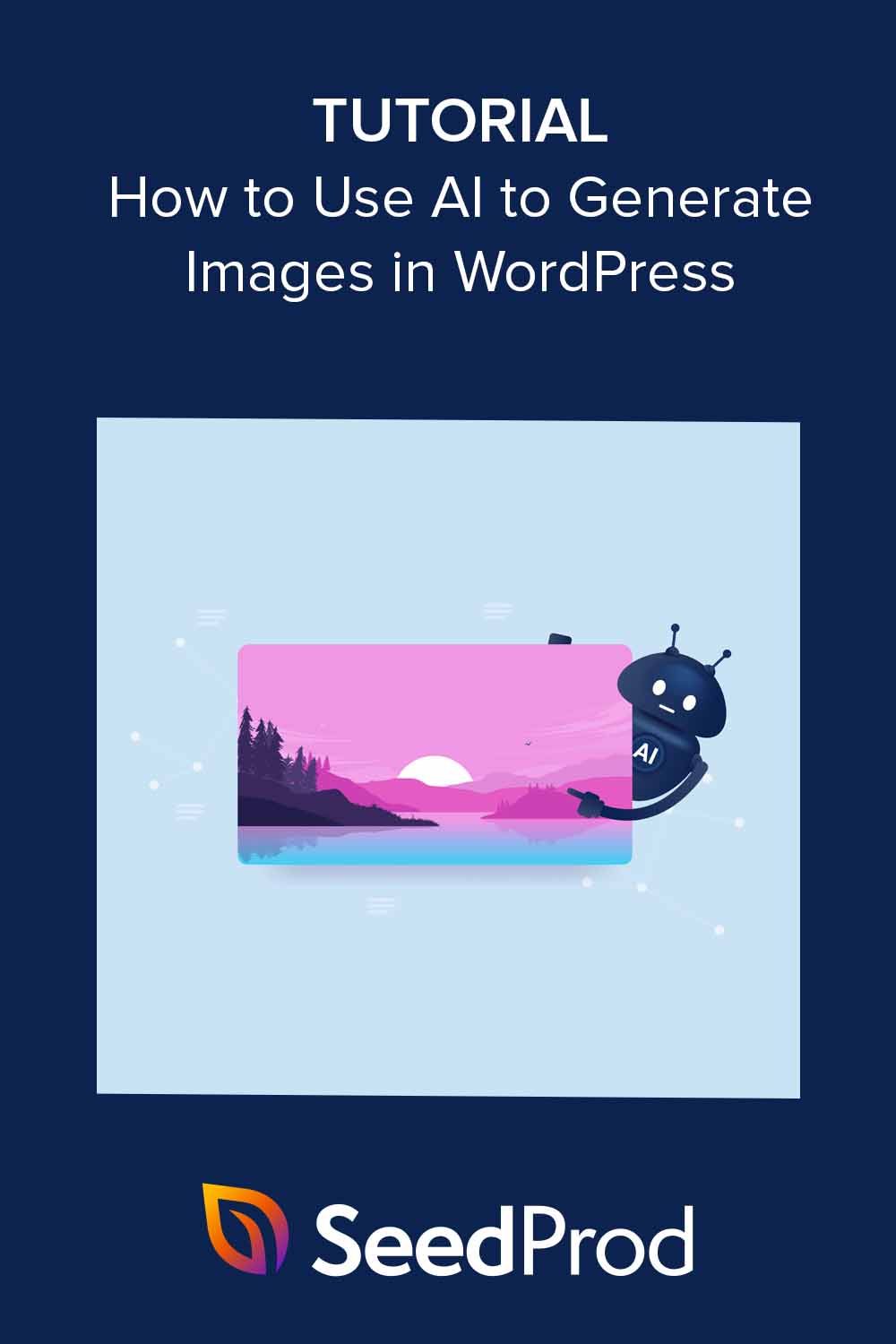AIを使ってWordPressサイトの画像を作成することは、ウェブサイトをより面白くユニークなものにする最先端の方法です。ブログ記事、ランディングページ、サイト上のどこにでもAIが生成した画像を簡単に追加することができ、訪問者にとってより魅力的で魅力的なサイトにすることができます。
このガイドでは、AIを使ってWordPressで画像を生成する方法を紹介する。
目次
なぜWordPressの画像生成にAIを使うのか?
AIツールは、あなたのウェブサイトのためのユニークで質の高い画像を作成するのに役立ちます。既製の写真を探したり、デザイナーを雇ったりする代わりに、必要な画像を説明すれば、AIがそれを作ってくれます。
これにより、パーソナライズされた画像、インフォグラフィック、その他のビジュアルを簡単に開発することができます。
また、AIはコンテンツ作成をより迅速にしてくれることもわかった。ブログ記事を書くとき、AIを使って瞬時にマッチする画像を作成した。これにより、ビジュアルを探したり作ったりする通常のプロセスに比べて時間を節約できる。
実際、ある調査によると、マーケティングチームはクリエイティブなアセットを探すのに週に91時間を費やしているという。
AIを使えば、すべての投稿にさまざまな画像を数分で生成できます。忙しいウェブサイト管理者やコンテンツ制作者にとって、賢い選択です。
さらに、AIが生成した画像は、訪問者に新しいものを与えます。ストックフォトはどこにでもありますが、AI画像は唯一無二です。そのため、あなたのコンテンツは他と差をつけることができます。
どのようなAI画像生成ツールが利用可能か?
今日、いくつかの強力なAI画像生成ツールが利用可能です。ここでは、WordPressウェブサイトで利用可能なツールの概要を説明します。
オンラインAIイメージ作成ツール
DALL.E、Midjourney、Stable Diffusionのようなツールは、テキスト記述を使って画像を作成する。
これらのツールはまだ開発中だ。しかし、あなたのウェブサイト用にリアルなアートや幻想的なアートを生成するには、すでに素晴らしいツールとなっている。
ワードプレスAI画像生成プラグイン
AI WordPressプラグインは、DALL.Eや同様のツールのパワーをWordPressエディタにもたらします。 テキストで画像を説明すると、プラグインがあなたのプロンプトに基づいてユニークなビジュアルを生成します。
これらのプラグインはブロガーやウェブデザイナーにとって時間の節約になり、デザインスキルを必要とせずにコンテンツ用の画像を作成するのに役立ちます。WordPressのAIプラグインのトップには、AI Engine、Imajinn、AI Powerなどがある。
AIを備えたWordPressページビルダー・プラグイン
AIページビルダーは、画像を生成するAIを含むウェブサイト作成ツールである。
これは、別のグラフィックデザイン・プログラムを使用するのではなく、ビルダー内で直接高品質の画像を作成できるようにすることで、ワークフローを合理化します。人気のあるオプションには、SeedProd、Divi AI、Elementor AIなどがあります。
ワードプレスでAIを使って画像を生成する方法
以下では、AIを使って画像を生成する方法を最初から最後まで説明する。ページビルダー、WordPressプラグイン、そして人気のAI画像生成ツールの使い方を紹介する。
SeedProdを使ってWordPressでAI画像を生成する

SeedProdは最高のドラッグ&ドロップWordPressウェブサイトビルダーです。コーディングなしで簡単にカスタムWordPressテーマとページレイアウトを作成できます。
SeedProdのAIアシスタントを使えば、数クリックで簡単にウェブサイトの画像を生成することができます。
まず、SeedProdプラグインをインストールし、有効化してください。詳しくは、SeedProdプラグインのインストールガイドをご覧ください。
インストール後、SeedProdを使って次のことができます:
そして、AIを使ってオリジナルの画像でデザインをカスタマイズすることができます。
これを行うには、ページを編集してドラッグ&ドロップビルダーを表示します。次に、イメージブロックをライブプレビューにドラッグします。
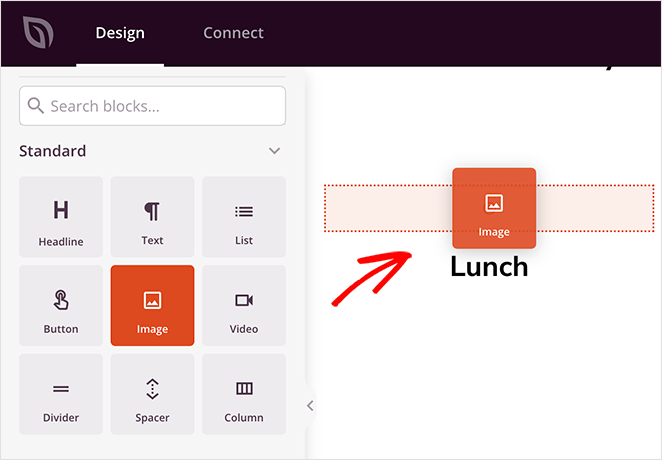
イメージブロックを選択したら、左側のコンテンツ設定パネルを見てください。ここに、「AIで追加」と書かれたボタンがあります。
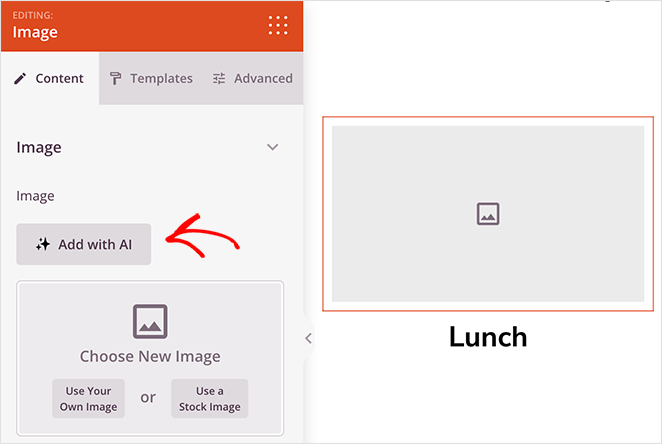
ボタンをクリックすると、画像プロンプトパネルが開きます。ここで、あなたのウェブサイトに必要な画像を記述することができます。または、提案されたプロンプトのいずれかをクリックし、独自のプロンプトの出発点として使用します。
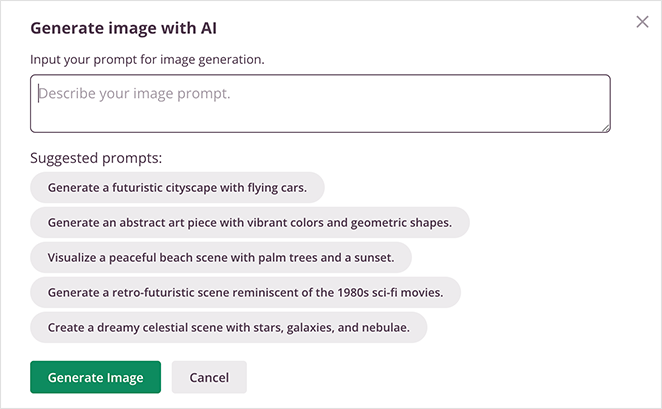
次に、Generate Imageボタンをクリックします。
通常、画像の生成には数秒かかります。完成するとプレビューが表示され、挿入をクリックしてWordPressページに追加することができます。
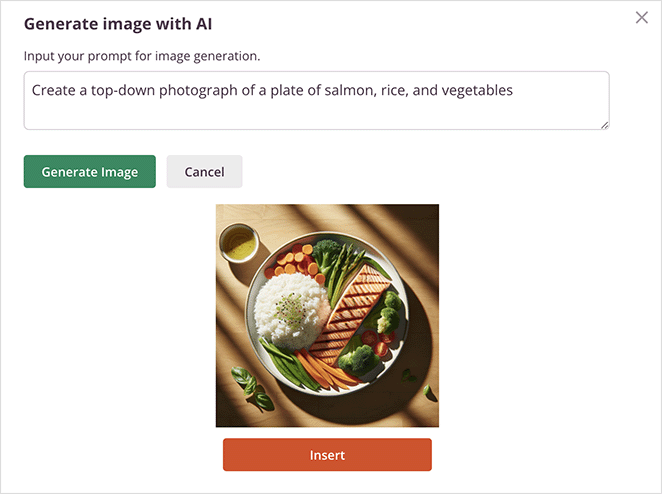
SeedProdでは、同じ画像の複数のバージョンを生成することもできます。これを行うには、生成された画像をクリックし、ブロック設定で「AIで編集」を選択します。
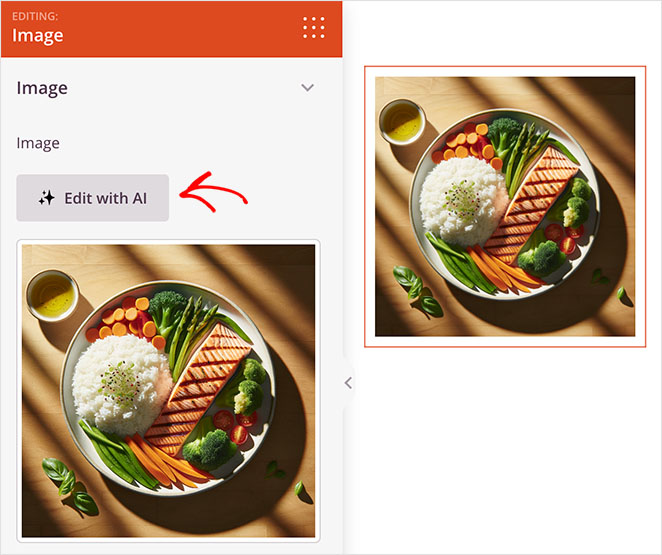
ここで、「バリエーション」または「画像の編集」を作成するオプションが表示されます。
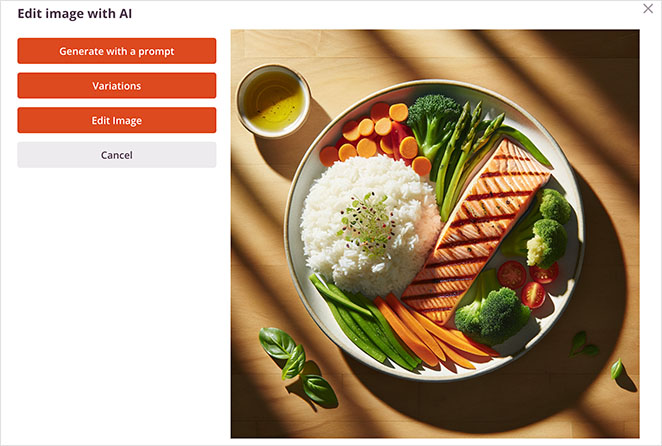
バリエーションをクリックすると、同じ画像の複数のバージョンを生成するようにAIに指示します。
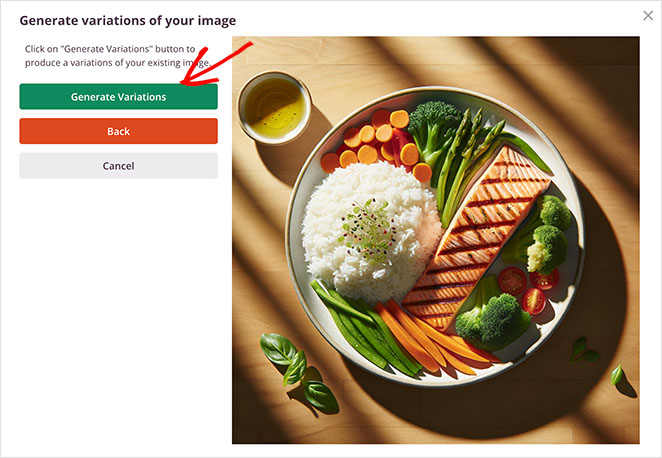
同じテーマを保ちながら、異なる角度や視点を得るには素晴らしい方法だ。
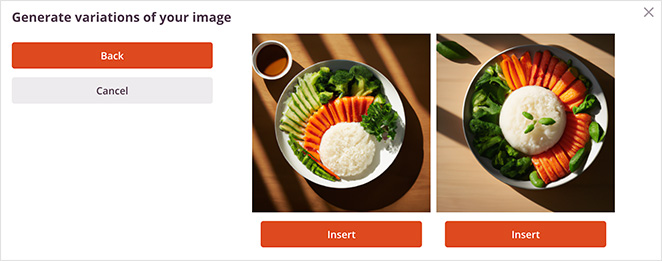
イメージの編集]オプションでは、ブラシツールを使ってイメージを直接変更することができます。変更したい領域を選択し、元のプロンプトを変更して変更を記述します。
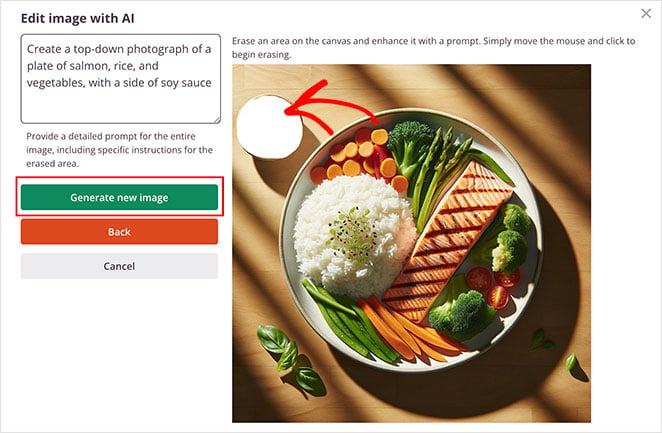
次に、「新しい画像を生成」ボタンをクリックします。
数秒後、新しい画像が表示され、2つのバリエーションが表示されます。そこからInsertをクリックして、お好きなものをページに追加してください。
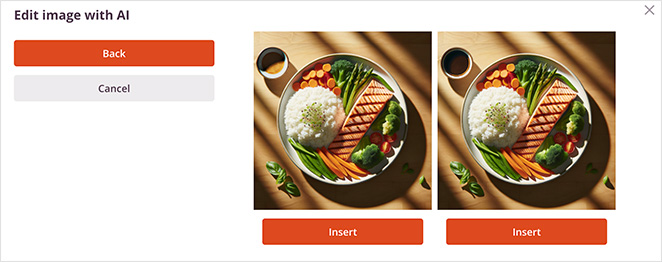
最終的な結果に満足したら、変更を保存して公開することを忘れないでください。
これは、あるレストランのウェブサイト用に作成した簡単な食事の画像である:
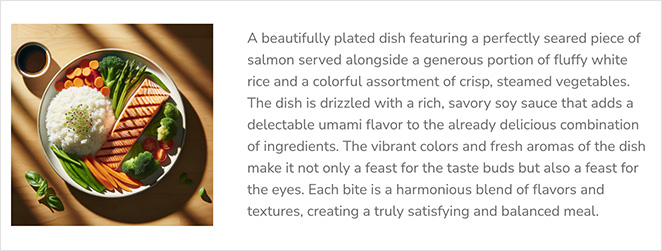
AIエンジンを使ってWordPressでAI画像を生成する
また、WordPressのAIプラグインを使って、ウェブサイト用の高品質な画像を生成することもできる。この方法では、AIテキストや画像生成を含む様々なAI機能を備えたWordPressプラグイン、AI Engineを使用する。
まず、ワードプレスのウェブサイトにAI Engineをインストールし、有効化してください。WordPressプラグインのインストール方法はこちらをご覧ください。
次に、WordPressのダッシュボードからMeow Apps " AI Engineにアクセスし、Settingsタブをクリックします。
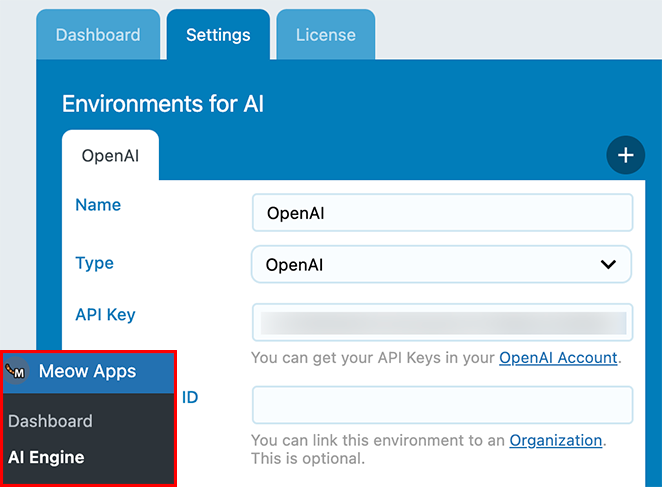
まだ持っていない場合は、OpenAIのAPIキーを作成する必要があります。これを行うには、OpenAIのアカウントにアクセスし、APIキーをクリックします。
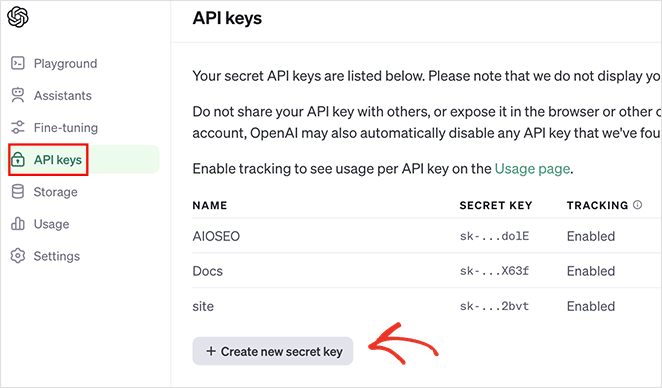
次に、「Create new secret key」をクリックする。ここで、鍵の名前を入力し、権限を設定し、鍵の生成ボタンをクリックする。
キーをコピーして、あなたのウェブサイトを返します。
次に、'Environments for AI'パネルを見つけて、APIキーを貼り付けます。プラグインが自動的にキーを保存します。
同じ画面の右上に「画像」オプションが表示されます。これをクリックすると、AIによる画像作成が開始されます。
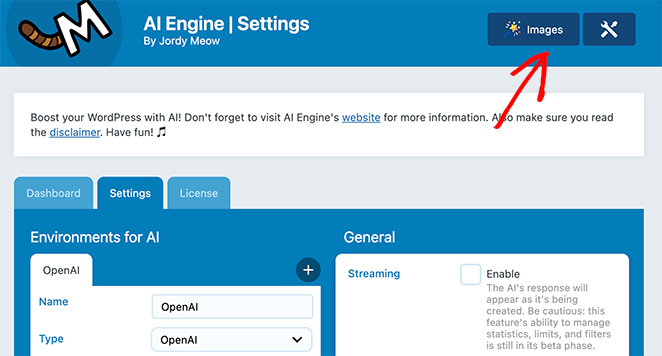
画像ジェネレーターには、あらかじめ用意されたプロンプトのテンプレートがあります。また、テキストボックスに独自の画像プロンプトを書き込むこともできます。
プロンプトを書き、必要な画像の数を選択し、「生成」をクリックします。
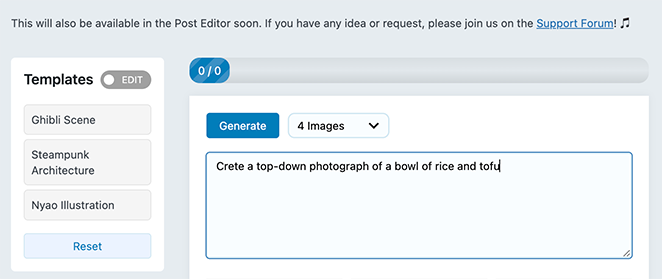
数秒後、あなたのイメージプロンプトのいくつかのバリエーションが表示されます。
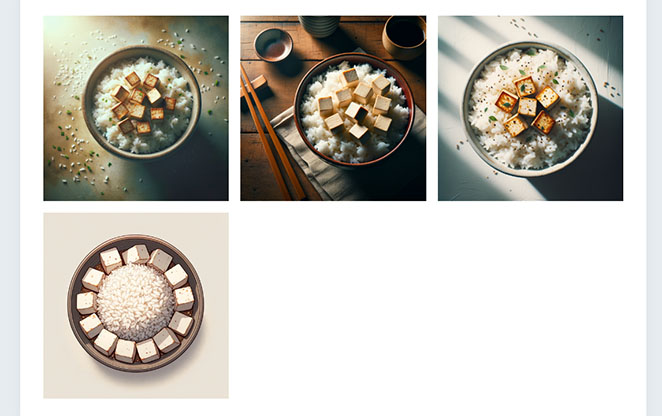
お好きな画像を選んで拡大表示。AIエンジンが、編集可能なaltテキスト、キャプション、ファイル名を自動的に生成します。
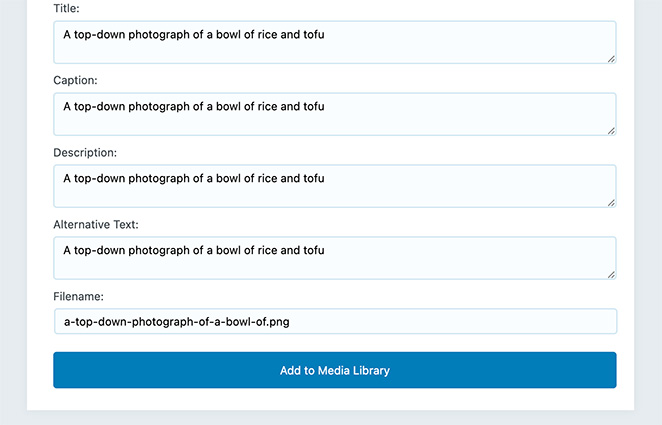
画像に満足したら、メディアライブラリに追加オプションをクリックします。
これで、WordPressサイトのどこでも画像を使用できるようになりました。投稿で使用するには、新しい投稿を作成し、画像ブロックを追加します。
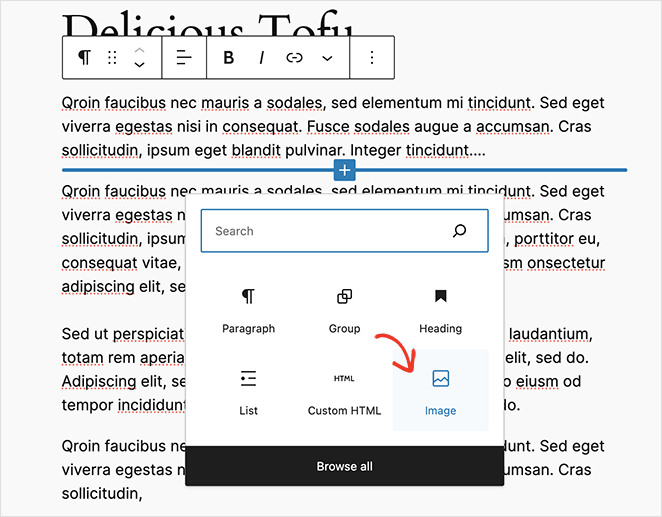
そこから、AIが生成した画像をWordPressのメディアライブラリから選択します。変更を公開すると、ウェブサイトに画像が表示されます。
最終的なイメージはこんな感じだ:
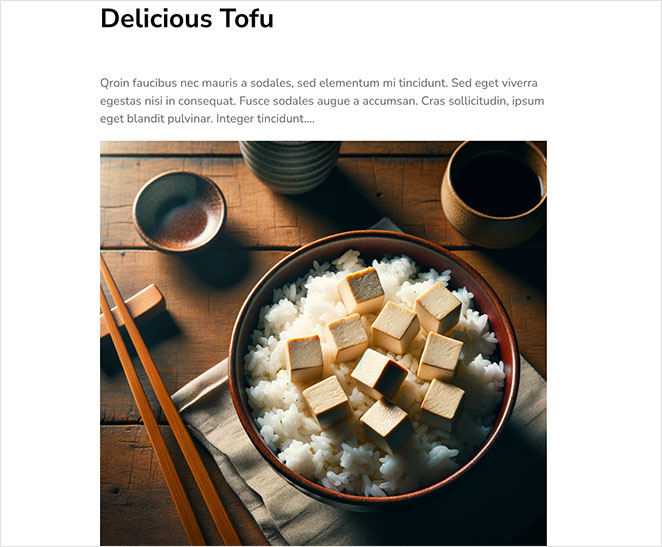
Microsoft Copilotを使ってWordPress用のAI画像を生成する
WordPressのプラグインを使いたくない場合は、ウェブベースのツールを使ってAIで画像を生成することができる。
そのための私のお気に入りのツールのひとつが、マイクロソフトのCopilotのチャットボットだ。 大規模な言語モデルに基づき、インターネットを検索し、質問に答え、コンテンツを書き、画像を作成することができる。
Copilotは現在、DALL.E 3モデルを使用して画像を生成しています。始めるのに必要なのは、マイクロソフトのアカウントだけです。
まず、Microsoft Copilotのウェブサイトにアクセスし、アカウントにログインします。
次に、チャットボックスに画像のプロンプトを入力します。
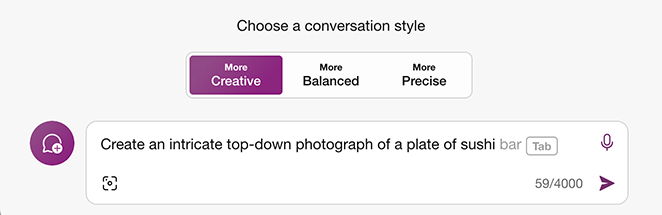
AIはあなたのために4つのバージョンの画像を生成します。

そして、最も気に入ったバージョンをクリックすると、拡大版が表示されます。
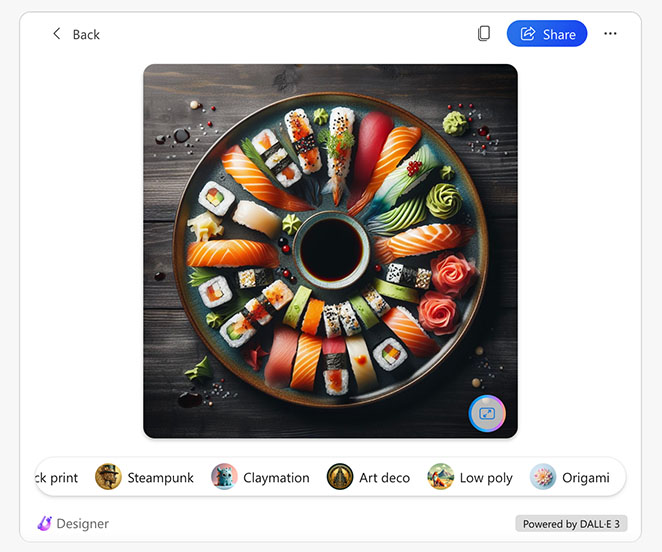
この画面には、画像をさらに洗練させるためのオプションがあります。特定の要素をポップにしたり、ぼかしたり、画像に新しいスタイルを追加したりできます。
この例では、水彩効果を適用した:
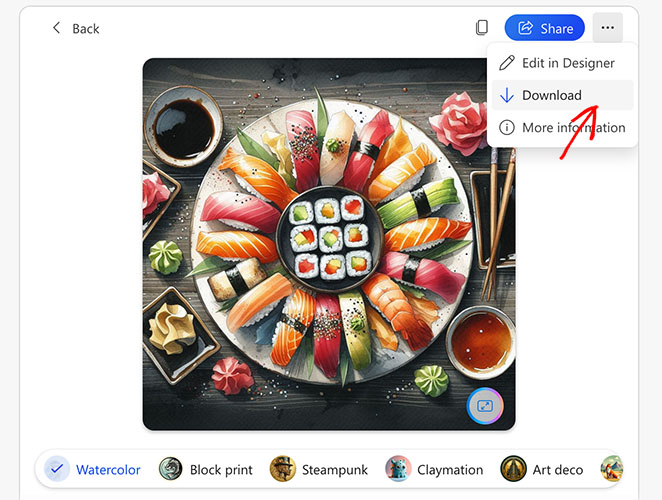
画像をコンピュータに保存するには、3つの点のメニューをクリックし、ダウンロードを選択します。
これで、画像をWordPressのメディアライブラリにアップロードし、前回の方法で説明した手順で任意の投稿に追加することができる。
AIが生成した画像は合法か?
現在の法律ではAIが著作権を持つことはできませんが、これらの画像を使用することはルール違反ではありません。AIが制作した画像は、あなたのWordPressサイトで自由に使用することができます。
ダルイーで作成した画像は、転載、販売、商品化する権利を含め、あなたの所有物です。つまり、本ガイドに掲載されている3つの方法は全てDALL-Eを使用しているため、全てカバーされていることになります。
ワードプレスの画像作成にAIを使い始める
このガイドが、WordPressでAIを使って画像を生成する方法を学ぶのに役立てば幸いです。
以下のAIガイドも参考になるだろう:
- ベストAIワードプレスビルダー(+コンテンツツール)
- How to Build a WordPress Website with AI
- ワードプレスでAIランディングページを作成する方法ステップバイステップ
- 生産性のためのベストChatGPT WordPressプラグイン
- How to Use AI for SEO to Increase Your Rankings
お読みいただきありがとうございました!ご質問やご意見がありましたら、お気軽にコメントをお寄せください。
また、YouTube、X(旧Twitter)、Facebookでも、ビジネスの発展に役立つコンテンツを配信しています。