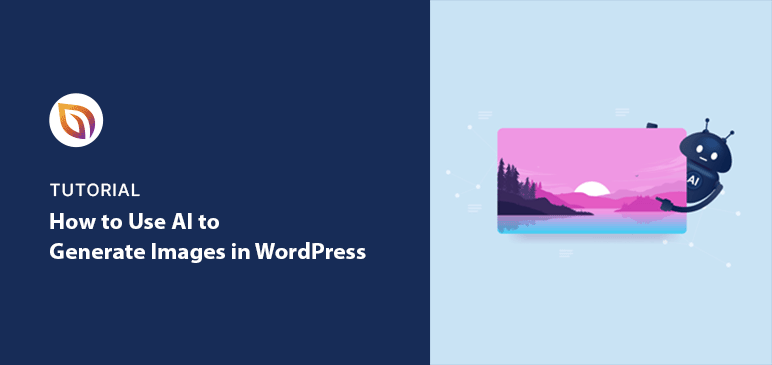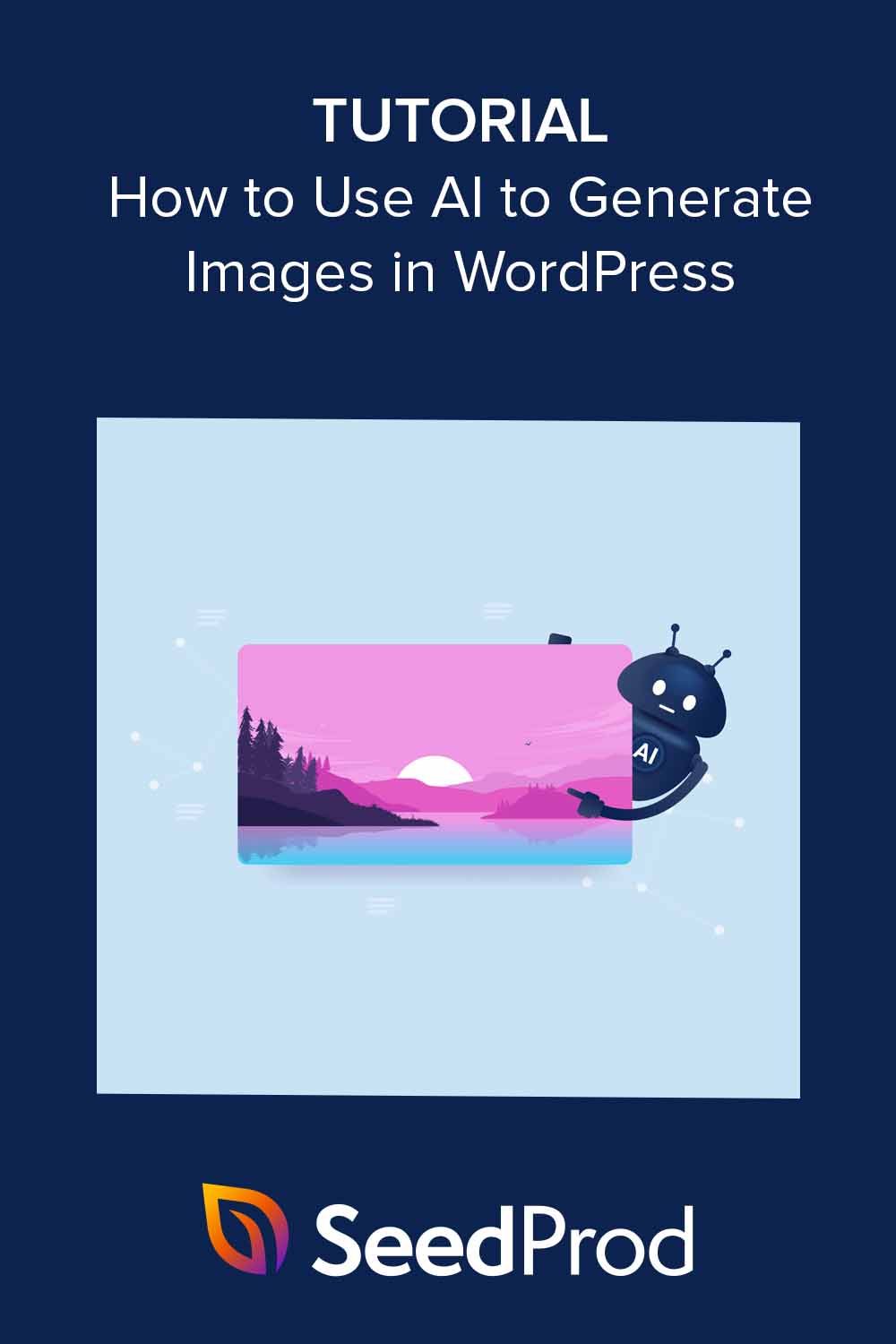L'utilisation de l'IA pour créer des images pour votre site WordPress est un moyen avant-gardiste de rendre votre site Web plus intéressant et unique. Vous pouvez facilement ajouter des images générées par l'IA aux articles de blog, aux pages d'atterrissage ou à n'importe quel endroit de votre site, le rendant ainsi plus attractif et engageant pour vos visiteurs.
Dans ce guide, je vous montrerai comment utiliser l'IA pour générer des images dans WordPress.
Table des matières
Pourquoi utiliser l'IA pour générer des images dans WordPress ?
Les outils d'IA peuvent vous aider à créer des images uniques et de qualité pour votre site web. Au lieu de chercher des photos prêtes à l'emploi ou d'engager un designer, décrivez l'image dont vous avez besoin et l'IA la crée pour vous.
Cela facilite le développement d'images personnalisées, d'infographies et d'autres éléments visuels.
J'ai également constaté que l'IA accélère la création de contenu. Lors de la rédaction d'articles de blog, je l'ai utilisée pour créer instantanément des images correspondantes. Cela permet de gagner du temps par rapport au processus habituel de recherche ou de création d'images.
En fait, une étude a montré que les équipes de marketing consacrent 91 heures par semaine à la recherche d'éléments créatifs.
Grâce à l'IA, quelques minutes suffisent pour générer une série d'images pour chaque article. C'est un choix judicieux pour les gestionnaires de sites web et les créateurs de contenu très occupés.
De plus, les images générées par l'IA offrent à vos visiteurs quelque chose de nouveau. Les photos de stock sont omniprésentes, mais les images générées par l'IA sont uniques. Cela permet à votre contenu de se démarquer des autres.
Quels sont les outils de génération d'images d'IA disponibles ?
Aujourd'hui, plusieurs outils puissants de génération d'images par l'IA sont disponibles. Voici un aperçu des outils disponibles pour les sites WordPress.
Outils de création d'images d'IA en ligne
Des outils comme DALL.E, Midjourney et Stable Diffusion utilisent des descriptions textuelles pour créer des images.
Ces outils sont encore en cours de développement. Mais ils permettent déjà de générer des images réalistes ou fantastiques pour votre site web.
Plugins WordPress de génération d'images AI
Les plugins WordPress AI apportent la puissance de DALL.E et d'autres outils similaires à votre éditeur WordPress. Ils vous permettent de décrire une image à l'aide d'un texte, et le plugin génère des images uniques basées sur votre message.
Ces plugins font gagner du temps aux blogueurs et aux concepteurs de sites web, en les aidant à créer des images pour le contenu sans avoir besoin de compétences en matière de conception. Parmi les meilleurs plugins WordPress AI, citons AI Engine, Imajinn et AI Power.
Plugins de construction de pages WordPress avec AI
Les constructeurs de pages AI sont des outils de création de sites web qui intègrent l'IA pour générer des images.
Cela rationalise votre flux de travail en vous permettant de créer des images de haute qualité directement dans le constructeur plutôt que d'utiliser un programme de conception graphique distinct. Parmi les options les plus populaires, citons SeedProd, Divi AI et Elementor AI.
Comment utiliser l'IA pour générer des images dans WordPress
Ci-dessous, je vais vous expliquer comment utiliser l'IA pour générer des images du début à la fin. J'aborderai l'utilisation d'un constructeur de pages, d'un plugin WordPress et d'un outil populaire de génération d'images par l'IA.
Utiliser SeedProd pour générer des images AI dans WordPress

SeedProd est le meilleur constructeur de sites web WordPress par glisser-déposer. Il permet de créer des thèmes WordPress personnalisés et des mises en page faciles sans codage.
Avec l 'assistant IA de SeedProd, vous pouvez facilement générer des images pour votre site web en quelques clics.
Tout d'abord, installez et activez le plugin SeedProd. Pour obtenir de l'aide, veuillez consulter notre guide d'installation du plugin SeedProd.
Après l'installation, vous pouvez utiliser SeedProd pour :
Ensuite, vous pouvez utiliser l'IA pour personnaliser votre design avec des images originales.
Pour ce faire, modifiez la page pour afficher le générateur de glisser-déposer. Faites ensuite glisser un bloc Image sur l'aperçu en direct.
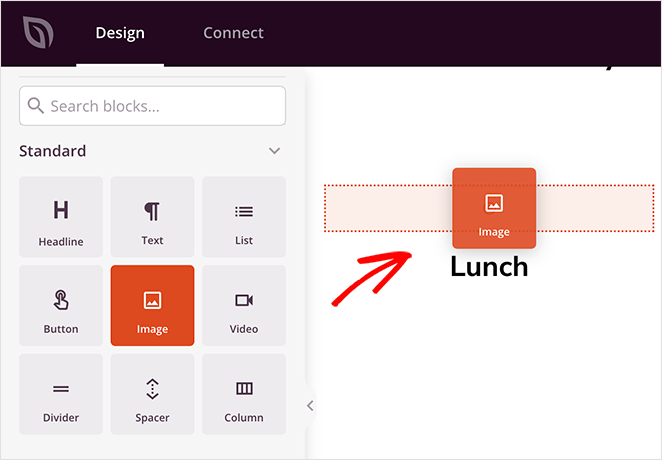
Après avoir sélectionné le bloc Image, regardez le panneau des paramètres de contenu sur le côté gauche. Vous y trouverez un bouton intitulé "Ajouter avec AI".
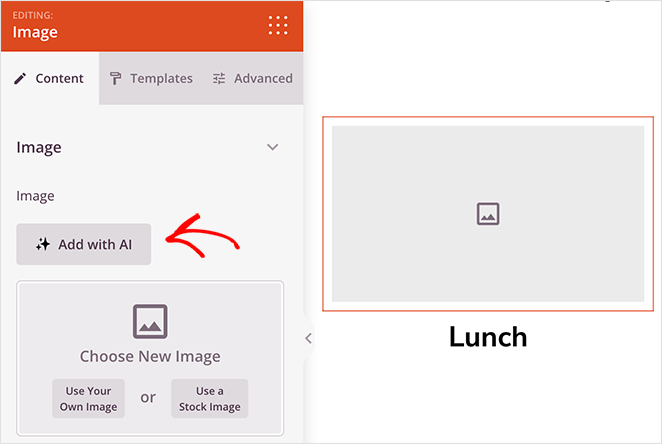
Cliquez sur le bouton pour ouvrir le panneau d'invite de l'image. Vous pouvez y décrire l'image que vous souhaitez pour votre site web. Vous pouvez également cliquer sur l'un des messages suggérés et l'utiliser comme point de départ pour votre propre image.
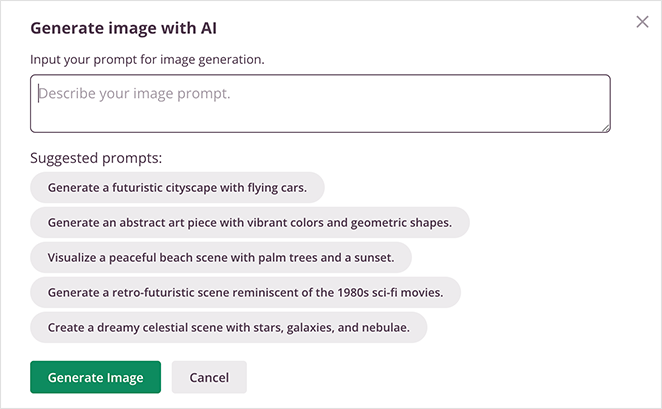
Cliquez ensuite sur le bouton Générer une image.
En général, la génération d'une image prend quelques secondes. Lorsqu'elle est terminée, un aperçu s'affiche et vous pouvez cliquer sur Insérer pour l'ajouter à votre page WordPress.
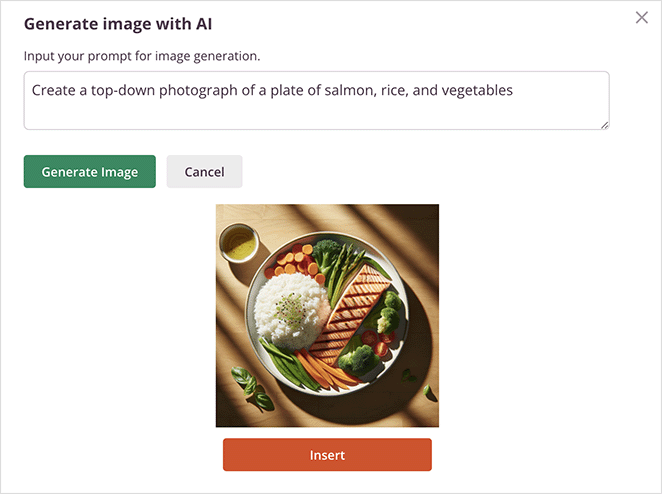
Vous pouvez également générer plusieurs versions d'une même image dans SeedProd. Pour ce faire, cliquez sur l'image générée et sélectionnez "Edit with AI" dans les paramètres du bloc.
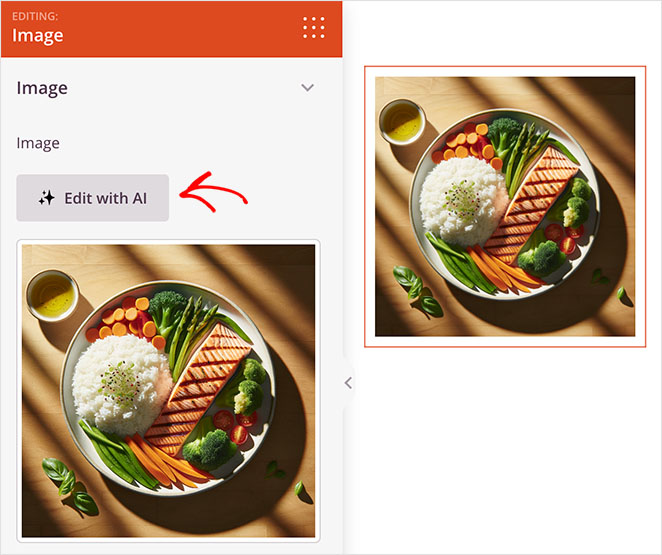
Vous avez maintenant la possibilité de créer des "Variations" ou de "Modifier l'image".
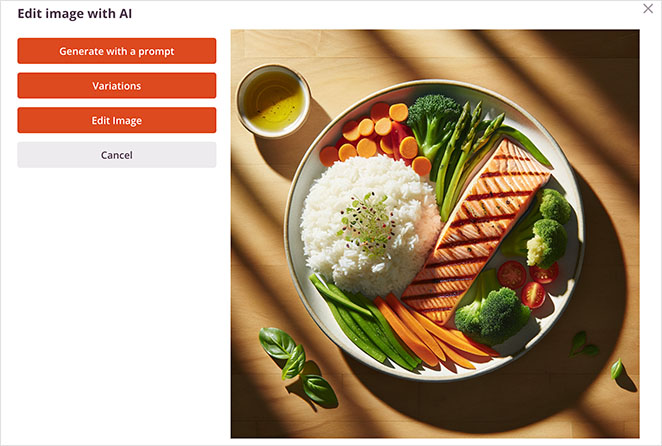
En cliquant sur Variations, l'IA génère plusieurs versions de la même image.
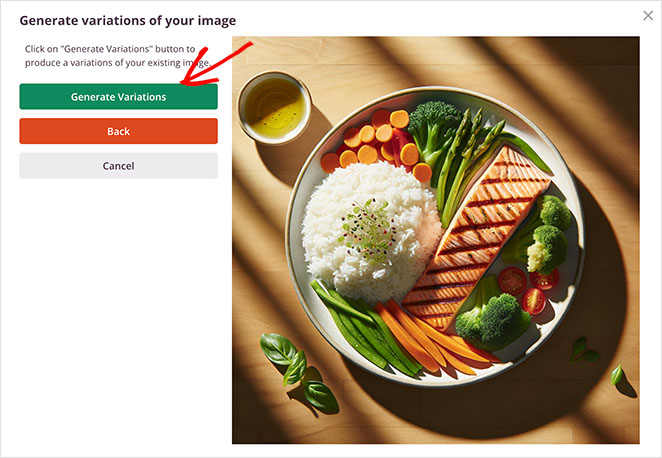
C'est un excellent moyen de conserver le même thème tout en obtenant des angles et des perspectives différents.
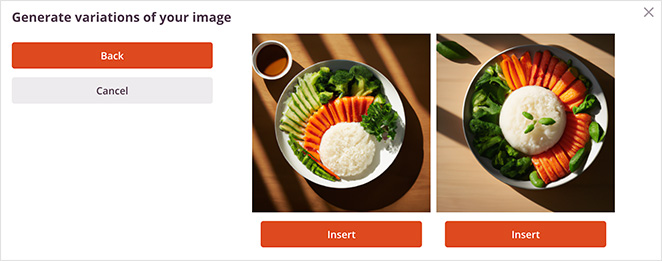
L'option Modifier l'image vous permet d'utiliser un outil pinceau pour modifier directement l'image. Sélectionnez la zone que vous souhaitez modifier, puis modifiez votre message original pour décrire la modification souhaitée.
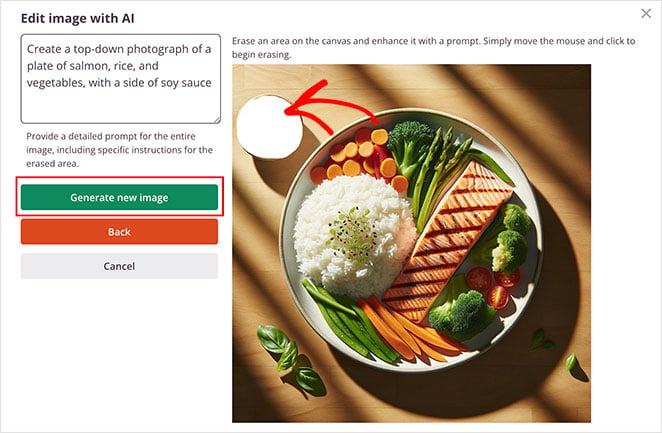
Cliquez ensuite sur le bouton Générer une nouvelle image.
Après quelques secondes, vous verrez une nouvelle image avec deux variantes des changements que vous avez décrits. Cliquez ensuite sur Insérer pour ajouter votre choix préféré à votre page.
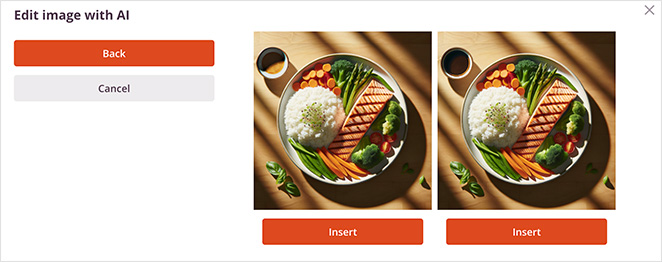
N'oubliez pas d'enregistrer et de publier vos modifications lorsque vous êtes satisfait du résultat final.
Voici une image d'un repas simple que j'ai créée pour le site web d'un restaurant :
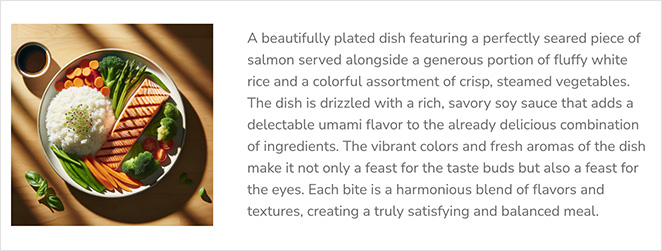
Générer des images AI dans WordPress avec AI Engine
Vous pouvez également utiliser les plugins WordPress AI pour générer des images de haute qualité pour votre site web. Pour cette méthode, j'utiliserai AI Engine, un plugin WordPress doté de diverses fonctions d'IA, notamment la génération de textes et d'images par l'IA.
Tout d'abord, installez et activez AI Engine sur votre site web WordPress. Pour vous aider, veuillez consulter ce guide sur l 'installation d'un plugin WordPress.
Ensuite, allez sur Meow Apps " AI Engine depuis votre tableau de bord WordPress, et cliquez sur l'onglet Réglages.
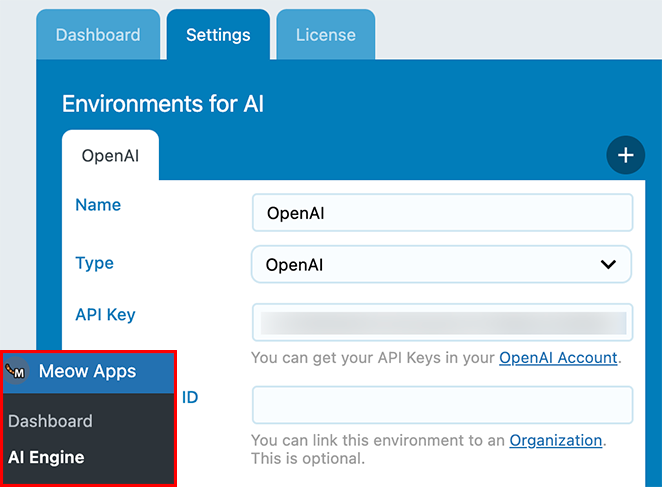
Si vous n'en avez pas encore, vous devez créer une clé API OpenAI. Pour ce faire, rendez-vous sur votre compte OpenAI et cliquez sur Clés API.
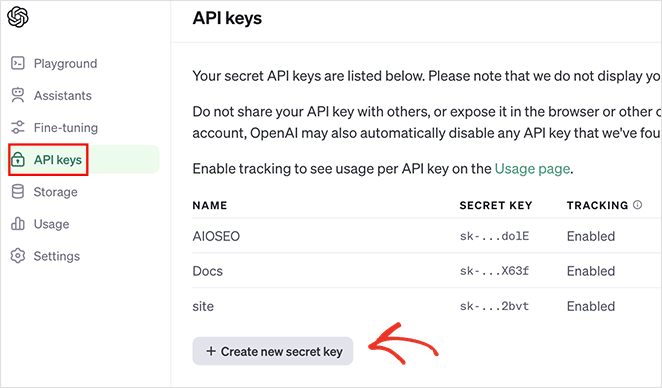
Cliquez ensuite sur "Créer une nouvelle clé secrète". Saisissez un nom pour la clé, définissez vos autorisations et cliquez sur le bouton Générer la clé.
Copiez la clé et renvoyez votre site web.
Maintenant, trouvez le panneau "Environnements pour l'IA" et collez votre clé API. Le plugin enregistrera votre clé automatiquement.
Vous verrez une option Images dans le coin supérieur droit du même écran. Cliquez dessus pour commencer à créer des images avec AI.
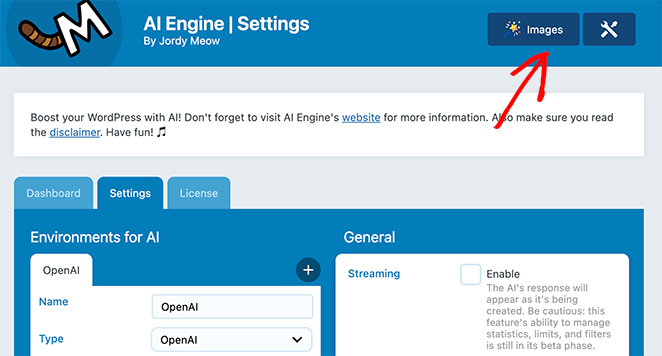
Le générateur d'images propose plusieurs modèles d'images prédéfinies que vous pouvez utiliser. Vous pouvez également écrire votre propre image dans la zone de texte.
Rédigez votre message, sélectionnez le nombre d'images souhaitées, puis cliquez sur Générer.
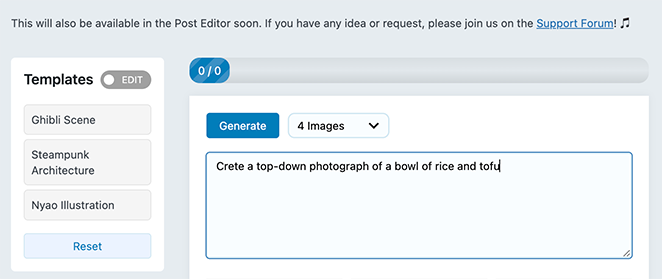
Après quelques secondes, vous verrez apparaître plusieurs variantes de votre image.
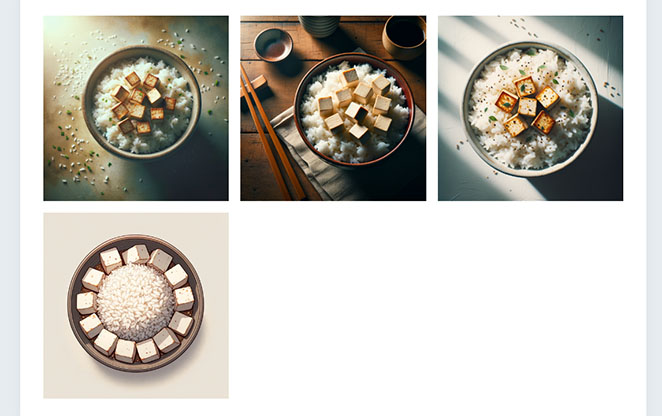
Choisissez l'image que vous préférez pour en voir une version plus grande. Le moteur d'IA génère automatiquement un texte alt modifiable, des légendes et des noms de fichiers.
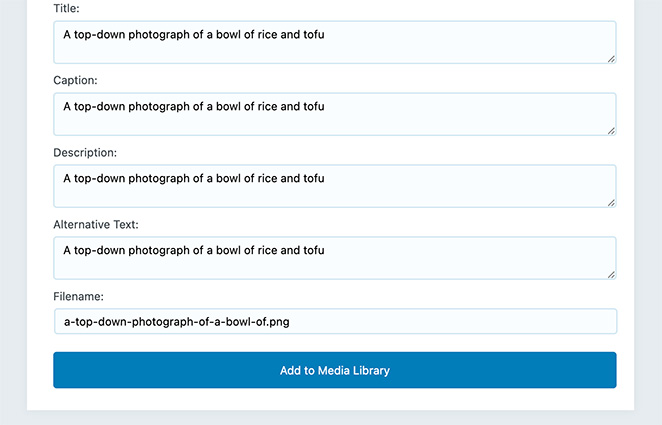
Une fois que vous êtes satisfait de l'image, cliquez sur l'option Ajouter à la bibliothèque multimédia.
Vous pouvez maintenant utiliser l'image n'importe où sur votre site WordPress. Pour l'utiliser dans un article, créez un nouvel article et ajoutez le bloc d'image.
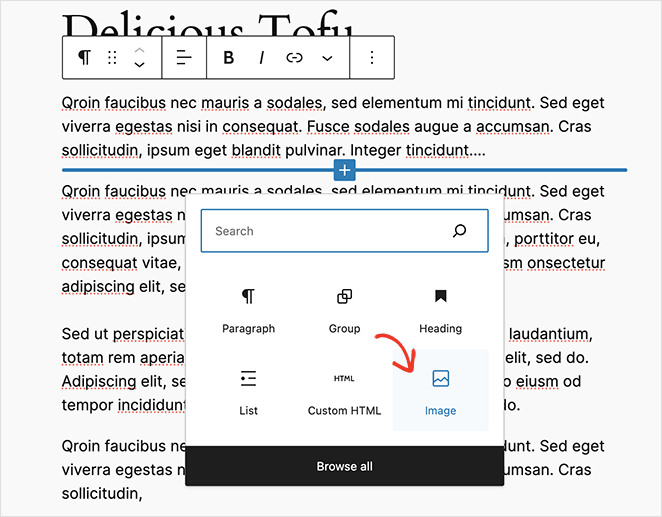
Sélectionnez ensuite l'image générée par l'IA dans votre bibliothèque de médias WordPress. Après avoir publié vos modifications, vous verrez l'image apparaître sur votre site web.
Voici à quoi ressemble mon image finale :
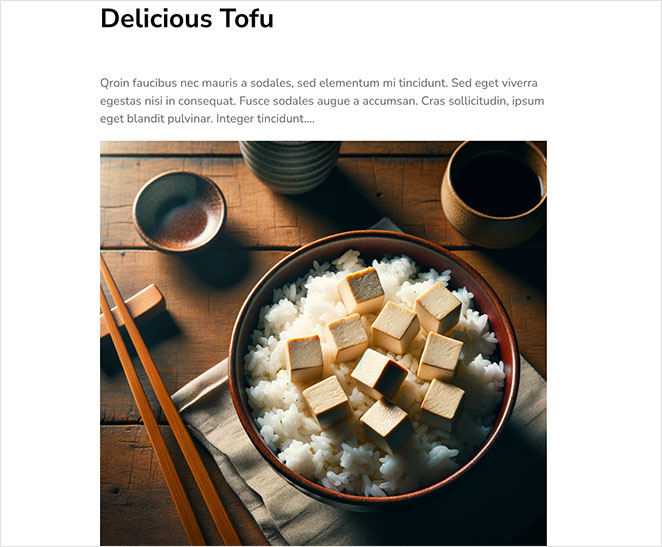
Utiliser Microsoft Copilot pour générer des images AI pour WordPress
Si vous ne souhaitez pas utiliser un plugin WordPress, vous pouvez utiliser des outils en ligne pour générer des images avec l'IA.
L'un de mes outils préférés est le chatbot de Microsoft Copilot. Basé sur un vaste modèle linguistique, il peut effectuer des recherches sur Internet, répondre à des questions, rédiger du contenu et créer des images.
Copilot utilise actuellement le modèle DALL.E 3 pour générer des images. Tout ce dont vous avez besoin pour commencer, c'est d'un compte Microsoft.
Tout d'abord, rendez-vous sur le site web de Microsoft Copilot et connectez-vous à votre compte.
Ensuite, tapez votre image dans la boîte de dialogue.
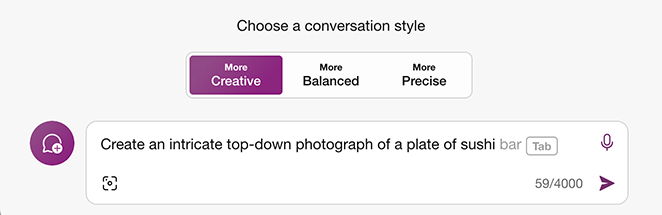
L'IA génère 4 versions de l'image pour vous.

Cliquez ensuite sur la version que vous préférez pour l'agrandir.
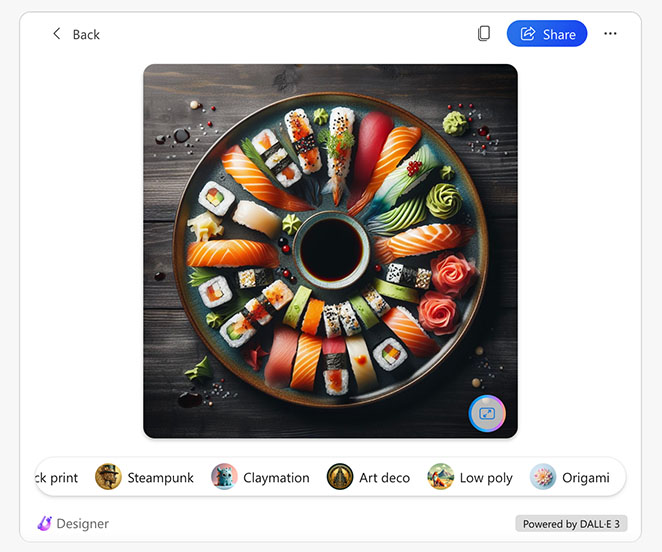
Cet écran propose des options permettant d'affiner davantage votre image. Vous pouvez faire ressortir certains éléments, les rendre flous ou ajouter un nouveau style à l'image.
Dans cet exemple, j'ai appliqué l'effet aquarelle :
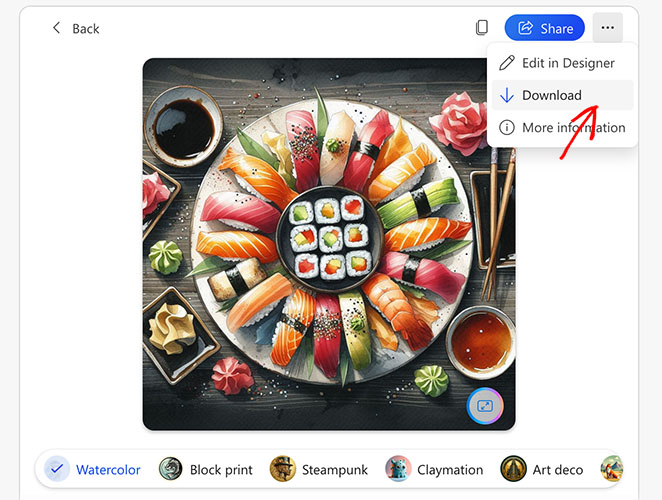
Pour enregistrer l'image sur votre ordinateur, cliquez sur le menu à 3 points et sélectionnez Télécharger.
Vous pouvez maintenant télécharger l'image dans votre bibliothèque de médias WordPress et l'ajouter à n'importe quel article en suivant les étapes que j'ai détaillées dans la dernière méthode.
L'utilisation d'images générées par l'IA est-elle légale ?
Bien que l'IA ne puisse pas détenir de droits d'auteur en vertu des lois actuelles, il n'est pas interdit d'utiliser ces images. Vous pouvez utiliser librement les images produites par AI sur votre site WordPress.
Vous êtes propriétaire des images que vous créez avec DALL-E, y compris le droit de les réimprimer, de les vendre et de les commercialiser. Cela signifie que vous êtes couvert pour les trois méthodes présentées dans ce guide, car elles utilisent toutes DALL-E.
Commencer à utiliser l'IA pour créer des images WordPress
J'espère que ce guide vous a aidé à apprendre comment utiliser l'IA pour générer des images dans WordPress.
Les guides suivants sur l'IA peuvent également vous être utiles :
- Les meilleurs constructeurs AI de WordPress (+ outils de contenu)
- Comment créer un site web WordPress avec l'IA
- Comment créer une page d'atterrissage AI sur WordPress, étape par étape
- Les meilleurs plugins WordPress ChatGPT pour la productivité
- How to Use AI for SEO to Increase Your Rankings
Merci de votre lecture ! Nous aimerions connaître votre avis, alors n'hésitez pas à laisser un commentaire pour nous faire part de vos questions et de vos réactions.
Vous pouvez également nous suivre sur YouTube, X (anciennement Twitter) et Facebook pour obtenir d'autres contenus utiles au développement de votre entreprise.