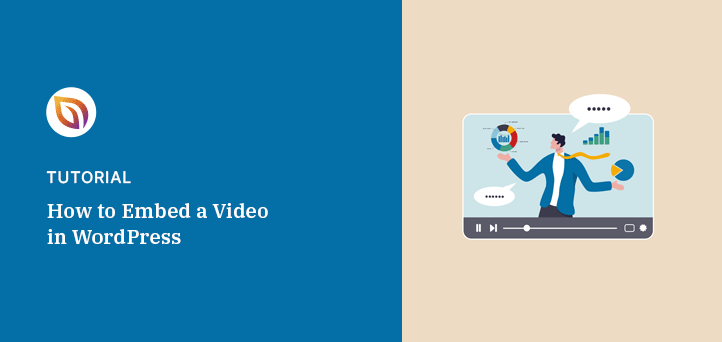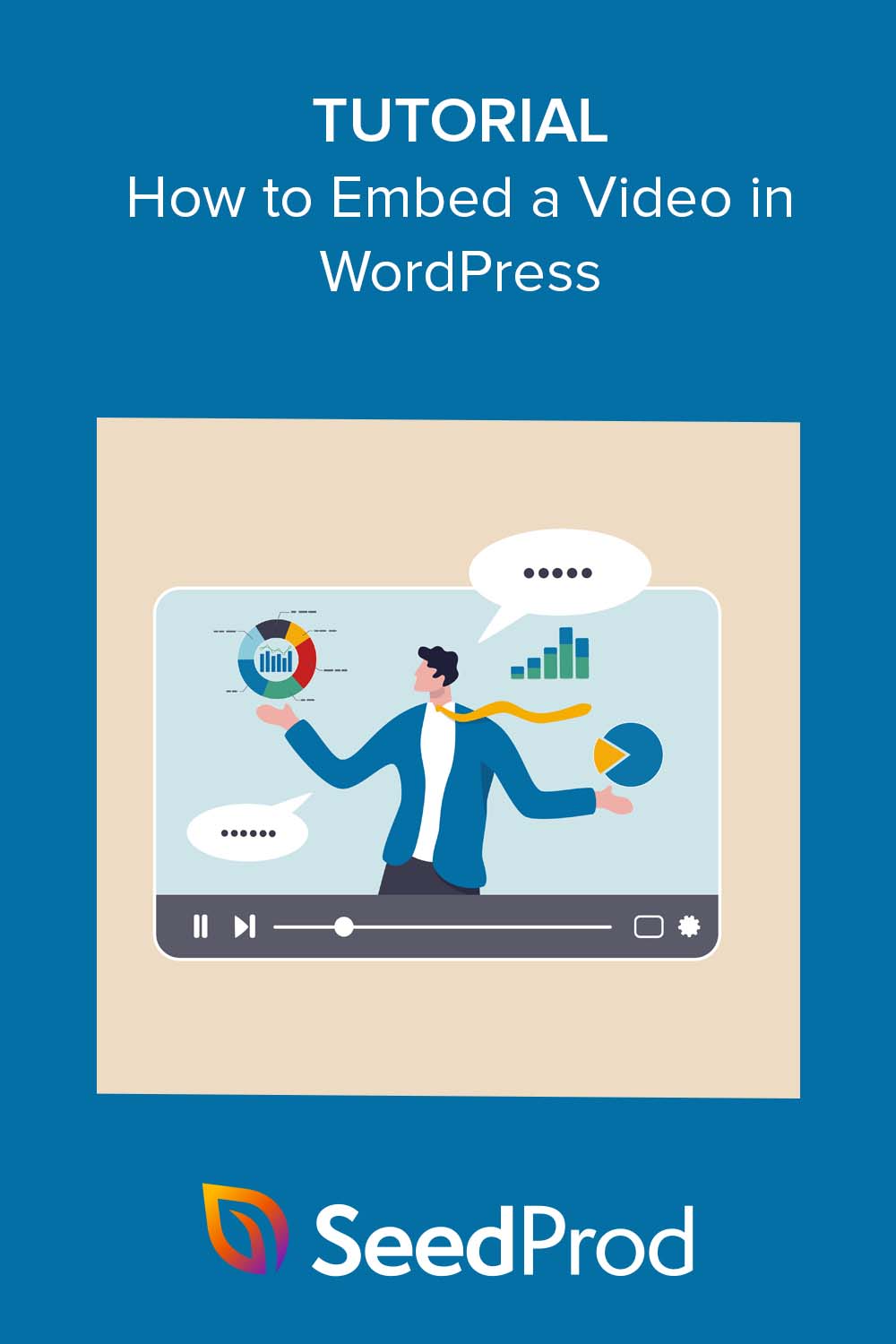Do you want to learn how to embed video in WordPress?
Videos can make your site more engaging, help with search engine rankings, and offer a fresh way to present content. While the process may seem complicated, it’s actually straightforward.
In this guide, we’ll walk you through the simplest methods on how to embed a video in WordPress step-by-step.
Why Add Videos to Your WordPress Site?
Adding videos to your WordPress site lets you quickly grab a visitor’s attention, leading to more engagement and potentially higher conversion rates. This means visitors are more likely to take the action you want, whether purchasing or signing up for a newsletter.
Search engines like Google prefer websites offering a rich user experience. High-quality videos contribute to this, improving your site’s search engine optimization and making it easier for people to find you online.
Lastly, videos allow you to diversify your content. Only some people prefer reading long articles; some visitors might be more inclined to watch a video. By offering different types of content, you’re making your site more accessible to a broader audience.
Should I Upload Videos Directly to WordPress?
Before we dive in, you may wonder if you should upload your own videos directly to your site through the WordPress Media Library (self-hosted). While it may seem the most straightforward approach, we don’t recommend doing so.
Here, at SeedProd, we always embed videos in WordPress for the following reasons:
- Large Video Files: Video files take up significant server resources. This can slow down your website, affecting user experience and potentially hurting your SEO rankings.
- Server Resources: Videos require a lot of bandwidth to stream. If your web hosting service plan has limitations, you could quickly exceed them, leading to additional costs.
- External Traffic: Hosting your videos on platforms like YouTube or Vimeo allows you to tap into their user base and drive more traffic to your site.
While uploading videos directly to WordPress is possible, it may not be the most efficient or effective method. It’s often better to embed videos from external platforms or use specialized WordPress video plugins, which we’ll explore in the guide.
How to Embed Video in WordPress: 3 Ways
There are several ways to embed a video in WordPress; however, they’re not always as straightforward as they sound. Below, we’ll share 3 of the easiest solutions for adding a video to WordPress without needing any technical know-how.
Method 1: How to Embed Video in WordPress Blog with Block Editor
The WordPress Block Editor, or Gutenberg, provides a straightforward way to embed videos into your WordPress posts and pages. Its auto-embed feature automatically fetches the video embed code from video hosting platforms like YouTube, Vimeo, and more.
First, you’ll need the video URL you want to embed. If you’re using a platform like YouTube, navigate to the video and copy the URL from the address bar. You can also click the share icon and copy the video URL from there.
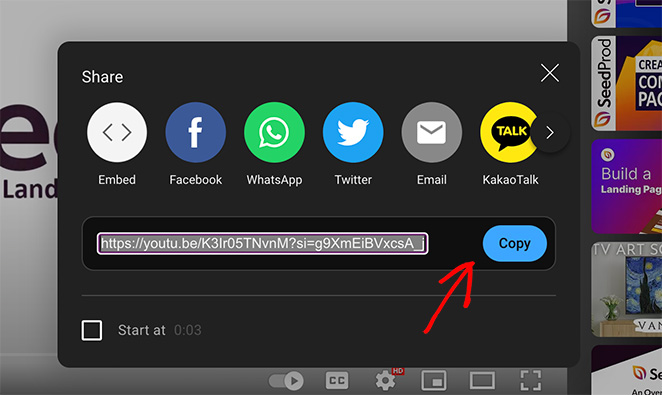
Next, navigate to the post or page where you want to add the video and click “Edit” to open the WordPress Block Editor.
Click anywhere inside the WordPress block editor and paste the URL you copied earlier. Once you paste the video URL, WordPress will automatically fetch the embed code and display the video inside the content editor.
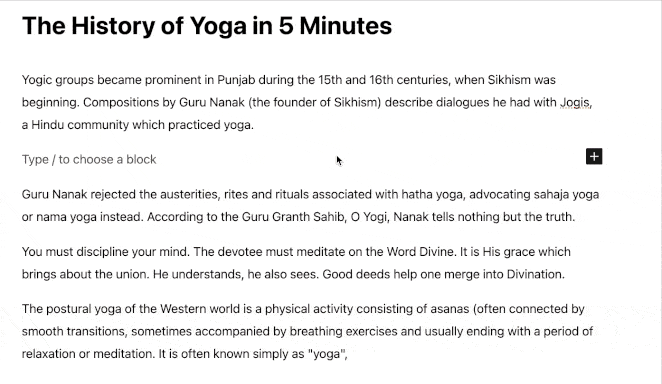
Next, you can customize the video by clicking the options in the popup toolbar. For example, you can change the video width, alignment, captions, aspect ratio, and more.
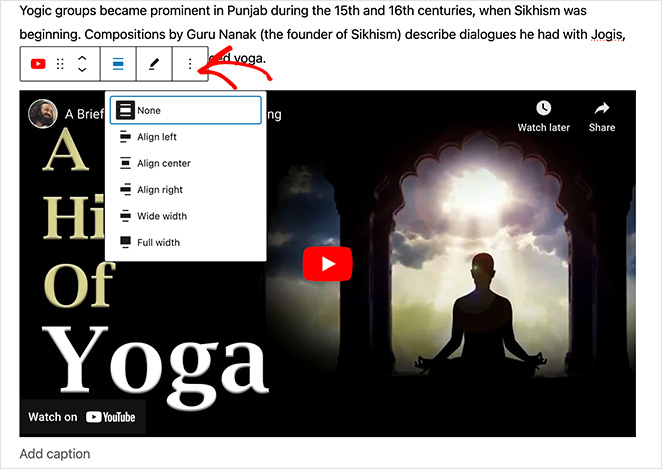
WordPress can only auto-embed white-listed platforms, including:
- Amazon
- Dailymotion
- フェイスブック
- Imgur
- インスタグラム
- レッドディット
- サウンドクラウド
- Spotify
- ツイッター
- ヴィデオ
- ユーチューブ
- そしてもっと。
If you’d like to embed videos from websites not on the white list, you’ll need to copy and paste the video’s full HTML code.
Simply add a new block called Custom HTML and paste the video code to do this.
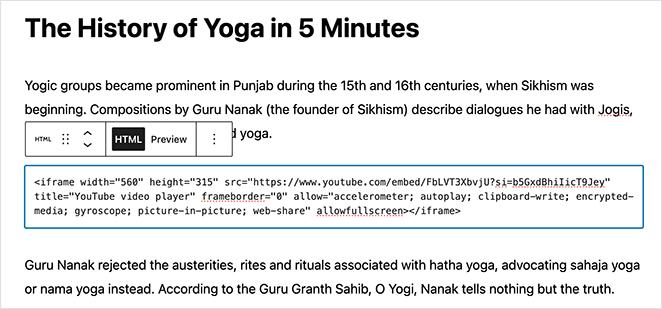
The final task is to save and publish your post or page to make the video live.
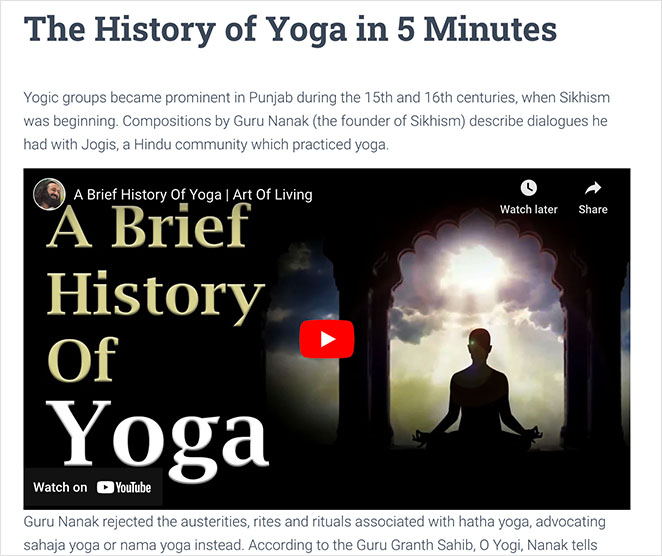
If you’re still using the classic editor, you can copy the URL of the video and paste it directly into the WordPress editor. Like before, the video will automatically load.
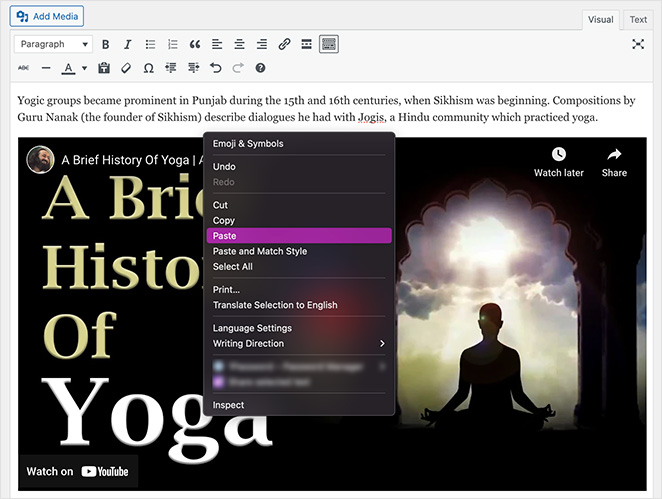
Method 2: Embed Video in Different Sections of Your Site with SeedProd
If you’re looking for a more customized approach to embed video in WordPress, SeedProd offers a simple yet powerful solution.

SeedProd is the best drag-and-drop website builder for WordPress. With its user-friendly visual editor, you can easily add videos to any website section, like landing pages, product descriptions, or even your homepage.
First, you’ll need to install and activate the SeedProd plugin.
For help with this, you can see our documentation on installing SeedProd. It will explain how to download, install, and activate the plugin and your license key.
Now, you can add videos to your website using SeedProd’s drag-and-drop page builder.
Adding Videos to a WordPress Landing Page
With SeedProd, adding a video to your landing page is a breeze. Navigate to SeedProd » Landing Page Builder from your WordPress dashboard and either create a new landing page or edit an existing WordPress page.
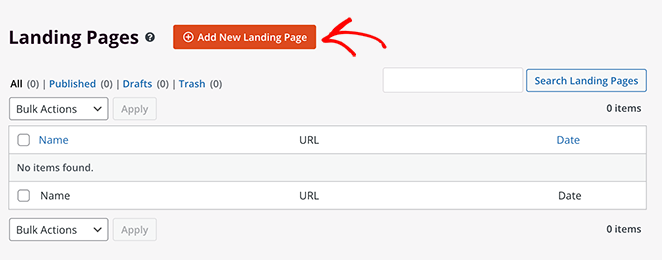
Once you’re inside the page builder, you have 2 options for embedding video content. You can use the standard Video block or the advanced Video Pop Up block.
Adding the Video Block
To use the video block, find it in the left-hand sidebar and drag and drop it onto your landing page layout.
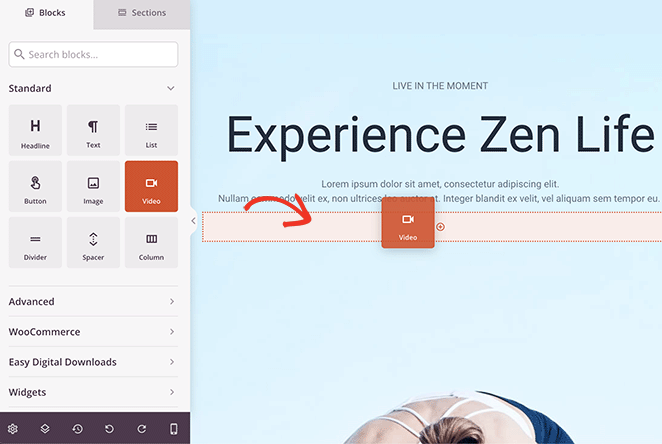
You can choose from 2 video sources in the block settings: YouTube and Custom.
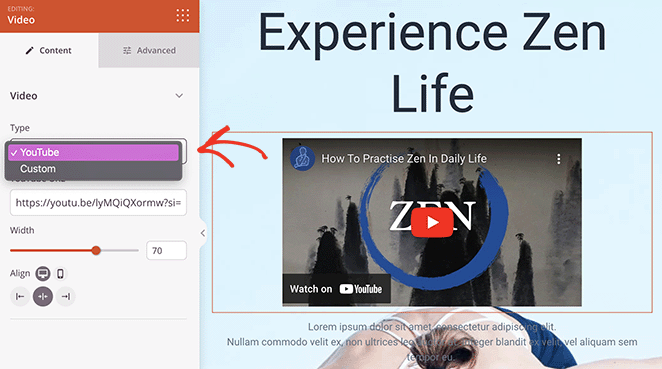
The YouTube source lets you paste a YouTube video link and will automatically embed the video code for you. Then, you can customize the video width, alignment, and visibility on desktop or mobile devices with a few clicks.
If you select the Custom option, you can embed a video in WordPress without YouTube. To do this, you’ll need to copy and paste the video embed code into the Custom Video Code box.
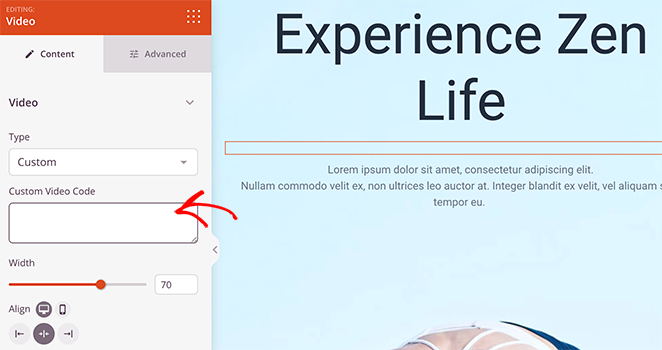
Adding the Video Pop Up Block
SeedProd’s Video Pop Up block offers many more customization options than the standard block. You can find it in the Advanced Blocks sidebar, then drag and drop it onto your page.
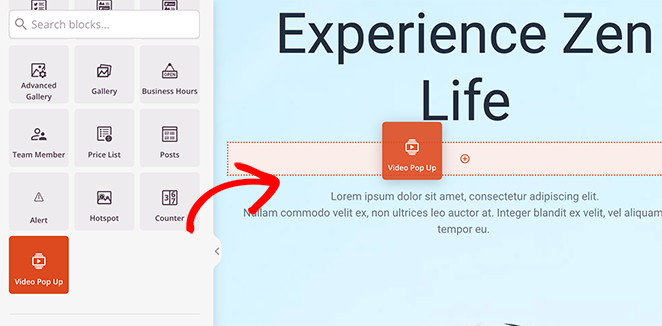
In the block settings, there are several video source options.
You can automatically embed video content from YouTube or Vimeo by pasting the video link.
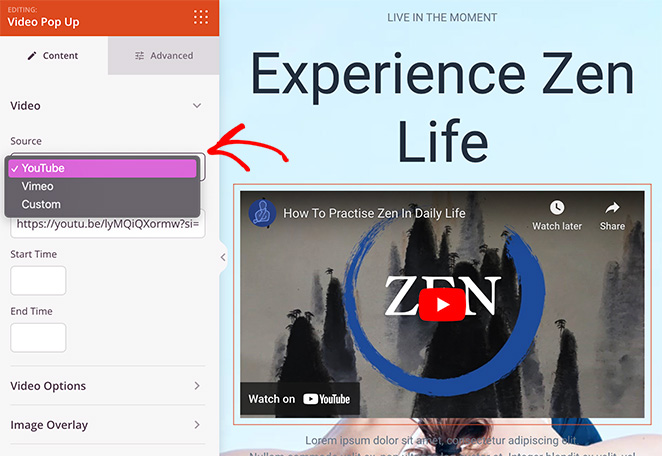
Alternatively, the Custom option lets you upload a video from your computer or paste a video link from an external website.
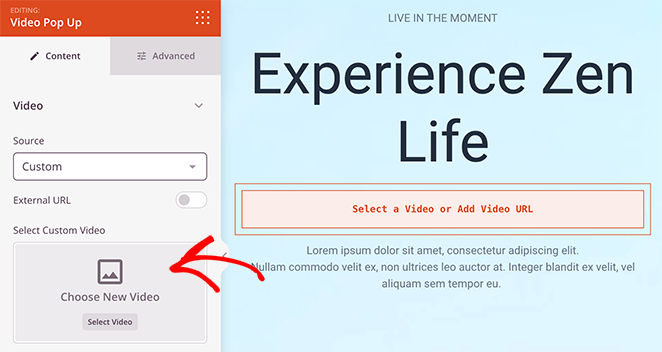
After choosing the video source, you can customize the video player by enabling different features, including:
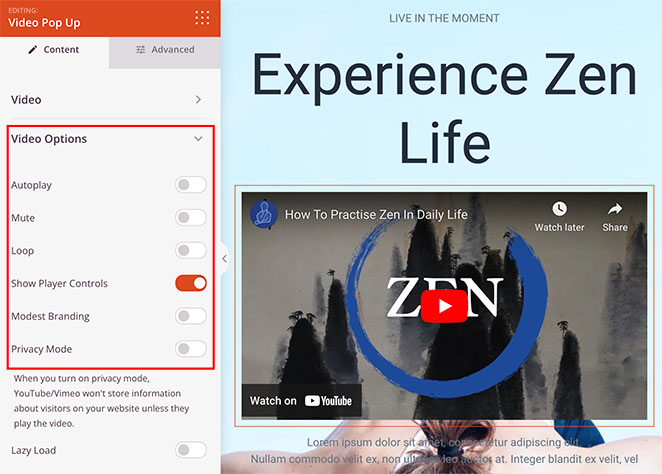
- Autoplay: Enable or disable the auto playback option when people visit the page.
- Mute: Mute the video sound on opening the page.
- Loop: Make the video play in a continuous loop.
- Show Player Controls: Display options for users to skip, pause, stop, and play the video.
- Modest Branding: Hide the YouTube branding from your video player.
- Privacy Mode: Prevent YouTube or Vimeo from storing visitor information unless they play the video.
- Lazy Loading: improve your page loading time by loading videos after the page loads.
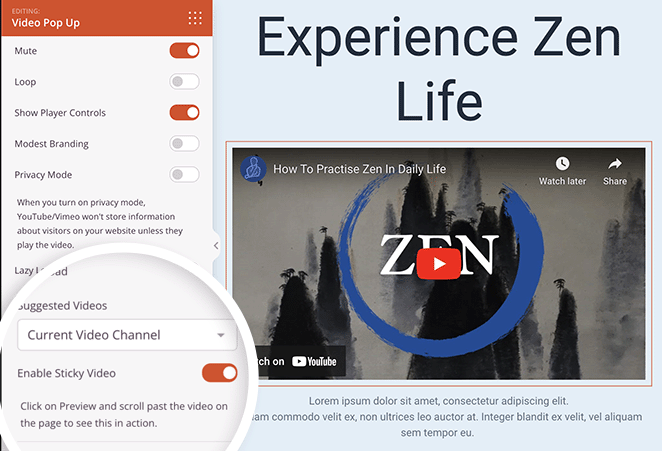
Additionally, enabling the Sticky Video feature ensures that when users visit that page, the video will stick to the bottom of the screen as they scroll.
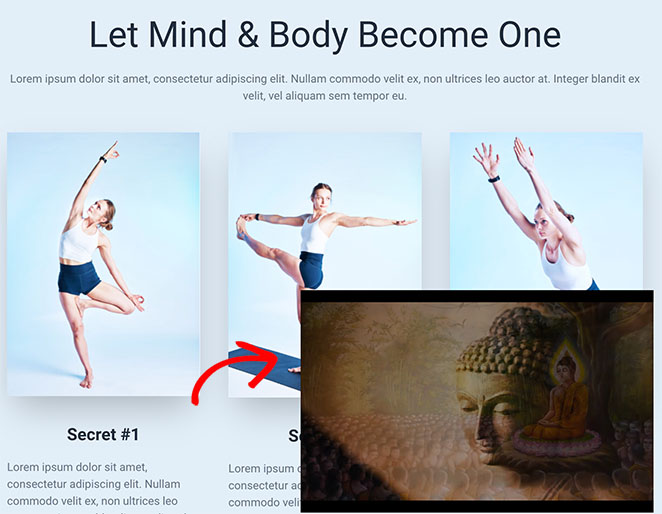
This is a fantastic way to improve user experience and boost engagement.
Lastly, the Video Pop Up block has a Video Overlay option, which allows you to upload a custom video thumbnail image and play icon.
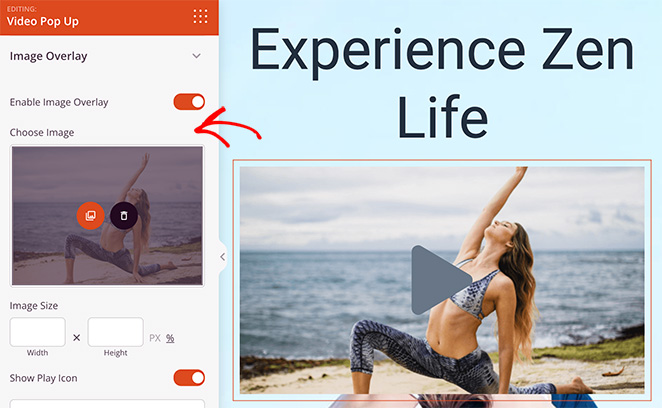
You can even enable the Lightbox option so the video opens in a Lightbox popup when a user clicks it.
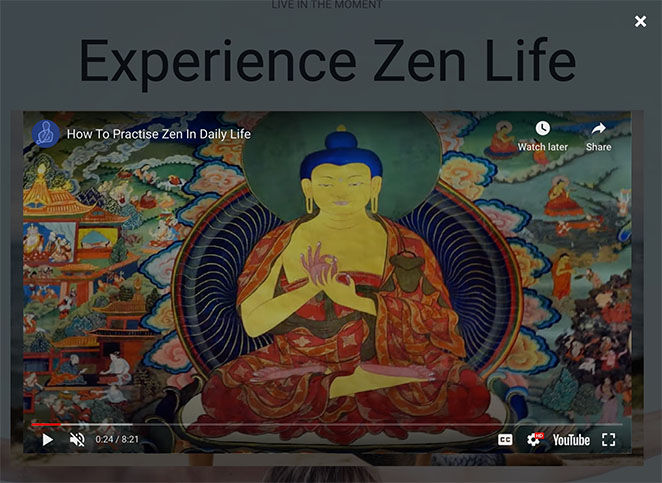
For a complete customization guide, see our tutorial on how to create a video landing page in WordPress.
When you’re happy with your video and landing page customizations, click the Save and Publish button to make the changes live.
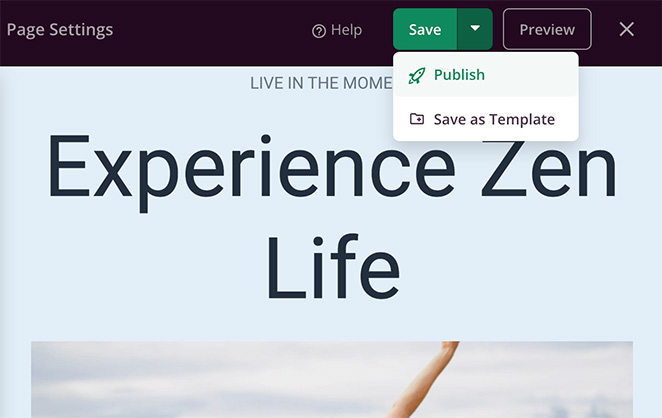
Here is an example of the final video after adding it to WordPress with SeedProd:
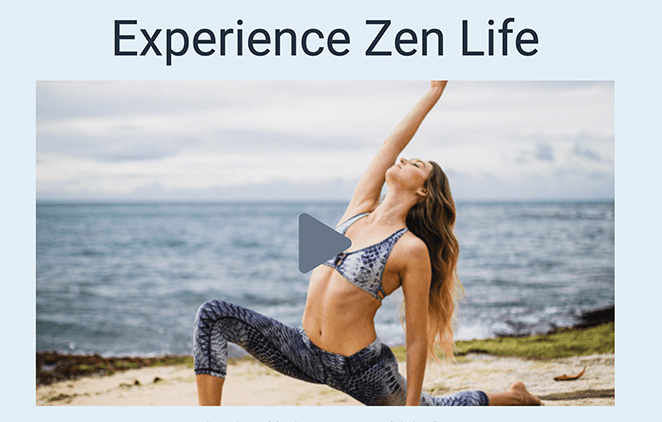
Embedding a Video in Your WordPress Theme
SeedProd isn’t just for creating landing pages; you can also use it to create and customize various parts of your WordPress theme. This includes your homepage, header, footer, sidebar, blog page, and even eCommerce pages.
You can learn how by following this guide on how to create a WordPress theme.
Adding video to different parts of your WordPress theme follows similar steps to the landing page option. All you need to do is visit SeedProd » Theme Builder and edit any of the theme templates.
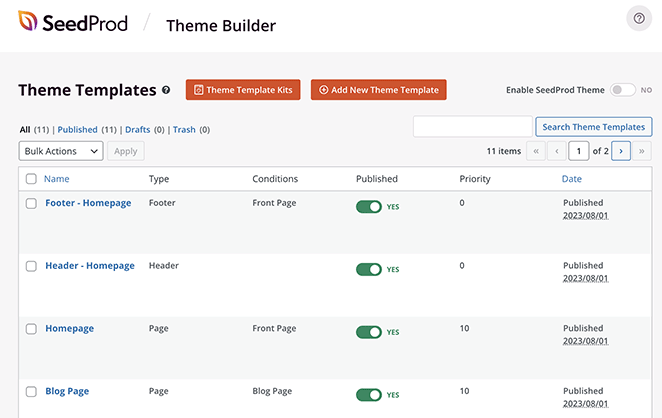
For example, you can open the sidebar template and drag over one of the video blocks to embed a video in your WordPress sidebar.
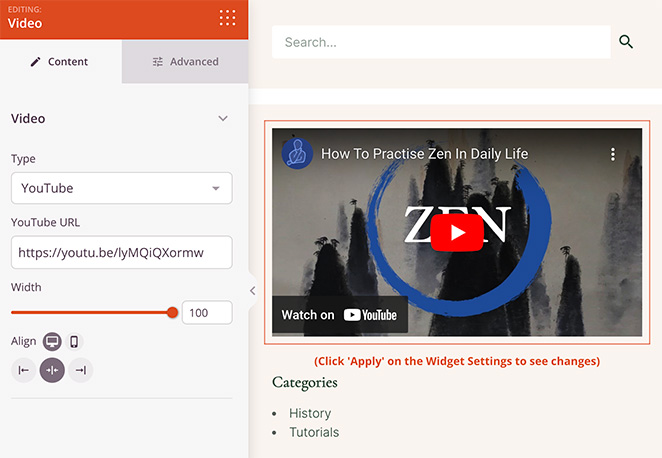
Here’s how that would look after saving the changes:
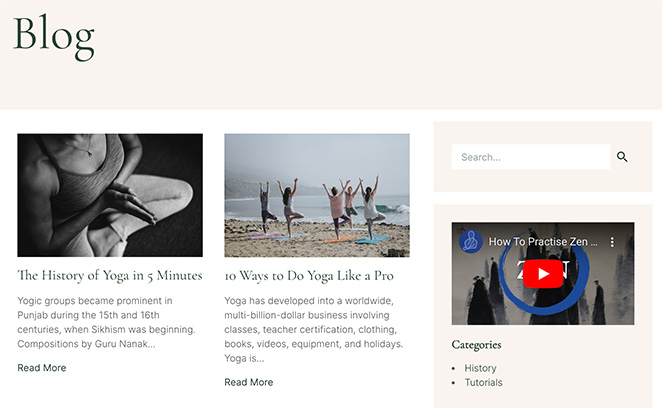
Or you can edit the footer template to add new video content to your footer widgets.
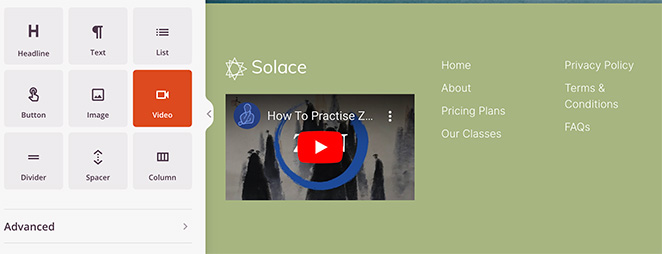
It’s really that simple, and none of it involves coding from scratch or hiring a developer.
Method 3: Embed Videos Using WordPress Video Embed Plugins
If you’re looking for more advanced features or have specific needs that the WordPress Block Editor or SeedProd can’t meet, a WordPress plugin specializing in video embeds might be the best solution.
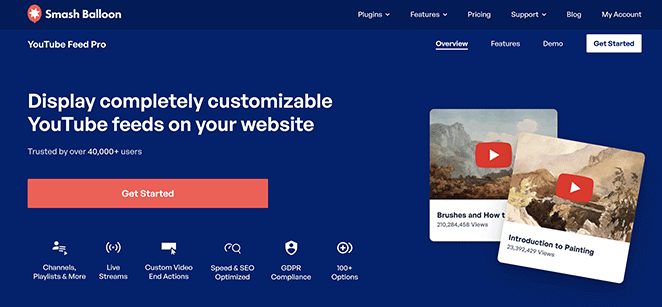
For this, we recommend Smash Balloon’s YouTube Feed Pro plugin, the best YouTube video gallery plugin for WordPress. It lets you embed YouTube channel videos in a customizable gallery.
The plugin can automatically import new videos, combine video feeds, add live streaming functionality, embed a YouTube playlist, and more. YouTube embeds also include like and share buttons, comments, and reactions to boost social proof right inside the video widget.
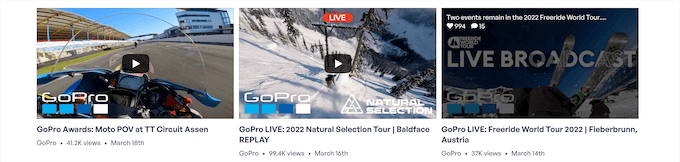
To learn more, you can see this guide on how to embed YouTube videos in WordPress.
FAQs on How to Embed Video in WordPress
Can I embed videos from platforms other than YouTube?
Yes, you can embed videos from various platforms like Vimeo, Facebook, and TikTok. The process is similar to embedding YouTube videos.
Is it possible to embed private videos?
Embedding private videos depends on the hosting platform. For example, YouTube allows you to embed unlisted videos, but they can still be accessed by anyone with the link. Truly private videos generally cannot be embedded.
Do embedded videos affect website loading speed?
Embedding videos can affect website speed, especially if you’re embedding multiple videos on a single page. It’s advisable to use lazy loading techniques to improve page load times.
More Helpful WordPress Guides
We hope this guide has helped you learn how to embed video in WordPress. Regardless of the method you choose, adding videos can enhance user engagement, improve SEO, and diversify the content on your site.
If you’re looking for more ways to improve your WordPress site, you may find the following guides helpful:
- How to Embed Facebook Videos in WordPress
- カスタムWordPressソーシャルメディア・アイコンをウェブサイトに追加する方法
- How to Secure Your WordPress Site
- WordPressのサポートを受ける方法(初心者向け)
お読みいただきありがとうございました!ご質問やご意見がありましたら、お気軽にコメントをお寄せください。
また、YouTube、X(旧Twitter)、Facebookでも、ビジネスの発展に役立つコンテンツを配信しています。