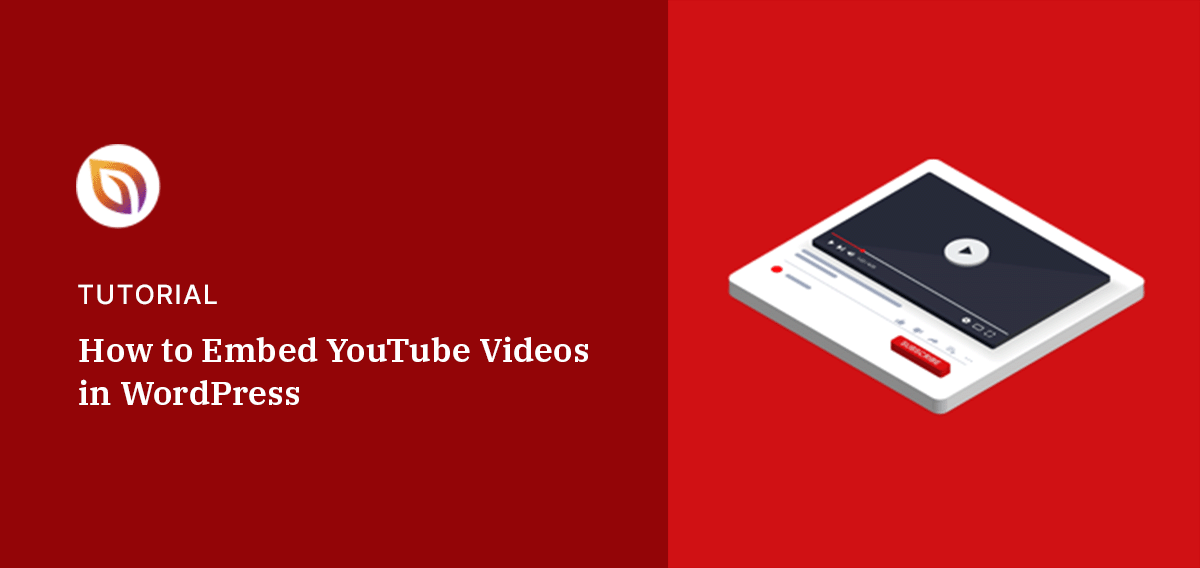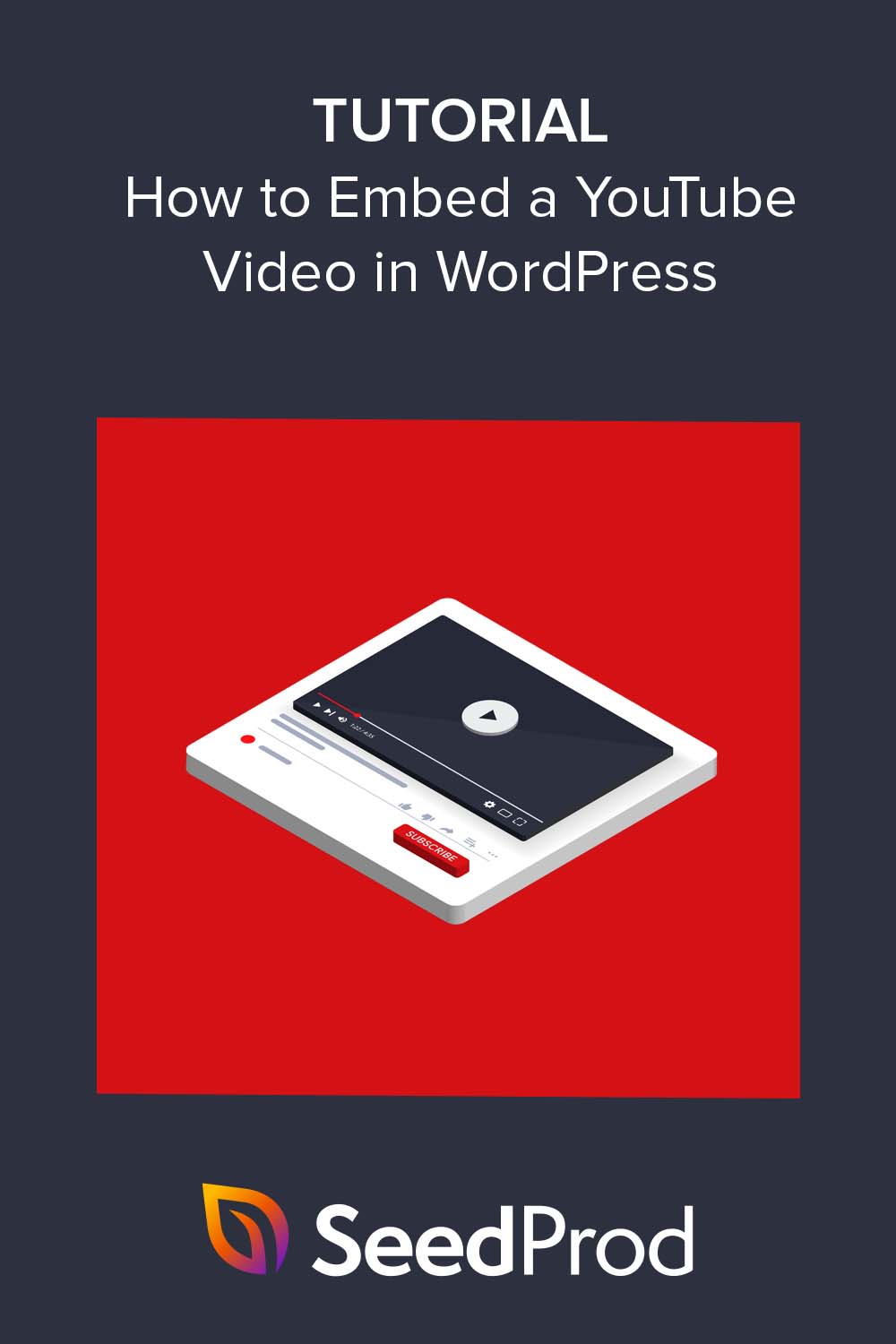Do you want to know how to embed YouTube video in WordPress?
Adding YouTube videos to your WordPress website can make it more attractive and engaging for visitors. It’s also an excellent way to promote your YouTube Channel for more video views and subscribers.
In this tutorial, we’ll show you how to embed YouTube videos in WordPress easily without coding.
Can You Post YouTube Videos on WordPress?
Yes, you can post YouTube videos on WordPress. In fact, WordPress makes adding YouTube video embeds to any post or page really simple. Its auto-embed feature allows you to paste a link, and the video appears automatically.
Alternatively, you can use some of the best WordPress plugins to add YouTube videos to other areas of your site. For instance, you can add them to landing pages, widgets, and more. We’ll go into these methods in more detail later.
Why Embed YouTube Videos in WordPress?
Embedding YouTube videos in WordPress is a great way to make your posts more engaging and informative. Videos are more visually appealing than text alone and can help explain complex concepts more easily.
In addition, embedding videos can improve your search engine optimization (SEO). When people stay on your site longer and watch your videos, it tells Google that your site is high quality and relevant to their search queries.
It’s also cheaper and easier to use YouTube for your videos than to upload them to your own website. YouTube videos load quickly and work well on all devices, so visitors can enjoy them no matter how they access your site and experience fast load times.
Finally, adding YouTube videos to your WordPress site can help promote your YouTube channel and earn more ad revenue.
If you update a video on YouTube, it automatically updates on your website as well. And, if you make money from ads on your videos, you can earn even more revenue by embedding them on your website.
With that said, let’s look at three easy ways to add YouTube videos to WordPress for beginners.
Method 1. Embed YouTube Videos with WordPress Auto-Embed
As we mentioned above, WordPress has a feature that allows you to embed YouTube videos automatically without copying or pasting the embed code. The auto-embed feature works for any WordPress post or page and involves nothing more than pasting a YouTube video link.
First, you’ll need to find and copy the URL of the video you want to embed. You can do this by clicking the ‘Share’ button on any YouTube video and then copying the video link that it displays.
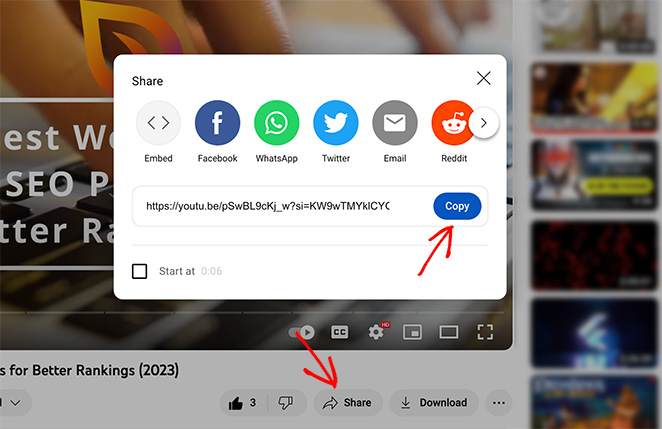
You can also copy the link from your address bar in your web browser.
Once you have the link, head to your WordPress website and edit or add a new post. Inside the WordPress editor, simply paste the YouTube link you copied, and it should embed automatically.
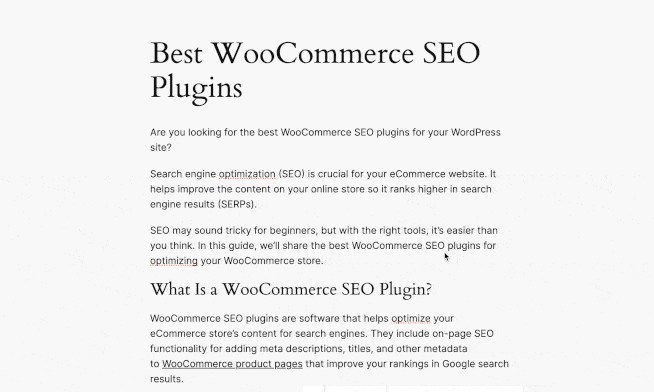
Now, go ahead and update or publish the post to save your changes.
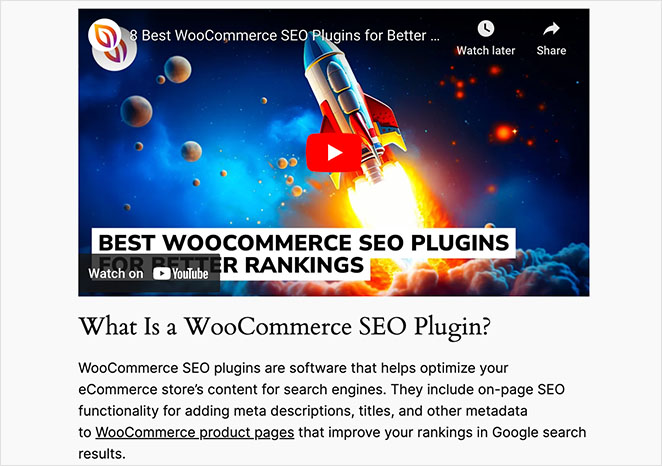
These steps work for embedding YouTube videos in WordPress pages. Auto-embeds also work in both the block editor (Gutenberg) and the classic editor.
Adding YouTube Embeds to Your WordPress Sidebar
To add YouTube videos to your WordPress sidebar, the process is slightly different and will depend on the theme you’re using.
Using the WordPress Site Editor
If your site has a theme that uses the WordPress site editor, you’ll need to head to Appearance » Editor » Templates and find the template that comes with a sidebar. In our case, the template is called ‘Page With Sidebar’.
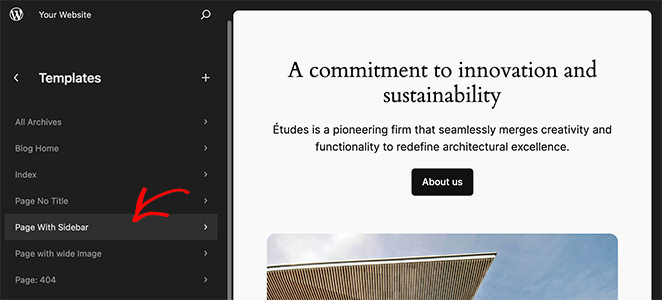
Now, edit the template and find your sidebar area. Here, click the plus icon and look for the YouTube embed block.
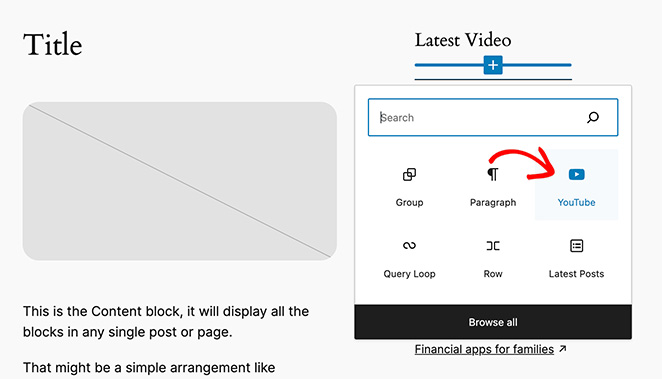
After finding the YouTube block, click it to add it to your sidebar. You can then paste your video URL and click the Embed button.
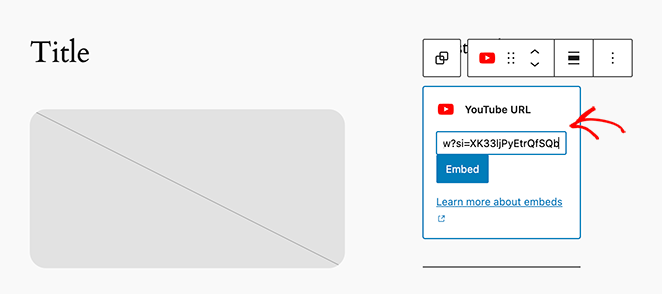
WordPress will embed the video automatically, like before, in the new block.
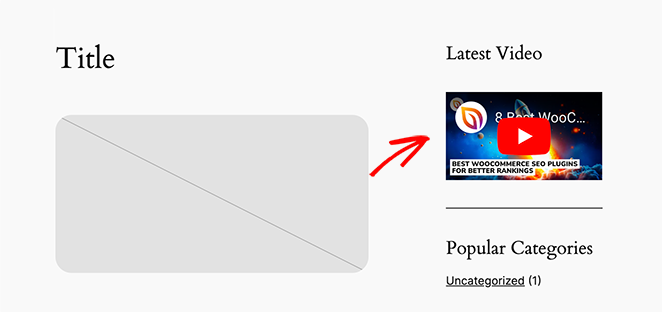
Using the WordPress Widgets
If your site has a WordPress theme that doesn’t use the site editor, it may use the WordPress widget interface instead. For example, when using the Astra theme, you can add widgets to your sidebar by going to Appearance » Widgets from your WordPress admin.
From there, you can either use the YouTube block, the Custom HTML block, or a shortcode to embed your own videos in the sidebar.
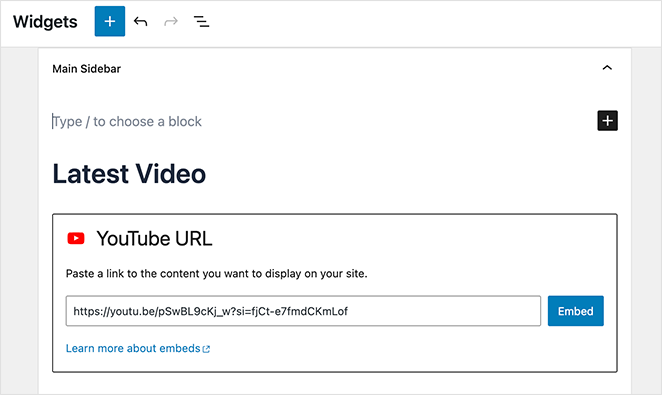
However, if you use the HTML block method, you’ll need to copy and paste the iframe and HTML code yourself.
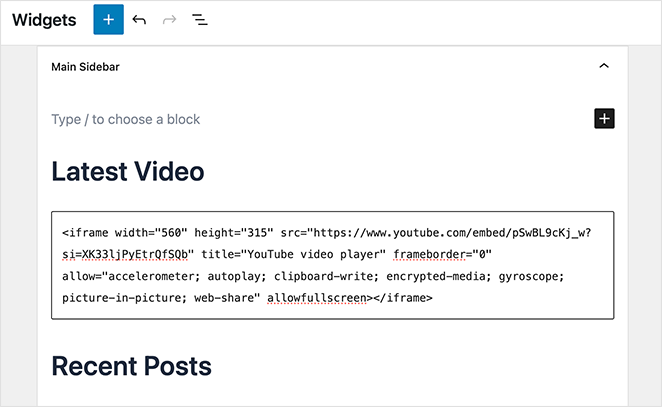
Method 2. Embed YouTube Videos with WordPress Page Builder
Many WordPress websites use page builders nowadays to customize their site without the hassle of hiring a developer. They allow you to drag and drop page elements to enhance your site’s design and see the changes in real-time with no CSS or HTML coding.
If you’re considering using a page builder, you may wonder how they handle YouTube embeds. It’s actually quite straightforward and takes only a few clicks.
Let’s use SeedProd, one of the best drag-and-drop WordPress website builders, as an example.

With SeedProd, you can create custom WordPress themes and page layouts without touching a single line of code. And with its WordPress blocks, you can add all kinds of content to your pages quickly and easily.
There are two ways to embed YouTube videos in WordPress with SeedProd: with the single Video block or the Video Pop Up block.
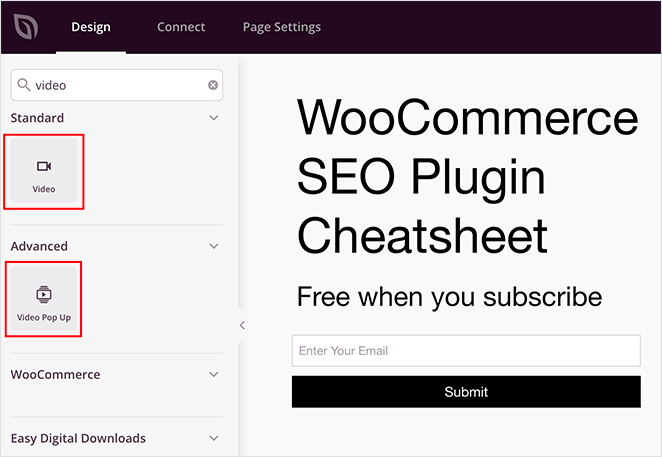
With the video block, you simply select ‘YouTube’ from the video type dropdown and paste your video link in the ‘YouTube URL’ field. From there, you can adjust the video width, alignment, spacing, and more.
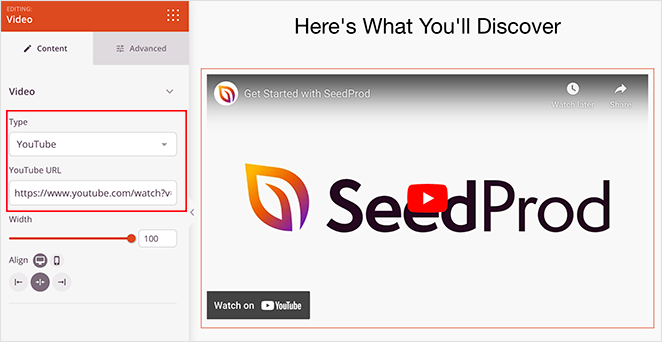
If you use the ‘Video Pop Up’ block, you can do a lot more with your YouTube embed.
After choosing YouTube as the video source and pasting the video URL, you can set video start and end times and expand the different settings tabs for more customizations.
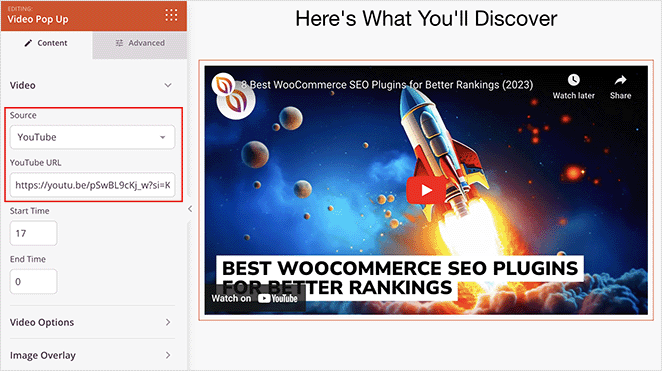
Note: You can also use this block to embed Vimeo videos.
Customizing Video Options
For instance, in the Video Options tab, you can enable various toggles to Autoplay, Mute, Loop, Show Player Controls, enable Privacy Mode, Lazy Load, and customize related videos on the end screen.
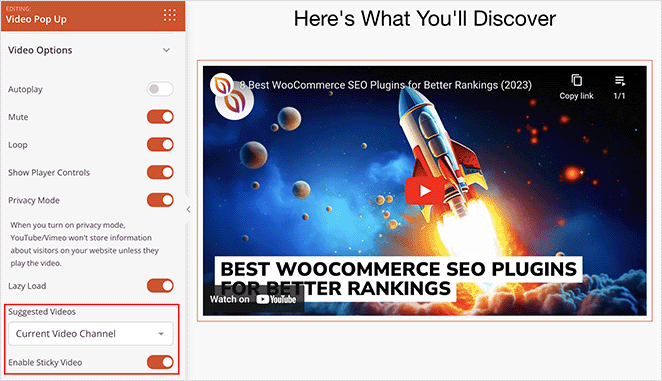
There’s even an option to Enable Sticky Video. Activating this option displays a smaller popup YouTube video on the front end of your site. The video will stick to the bottom of the screen as users scroll down the page, making for a better user experience.
Customizing Image Overlay Options
Expanding the Image Overlay tab and enabling the option provides customizations for your YouTube video thumbnail and play icon. Here, you can upload a custom thumbnail image and set the image width and height.
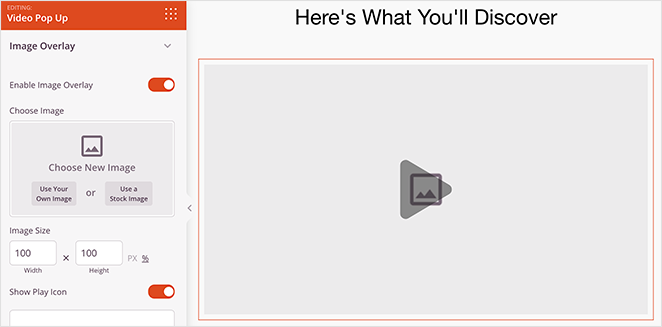
Additionally, you can choose a custom play icon to encourage users to watch your video. This option lets you change the icon, choose a different color, and set the icon size and opacity.
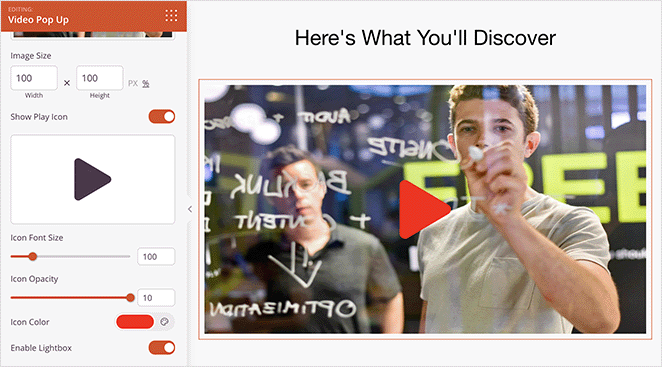
Lastly, the Video Pop Up block lets you enable a Lightbox popup option. That way, users can open a larger video version in a distraction-free full-screen video popup.
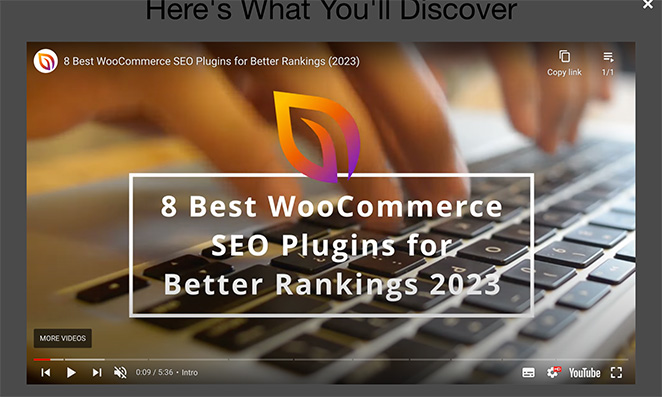
In short, using a page builder to embed YouTube videos in WordPress gives you much more control over how your videos look and perform, something the auto-embed feature doesn’t allow.
For a complete step-by-step guide, please see our walkthrough on how to embed videos in WordPress.
Method 3. Embed YouTube Video Feeds in WordPress
The final method we’ll cover in this guide will help you embed a feed of YouTube videos in WordPress with a YouTube plugin. It’s ideal for content creators with a lot of videos that could do with more visibility.
For example, if you live stream, you can embed a feed of recordings on your website for your fans to re-watch. It’s also perfect for keeping your website updated with regular video content.
To do this, we recommend using Smash Balloon’s YouTube Feed Pro plugin. It’s one of the best YouTube video gallery plugins for WordPress, allowing you to embed YouTube videos in a custom video gallery.
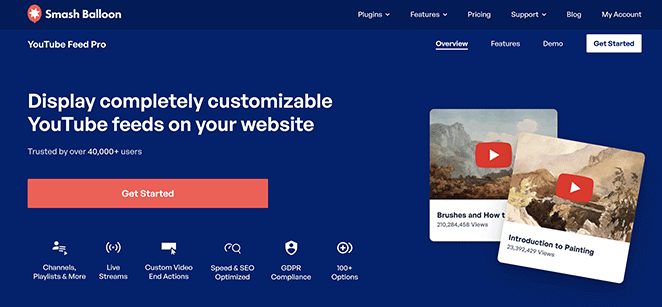
The plugin lets you automatically import new videos, combine video feeds, list live streams, embed YouTube playlists, and much more. Plus, every video feed includes like and share buttons, comments, and reactions right inside the video widget.
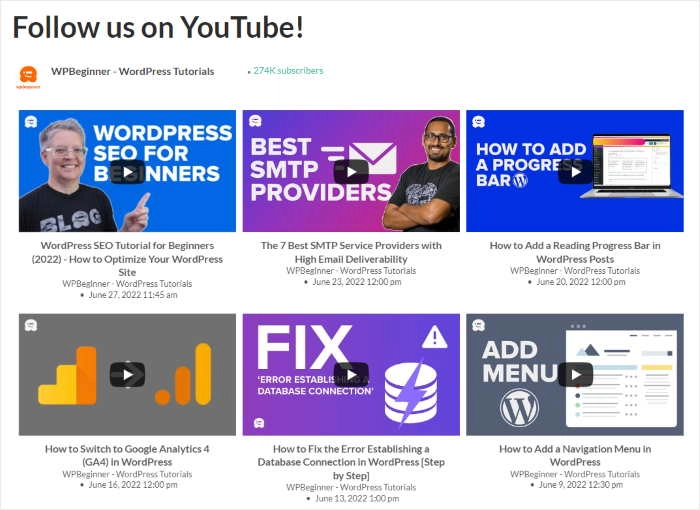
Smash Balloon also offers a free plugin for your feed embed, plus plugins for embedding other social media content.
If you’d like to learn more, please see this guide on how to add a YouTube feed to your website.
Your Turn to Embed YouTube Videos in WordPress
We hope this guide has helped you learn how to embed YouTube video in WordPress. Now it’s your turn to transform your website with engaging YouTube video content.
To help you get started, here’s a step-by-step guide on how to make a YouTube Channel landing page.
You may also find the following best WordPress plugin guides helpful:
- 埋め込み、最適化、エンゲージメントに最適なWordPress動画プラグイン8選
- コンプライアンス向上のためのWordPress GDPRプラグイン9選
- 9 Best WordPress FAQ Plugins for Frequently Asked Questions
- 簡単なブログ管理のための23のベストWordPressブログプラグイン
- 7 Best WordPress User Registration Plugins (Expert Picks)
お読みいただきありがとうございました!ご質問やご意見がありましたら、お気軽にコメントをお寄せください。
また、YouTube、X(旧Twitter)、Facebookでも、ビジネスの発展に役立つコンテンツを配信しています。