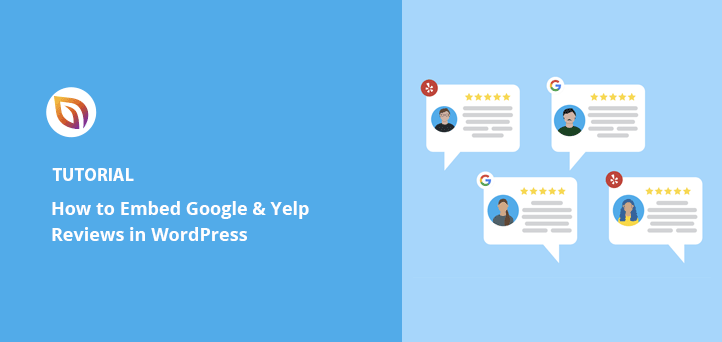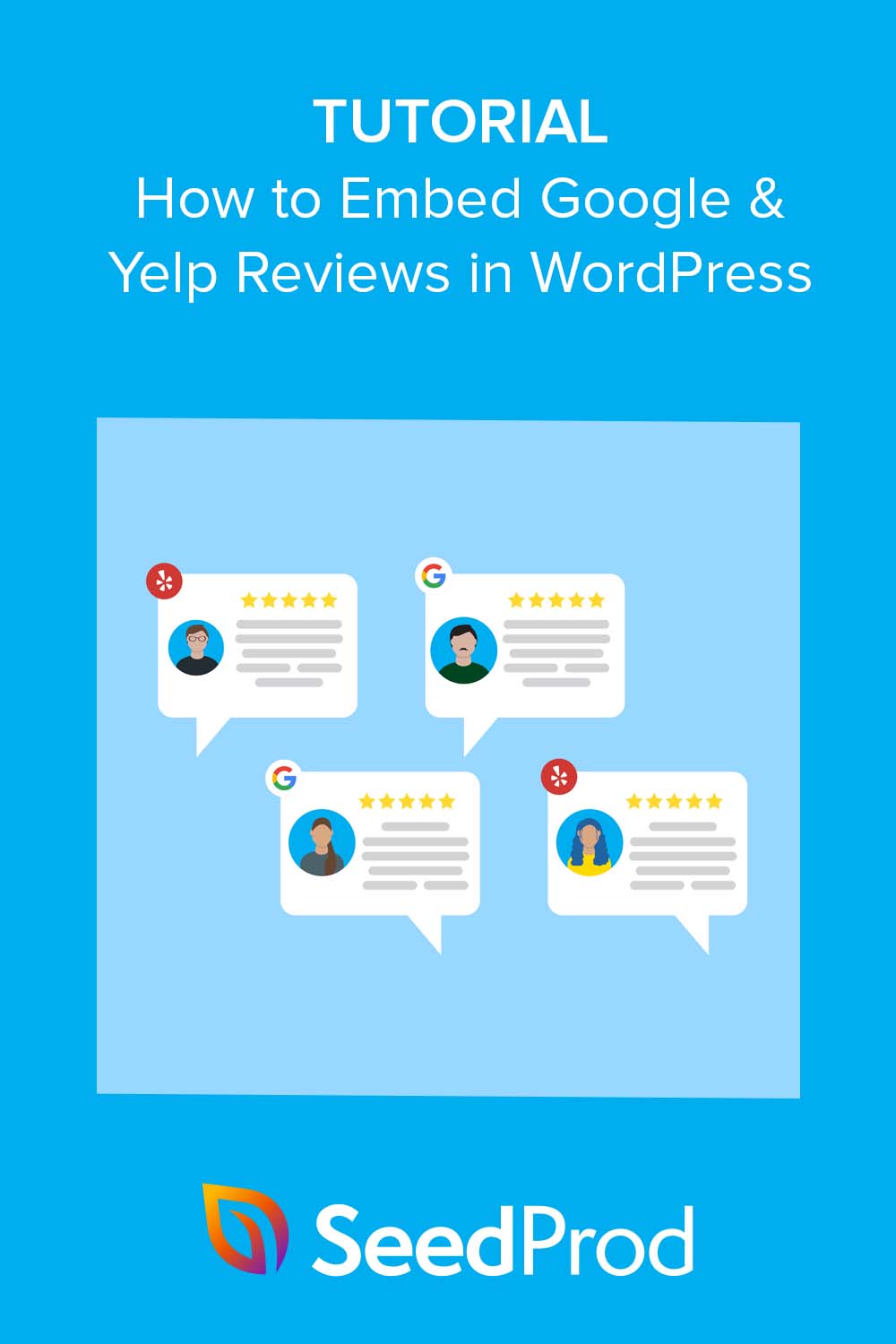Most people won’t just take your word for it. They want proof, especially if they are about to book a service or make a purchase.
That’s why I always add Google reviews to the WordPress sites I build. It’s one of the easiest ways to build trust, highlight happy customers, and show that your business is the real deal.
In this guide, I’ll walk you through how to embed Google reviews in WordPress, plus how to include Yelp reviews if you need them. I’ll show you the exact tools I use myself, like SeedProd and Smash Balloon, so you can do it quickly without messing with code.
| Methode | Tool | Am besten für |
| SeedProd | SeedProd Business Reviews Block | WordPress users who want a drag-and-drop way to add reviews |
| Ballon zerschlagen | Smash Balloon Bewertungen Feed | Anyone who wants flexible review feeds from multiple platforms |
Warum Google- und Yelp-Bewertungen in WordPress einbetten?
Das Hinzufügen von Google-Bewertungen zu Ihrer WordPress-Website bietet zahlreiche Vorteile für Ihr kleines Unternehmen.
Sie können lange Bewertungen von zufriedenen Kunden präsentieren und so Vertrauen bei potenziellen Kunden schaffen. Die Anzeige positiver Bewertungen zeigt, dass Ihr Unternehmen zuverlässig und glaubwürdig ist und es sich lohnt, in es zu investieren, was die Konversionen auf Ihrer Unternehmensseite deutlich erhöht.
Die Integration von Google-Bewertungen auf Ihrer Website kann auch Ihre Suchmaschinenplatzierung verbessern. Google und Yelp sind äußerst seriöse Plattformen, und die Einbeziehung ihrer Bewertungen und Erfahrungsberichte kann wertvolle Inhalte liefern, die sich positiv auf Ihre Suchmaschinenoptimierung auswirken. Dies kann die Online-Sichtbarkeit erhöhen und ermöglicht es potenziellen Kunden, Ihr Unternehmen über Suchmaschinen zu finden und auszuwählen.
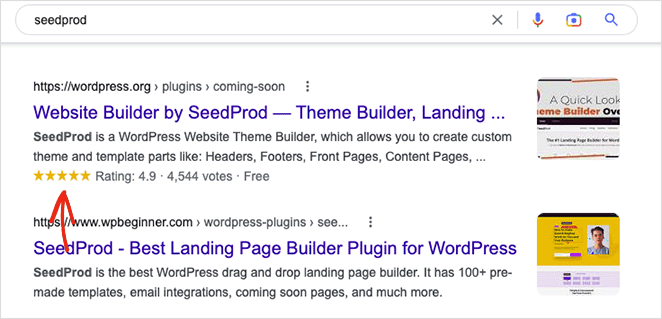
Durch die Anzeige von Google-Bewertungen auf Ihrer WordPress-Website können Sie Ihre Produkte und Dienstleistungen mit sozialem Beweis verbessern. Sie können auf Kundenrezensionen reagieren, ihnen für ihr Feedback danken, auf Bedenken eingehen und zeigen, dass Sie ihre Meinung schätzen.
Static Testimonial vs. Embedded Google Review Feed
| Merkmal | Static Testimonial | Embedded Google/Yelp Review |
|---|---|---|
| Real-Time Updates | ❌ Manual updates required | ✅ Auto-syncs with your review profiles |
| Credibility | ❌ User-submitted with no verification | ✅ Pulled directly from Google or Yelp |
| SEO Impact | ⚠ Limited effect | ✅ Can help with star snippets and trust signals |
| Personalisierung | ✅ Full control over wording | ✅ Style options available in SeedProd or Smash Balloon |
Letztendlich kann die Einbindung von Google- und Yelp-Bewertungen in Ihre WordPress-Website Ihre Online-Präsenz verbessern, Kunden anlocken, die Konversionsrate erhöhen und Ihr Unternehmen durch sozialen Nachweis vergrößern.
How to Embed Google Reviews in WordPress Using SeedProd
Um Google-Bewertungen auf Ihrer WordPress-Website anzuzeigen, können Sie normalerweise ein Google-Bewertungs-Plugin verwenden. Ein WordPress-Plugin für Google-Bewertungen kann jedoch schwierig zu bedienen sein und Ihre Website unnötig aufblähen.
Eine alternative Lösung ist die Verwendung eines WordPress-Plugins, das für Geschwindigkeit und Benutzerfreundlichkeit optimiert ist.
Schritt in SeedProd.

SeedProd is a popular WordPress page and website builder, with over 1 million users. Its drag-and-drop interface allows you to create any layout for your site without any code.
Mit dem Business Reviews Block von SeedProd können Sie ganz einfach sowohl Google- als auch Yelp-Bewertungen überall auf Ihrer WordPress-Website hinzufügen.
SeedProd bietet außerdem eine Reihe von Funktionen, darunter vorgefertigte Landing Page-Vorlagen, einen WordPress-Theme-Builder, Benutzerzugriffskontrollen, ein Dashboard für die Abonnentenverwaltung, E-Mail-Marketing-Integrationen und eine benutzerdefinierte Domain-Zuordnung.
Mit SeedProd können Sie Google-Rezensionen und Yelp-Bewertungen schnell und einfach zu Ihrer WordPress-Website hinzufügen. Folgen Sie einfach der Anleitung unten, um loszulegen.
Schritt 1. Installieren und Aktivieren von SeedProd
Um loszulegen, besuchen Sie die SeedProd-Website und wählen Sie die gewünschte Lizenz aus. Obwohl eine kostenlose Version des Plugins verfügbar ist, empfehlen wir die Premium-Version für ihre erweiterten Funktionen.
In dieser Anleitung verwenden wir SeedProd Pro anstelle des kostenlosen Plugins.
Sobald Sie das Plugin heruntergeladen haben, installieren und aktivieren Sie es auf Ihrer WordPress-Website. Eine Anleitung für diesen Vorgang finden Sie in diesem Tutorial zur Installation von SeedProd.
Rufen Sie nun SeedProd " Einstellungen in Ihrem WordPress-Dashboard auf und fügen Sie Ihren Plugin-Lizenzschlüssel in das leere Feld ein.
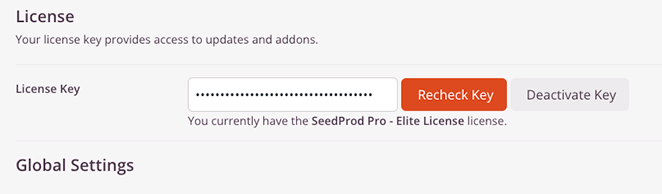
Klicken Sie dann auf die Schaltfläche Schlüssel überprüfen, um fortzufahren.
Auf der gleichen Seite können Sie Zeit sparen, indem Sie Ihren Google Places API-Schlüssel und Ihren Yelp API-Schlüssel eingeben. Diese Einstellungen helfen Ihnen später in diesem Tutorial, Ihre Google- und Yelp-Bewertungen anzuzeigen.
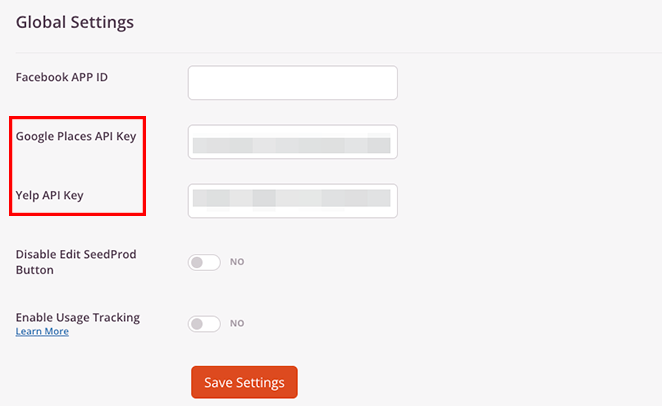
Denken Sie daran, auf die Schaltfläche Änderungen speichern zu klicken, damit Ihre Einstellungen gespeichert werden.
Schritt 2. Wählen Sie eine WordPress-Vorlage
Im nächsten Schritt müssen Sie entscheiden, wie Sie SeedProd auf Ihrer WordPress-Website verwenden möchten. Alle Pläne ermöglichen es Ihnen, Landing Pages zu erstellen, aber der Pro-Plan können Sie benutzerdefinierte WordPress-Themen ohne Code erstellen, während Elite bietet WooCommerce-Unterstützung für eCommerce-Sites.
Wir verwenden die Theme-Builder-Methode, da Sie Bewertungen zu jedem Teil Ihrer Website hinzufügen können. Beachten Sie jedoch, dass damit Ihr aktuelles WordPress-Theme überschrieben wird. Wenn Sie Ihr aktuelles Theme beibehalten möchten, sollten Sie stattdessen eine Landing Page erstellen.
Aber keine Sorge, mit beiden Methoden können Sie Unternehmensbewertungen mit demselben Drag-and-Drop-Builder ohne Code oder HTML einbetten.
Um ein neues WordPress-Theme mit SeedProd zu erstellen, gehen Sie zu SeedProd " Theme Builder und klicken Sie auf die Schaltfläche Theme Template Kits, um ein Website-Kit aus der Vorlagenbibliothek auszuwählen.

Um eine Vorlage auszuwählen, fahren Sie mit dem Mauszeiger über die Miniaturansicht und klicken Sie auf das orangefarbene Häkchensymbol.
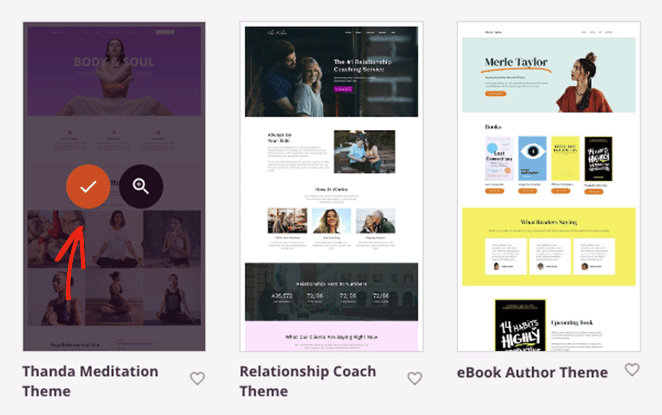
Nachdem Sie ein Kit ausgewählt haben, zeigt SeedProd auf dem Dashboard die Vorlagen an, aus denen Ihr Thema besteht. Sie können das Aussehen jeder Vorlage anpassen, indem Sie auf den Link Design bearbeiten klicken.

SeedProd importiert auch Inhaltsseiten aus der Demo-Vorlage, wie z. B. die Seiten "About", "Contact" und "Testimonials". Sie können sie finden, indem Sie in Ihrem WordPress-Dashboard auf Seiten " Alle Seiten gehen.
Von dort aus können Sie mit dem Drag-and-Drop-Editor von SeedProd jede Seite individuell gestalten.
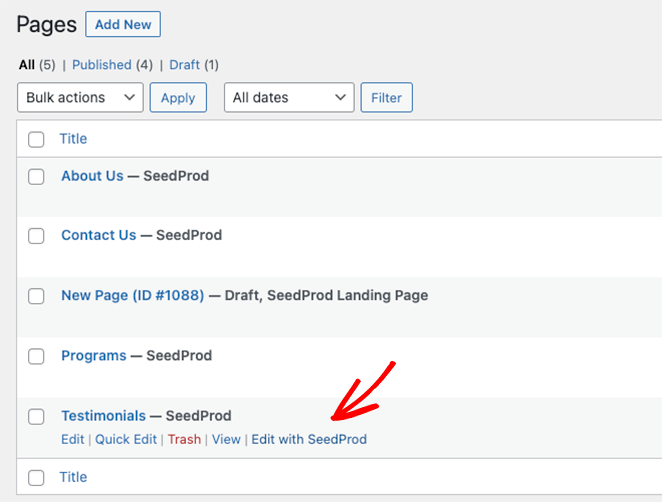
Wir beginnen mit der Anpassung der Seite Testimonials, da die von uns verwendete Vorlage eine solche enthält. Klicken Sie also auf den Link Mit SeedProd bearbeiten, um loszulegen.
Step 3. Customize Your Page to Embed Google and Yelp Reviews
Wenn sich Ihre Seite öffnet, sehen Sie die Oberfläche des Seitenerstellers, auf der Sie Ihre Vorlage anpassen können. Auf der rechten Seite befindet sich eine Live-Vorschau Ihrer Seite, auf der linken Seite die Blöcke und Einstellungen.
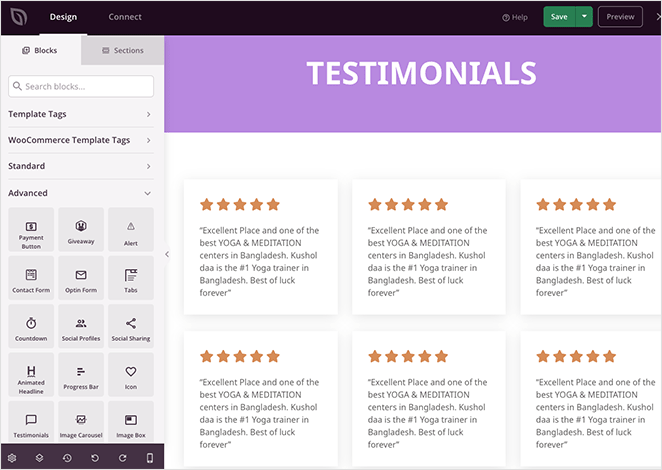
Sie können auf ein beliebiges Seitenelement klicken, um dessen Einstellungsfenster zu öffnen und dessen Inhalt anzupassen. Wenn Sie z. B. auf die Überschrift klicken, wird auf der linken Seite ein Bedienfeld geöffnet, in dem Sie den Text, die Ausrichtung, die Schriftgröße und die Überschriftenebene ändern können.
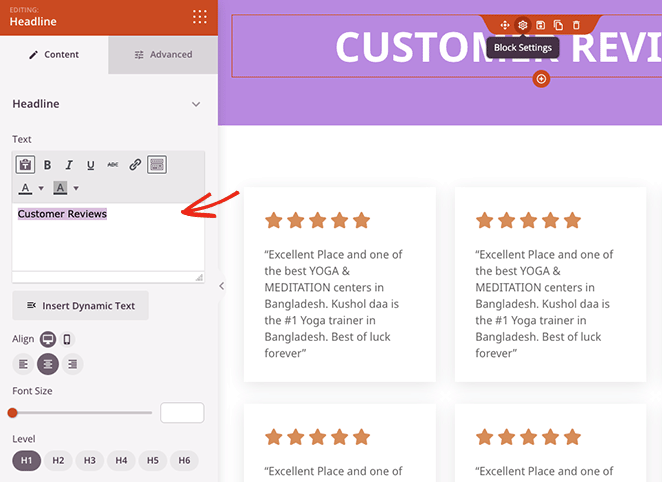
Darüber hinaus können Sie auf einzelne Abschnitte klicken, um Hintergrundfarben, Abstände, Formatierung und vieles mehr zu ändern.
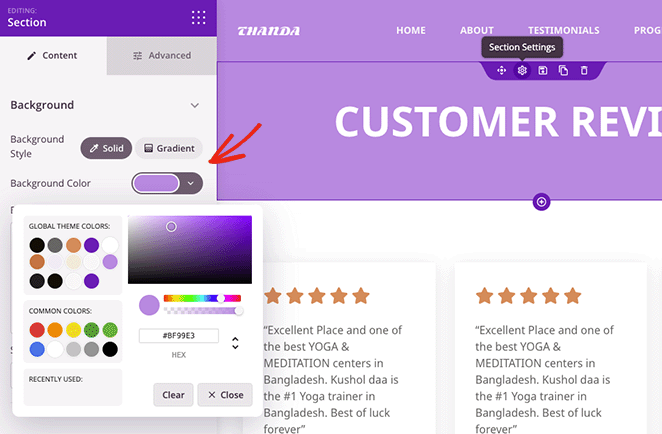
Die aktuelle Vorlage zeigt Kundenrezensionen mit Hilfe von Sternbewertungs- und Textblöcken an. Da wir den Business Reviews-Block von SeedProd verwenden werden, um Google- und Yelp-Bewertungen einzubetten, müssen wir diesen Abschnitt löschen.
Um Blöcke und Abschnitte aus Ihrer Vorlage zu entfernen, fahren Sie mit dem Mauszeiger über sie, bis sie einen farbigen Umriss haben, und klicken Sie auf das Mülleimer-Symbol.
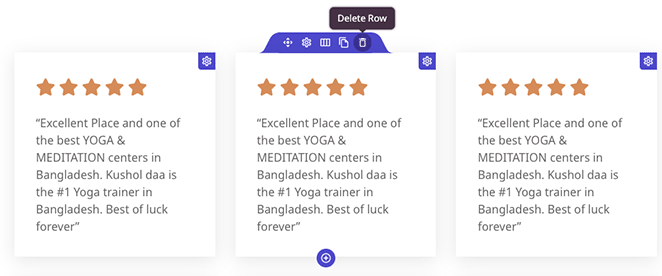
Wenn Sie das getan haben, können Sie ein Spaltenlayout wählen, in dem Sie Ihre Unternehmensbewertungen unterbringen.
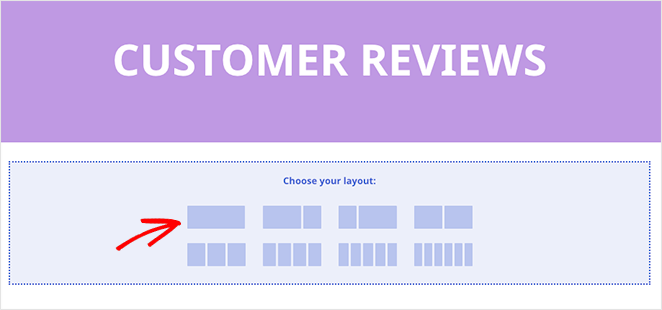
Step 4. Add the Block to Embed Google Reviews in WordPress
Jetzt können Sie den Block Geschäftsbewertungen von SeedProd zu Ihrer Seite hinzufügen. Suchen Sie dazu den Block in der linken Leiste und ziehen Sie ihn auf Ihre Vorschau.
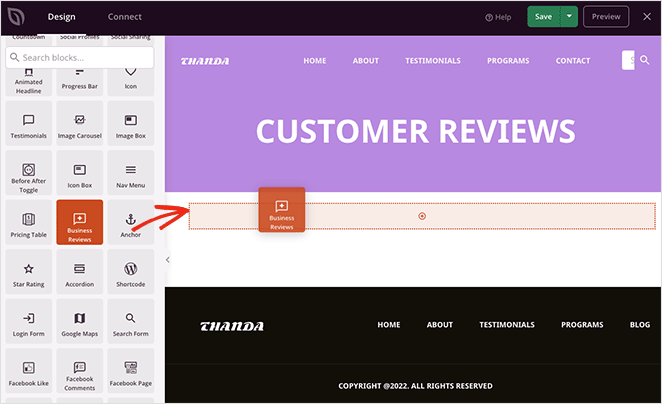
Mit diesem Block können Sie Google-Bewertungen und Yelp-Bewertungen in einem einzigen Feed einbetten oder sie separat anzeigen, indem Sie den Block mehrmals hinzufügen.
Zunächst zeigen wir Ihnen, wie Sie einen Feed mit Bewertungen von beiden Plattformen einbetten können.
Embed Google and Yelp Reviews in One Feed (No Code Needed)
Um Google- und Yelp-Bewertungen in einem einzigen Feed hinzuzufügen, müssen Sie die Option Google & Yelp aus dem Dropdown-Menü Bewertungsquelle auswählen.
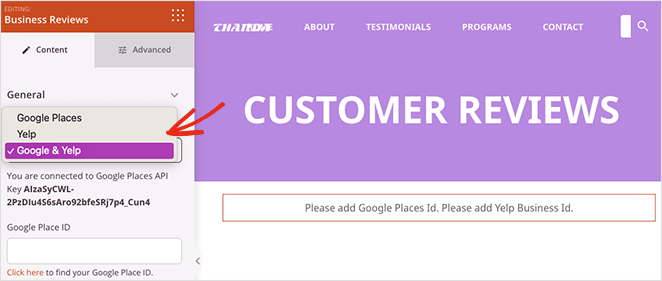
Wenn Sie Ihre Google- und Yelp-API-Schlüssel auf der SeedProd-Einstellungsseite im ersten Schritt nicht hinzugefügt haben, ist jetzt der beste Zeitpunkt, um dies nachzuholen.
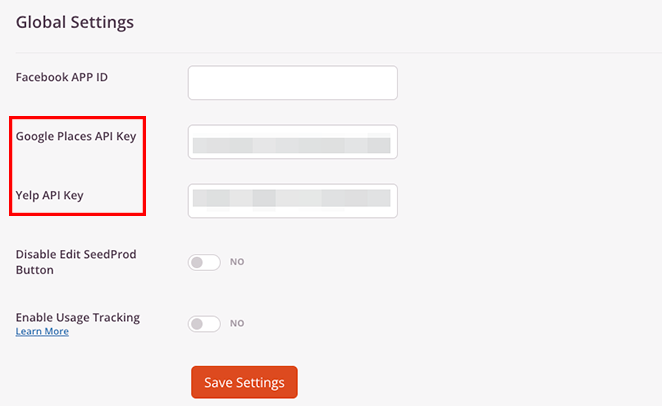
Danach müssen Sie Ihre Google Place ID und Ihre Yelp Business ID in den Blockeinstellungen eingeben, damit Ihre Bewertungen angezeigt werden können.
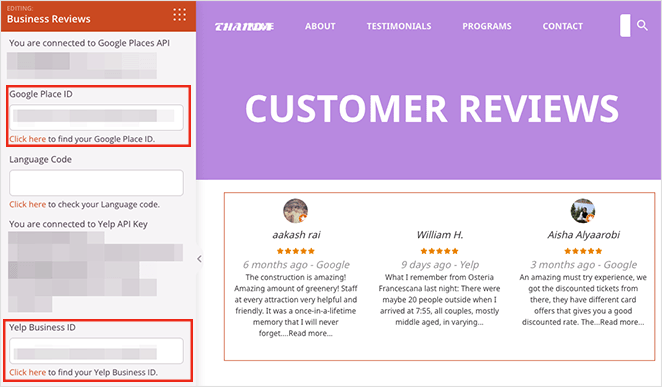
Wenn Sie Ihre API-Schlüssel und IDs eingerichtet haben, können Sie mit der Anpassung des Bewertungsblocks beginnen. Öffnen Sie zunächst das Einstellungsfeld und wählen Sie entweder ein Raster- oder ein Karussell-Layout.
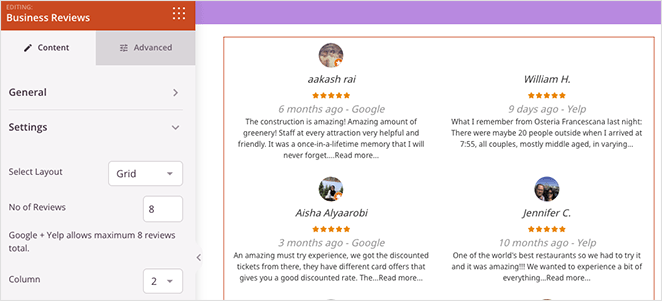
Im Rasterlayout können Sie die Anzahl der anzuzeigenden Bewertungen (bis zu 8) und die Anzahl der Rasterspalten festlegen.
Alternativ dazu bietet das Karussell-Layout Einstellungen für die Anzahl der Bewertungen und Folien, ein dunkles und helles Thema sowie Autoplay-Optionen.
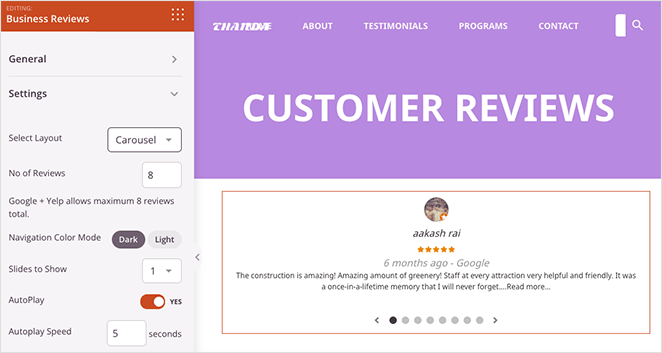
Im Bereich Filter können Sie die Bewertungen nach Sternchen und Datum anzeigen, während Sie im Bereich Prüferinfo die Möglichkeit haben:
- Gutachterbilder aktivieren
- Wählen Sie eine Bildgröße
- Gutachternamen freigeben
- Verknüpfen Sie den Namen des Gutachters
- Wählen Sie eine Farbe für den Namen des Rezensenten
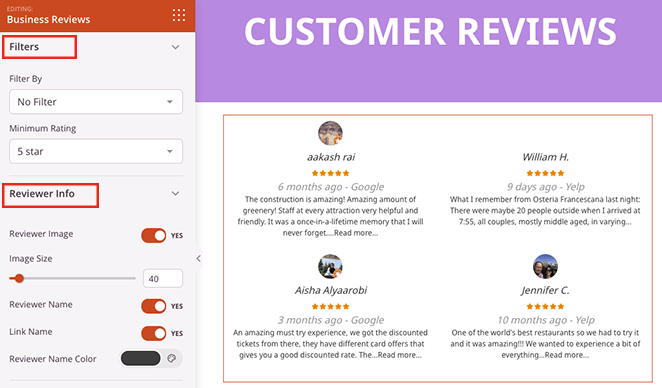
Zu den weiteren Anpassungseinstellungen gehören die Bearbeitung des Bewertungsdatums, die Anpassung der Größe und Farbe der Sternebewertung und die Anpassung des Bewertungstextes.
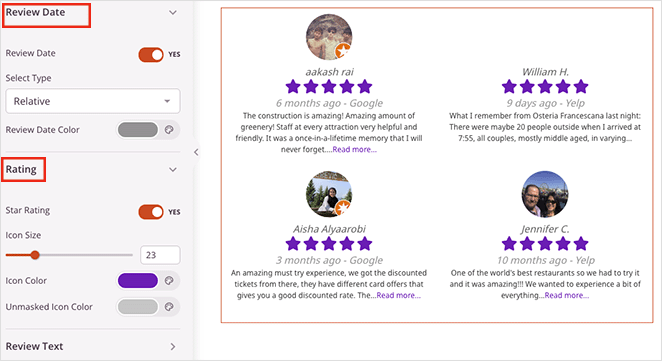
How to Embed Google Reviews Widget in WordPress
Wenn Sie Google-Bewertungen separat anzeigen möchten, z. B. in einem Google-Bewertungs-Slider, wählen Sie die Option Google Places aus dem Dropdown-Menü Bewertungsquelle.
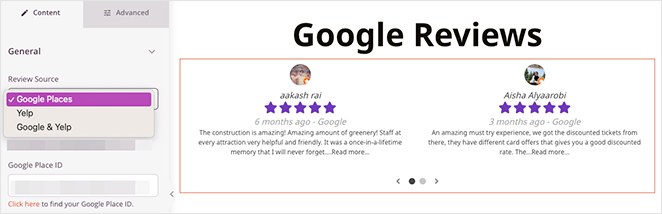
Ebenso können Sie festlegen, dass nur Bewertungen von Yelp eingebettet werden, indem Sie die Einstellung aus demselben Dropdown-Menü auswählen.
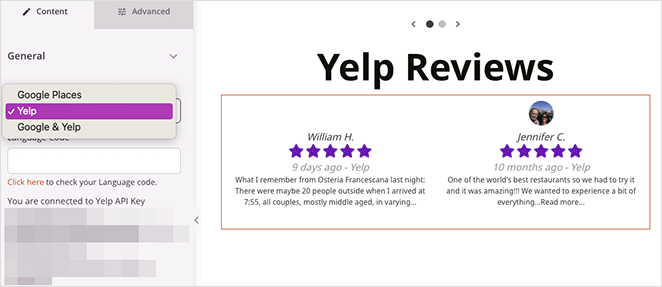
Sobald Sie Ihrer Webseite Bewertungen hinzugefügt haben, können Sie weitere Formatierungsänderungen und Anpassungen vornehmen, um sie hervorzuheben. In diesem Beispiel haben wir dem Schieberegler für Google-Bewertungen einen Farbverlauf hinzugefügt, indem wir die Spalteneinstellungen bearbeitet haben.
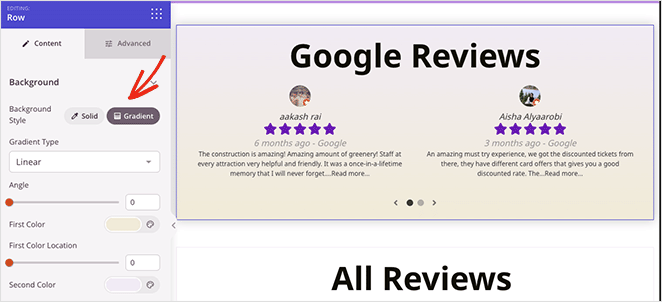
Wenn Sie mit dem Aussehen Ihrer neuen Bewertungsseite zufrieden sind, klicken Sie auf die Schaltfläche Speichern.
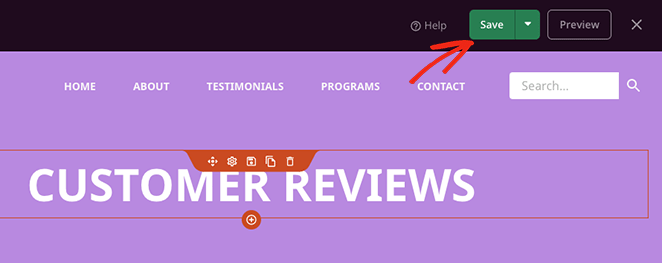
Schritt 5. Veröffentlichen Sie Ihre Änderungen in WordPress
Der letzte Schritt besteht darin, Ihre Änderungen auf Ihrer WordPress-Website zu veröffentlichen, um Vertrauen bei Ihren Besuchern aufzubauen. Dies ist wichtig, wenn Sie Ihre gesamte WordPress-Website mit SeedProd anpassen, einschließlich Ihrer Seitenleiste, Kopfzeile und Fußzeile; andernfalls werden Ihre Änderungen nicht sichtbar sein.
Gehen Sie dazu zu SeedProd " Theme Builder und schalten Sie den Schalter Enable SeedProd Theme auf die Position Yes.

Jetzt können Sie eine Vorschau Ihrer Bewertungsseite anzeigen, um zu sehen, wie sie aussieht.
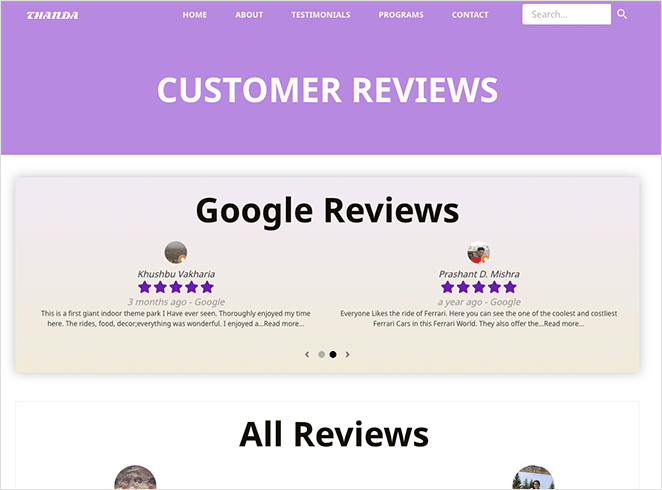
Alternative Way to Embed Google Reviews in WordPress (Smash Balloon)
Eine weitere hervorragende Möglichkeit, Kundenrezensionen auf Ihrer WordPress-Website einzubinden, ist Smash Balloon.
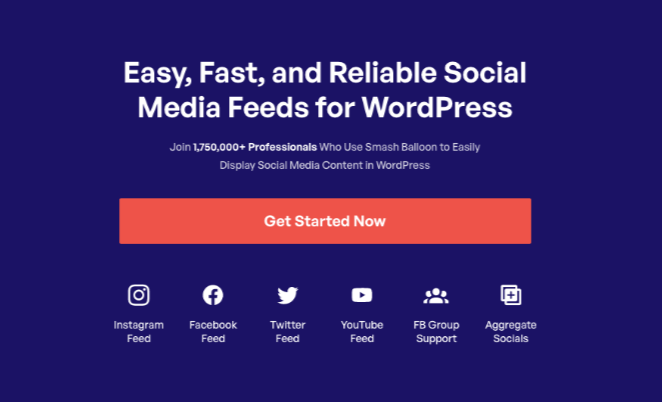
Smash Balloon ist die beste WordPress-Suite für Social Media Feeds. Sie bietet mehrere Plugins, mit denen Sie mühelos soziale Feeds schnell und einfach zu Ihrer Website hinzufügen können.
Mit der Funktion für die Einspeisung von Bewertungen können Sie Bewertungen von verschiedenen Plattformen hinzufügen, darunter auch von anderen:
- Yelp-Bewertungen
- Google My Business
- TripAdvisor-Bewertungen
- Facebook-Bewertungen
Mit diesem Plugin wird das Erscheinungsbild Ihrer Bewertungen automatisch und ohne zusätzlichen Aufwand an das Design und Branding Ihrer Website angepasst. Außerdem können Sie mit einem einzigen Klick aus verschiedenen Feed-Vorlagen wählen.
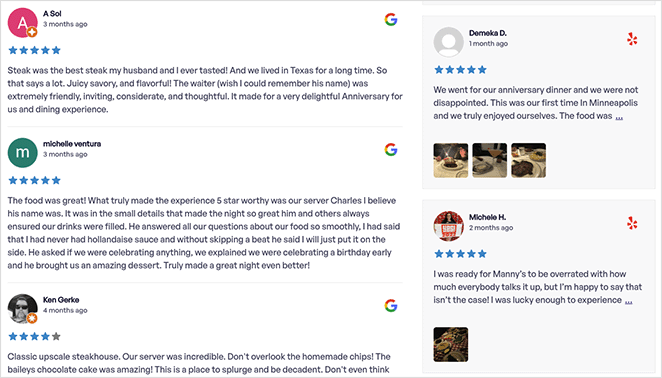
Außerdem ist das Einbetten von Bewertungen auf Ihrer Website ganz einfach. Es sind keine Shortcodes oder das Kopieren und Einfügen von Einbettungscodes oder Snippets erforderlich. Stattdessen können Sie durch Zeigen und Klicken die Bewertungen für Ihr kleines Unternehmen praktisch überall anzeigen.
Um Ihnen den Einstieg in diese alternative Methode zu erleichtern, können Sie die Schritt-für-Schritt-Anleitung von Smash Balloon zum Einbetten von Google Reviews in WordPress befolgen.
Reagieren auf negative Bewertungen: 6 Tipps
Selbst wenn Sie einen hervorragenden Kundenservice bieten, kann es vorkommen, dass Sie eine negative Bewertung erhalten. Das ist zwar entmutigend, aber negative Bewertungen sind auch eine wertvolle Lernmöglichkeit.
Hier erfahren Sie, wie Sie mit negativen Bewertungen professionell umgehen:
- Bestätigen Sie die Bewertung umgehend: Reagieren Sie auf negative Bewertungen innerhalb weniger Tage nach deren Erhalt. Dies zeigt, dass Sie das Kundenfeedback zu schätzen wissen und sich bemühen, alle Probleme zu lösen.
- Reagieren Sie mit Empathie und Entschuldigung: Beginnen Sie Ihre Antwort damit, dass Sie die Frustration des Kunden anerkennen und sich für seine negativen Erfahrungen entschuldigen.
- Vermeiden Sie es, defensiv zu werden: Versuchen Sie nicht zu argumentieren oder Schuldzuweisungen zu machen. Konzentrieren Sie sich darauf, die Bedenken des Kunden zu verstehen und Lösungen anzubieten.
- Führen Sie die Konversation offline: Wenn das Problem ein ausführlicheres Gespräch erfordert, schlagen Sie höflich vor, es offline per E-Mail oder Telefon zu führen. Auf diese Weise bleibt das öffentliche Forum auf positive Bewertungen konzentriert und ein Hin und Her wird vermieden.
- Zeigen Sie, wie Sie sich verbessert haben: Wenn Sie aufgrund des Feedbacks Änderungen vorgenommen haben, sollten Sie diese in Ihrer Antwort hervorheben. Damit zeigen Sie, dass Sie die Bedenken der Kunden ernst nehmen und sich um Verbesserungen bemühen.
- Nutzen Sie das Feedback, um sich zu verbessern: Negative Bewertungen bieten wertvolle Einblicke in verbesserungswürdige Bereiche. Analysieren Sie das Feedback und nutzen Sie es, um etwaige Mängel an Ihrer Dienstleistung oder Ihrem Produkt zu erkennen und zu beheben.
Experten-Tipp

"Kritik kommt nicht nur von Leuten, die einen hassen. Sie könnte von jemandem kommen, der ein Produkt von Ihnen gekauft hat und sehr hohe Erwartungen hatte, die nicht erfüllt wurden. Sie sollten das als legitimes Feedback betrachten.
In Wirklichkeit ist es eine Gelegenheit zu lernen, wie Sie Ihr Unternehmen verbessern können."
Marie Forleo, Gründerin der B-School
FAQs About Embedding Google Reviews in WordPress
That’s everything you need to know to embed Google reviews in WordPress. It might seem like a small thing, but showing real feedback from happy customers can make a big difference in how people see your business.
I use SeedProd on my own sites because it gives me full control over how those reviews show up. And when I want something more flexible for social feeds, Smash Balloon is my go-to.
If you’ve been holding off on adding reviews to your website, now’s a great time to try it. Just pick one page to start with, follow the steps above, and see how it feels with real reviews front and center.
Want the fastest way to add Google reviews to your WordPress site?
Try SeedProd today and make your pages work harder for you.
Bevor Sie gehen, könnte Ihnen auch diese Anleitung gefallen, wie man eine FAQ-Seite in WordPress erstellt, um die Kaufzurückhaltung zu bekämpfen.
Vielen Dank fürs Lesen! Wir würden uns freuen, Ihre Meinung zu hören. Bitte hinterlassen Sie einen Kommentar mit Ihren Fragen und Ihrem Feedback.
Sie können uns auch auf YouTube, X (früher Twitter) und Facebook folgen, um weitere hilfreiche Inhalte für Ihr Unternehmen zu erhalten.