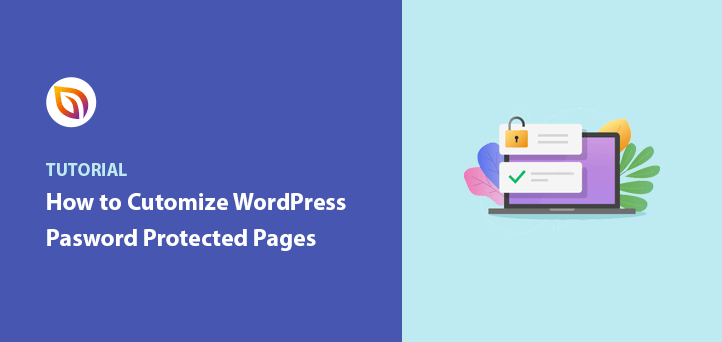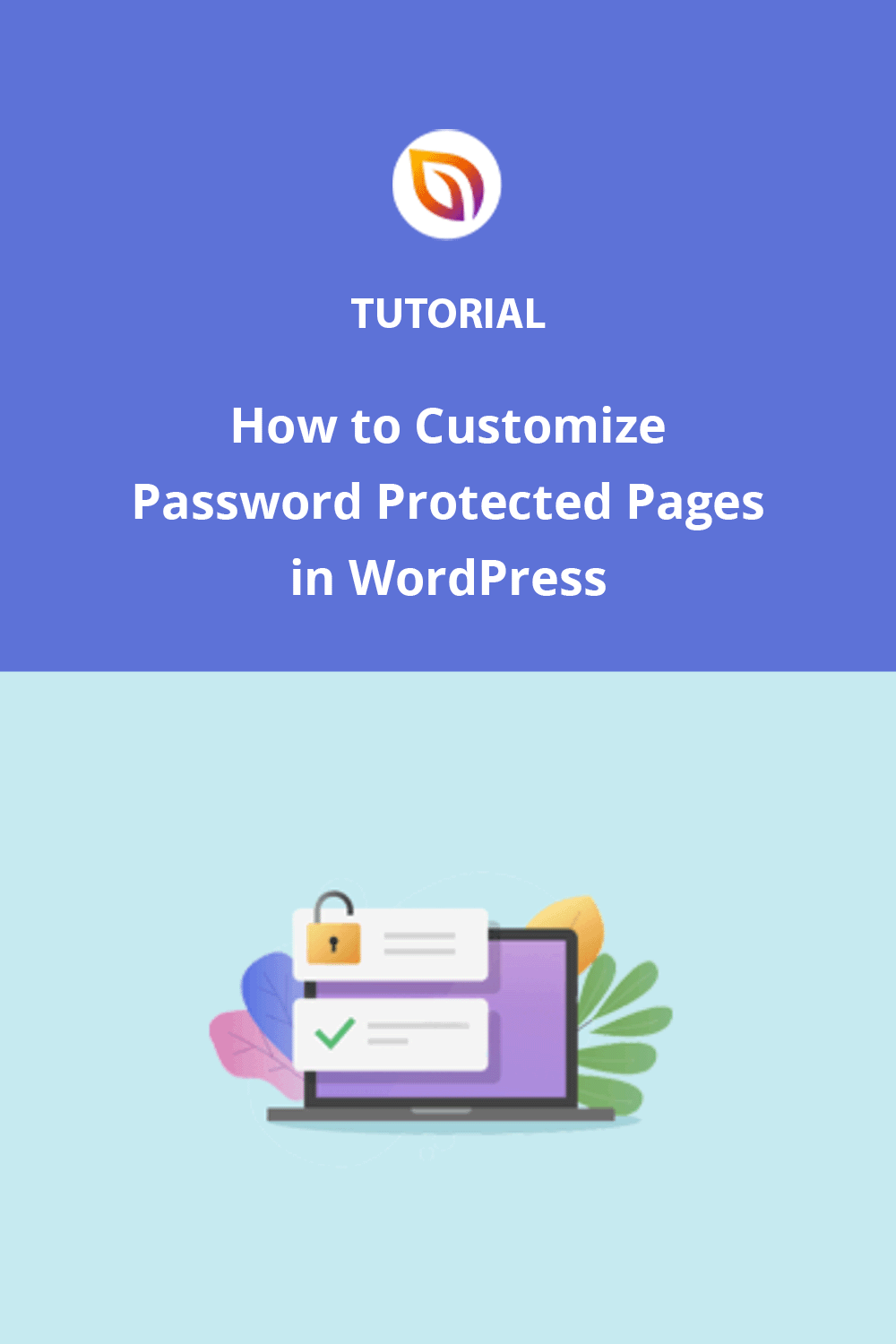Want to customize the password protected page in WordPress so it actually matches your site?
I’ve used WordPress password protection loads of times, usually when I’m building something behind the scenes or sharing a draft with a client.
But every time I saw the default page, I winced. It’s plain, unbranded, and honestly kind of ugly.
So in this tutorial, I’ll show you how to customize your password protected page in WordPress to look clean, branded, and fully on-theme, without touching code.
Whether you’re hiding a landing page, client content, or private documents, you can style your protected page easily using visual tools like SeedProd.
Quick Summary: Here’s what you’ll learn in this guide:
- Customize specific password-protected pages with SeedProd
- Style the default WordPress password page using CSS Hero
- Apply a custom password page to your entire WordPress site
- Creative use cases for protected pages
- FAQs about customizing password protected pages
Why Customize a Password Protected Page in WordPress?
If you’re offering exclusive content to members or clients, the built-in WordPress password protect page feature can come in handy. It lets you quickly lock a page or even your whole site with a simple password.
For example, I’ve used it to hide landing pages while they’re still being built. You might want to do the same for online courses, premium downloads, or other gated content.
But here’s the thing: the default password form isn’t the best-looking. It’s a plain box asking for a password, with no styling or branding:
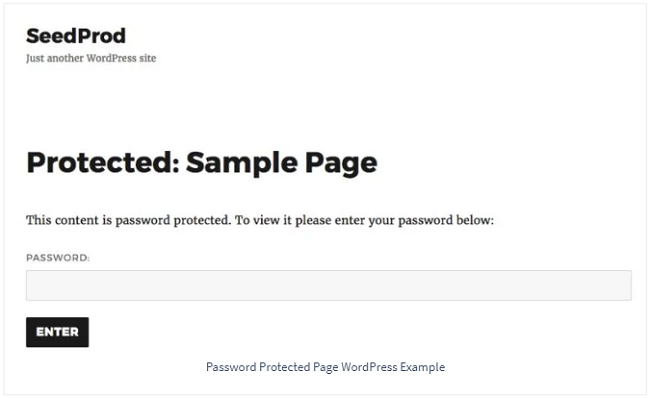
By giving it a more custom design, you can:
- Offer a better user experience
- Keep your site’s branding consistent
- Help users know exactly what to do
So if you’re wondering how to style WordPress password protected page content, you’re in the right place.
When to Use Password-Protected Pages
You don’t always need a full membership plugin to protect content. In lots of cases, just adding a password is enough.
Here are a few times I’ve used password-protected pages. You might find them helpful too:
- Client pages: Share designs, documents, or contracts privately with clients.
- Under construction pages: Hide new landing pages while you’re still building.
- Internal team content: Keep internal updates, schedules, or SOPs private.
- Limited-time offers: Make secret pages for email subscribers or VIPs.
- Personal projects: Lock down writing, test pages, or anything not ready to publish.
WordPressのページをパスワードで保護する方法
You can password protect WordPress pages using the default WordPress visibility settings by following these steps:
- 保護したいページまたは投稿を開く
- Publishメタボックスで、Visibilityオプションをクリックします。
- ドロップダウンメニューからパスワード保護を選択します。
- 保護されたコンテンツにアクセスするためにユーザーが入力するパスワードを入力します。
- 青いPublishボタンをクリックして変更を保存します。
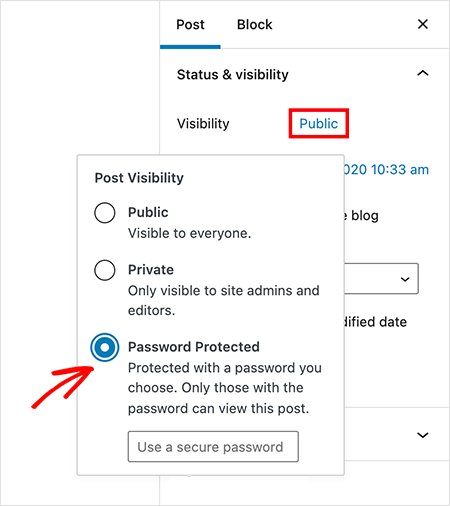
You now know how to password protect WordPress page content. After saving your changes, you can visit your site and see the password protected page working:
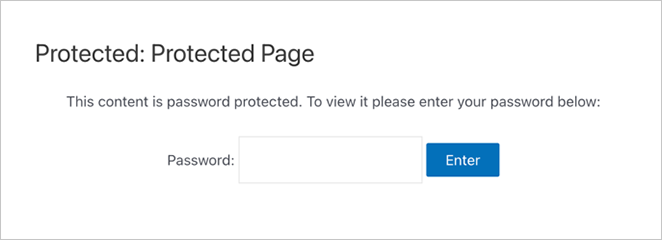
Now, let’s go over some ways to customize WordPress password protected page content so it matches the rest of your site.
Method 1. Customize Specific Password Protected Pages
Key Takeaway: You can fully customize individual password-protected pages in WordPress using SeedProd’s drag-and-drop builder — no code or theme editing required.
Let’s explore how to edit password protected page designs for specific pages. Making these pages look professional and match the rest of your site creates a better experience for your visitors and reinforces your brand.
I like to use SeedProd for customizing individual password-protected pages. It’s a WordPress website builder with a visual editor that makes design easy.

It also includes Access Controls, which are helpful for restricting access to certain pages. This makes it so that only authorized people can see your content. You can then use SeedProd’s customization options to style the page.
Here’s how to customize your password-protected page with SeedProd:
Alternatively, you can follow these written instructions:
Step 1: Install and Open SeedProd
First, get started with SeedProd here. Then follow these instructions for installing the SeedProd page builder plugin.
次に、近日公開またはメンテナンスモードのランディングページを作成します。これらはウェブサイトを制限するための特別なアクセスコントロールページです。
To do that, click the SeedProd icon from your WordPress admin. This takes you to the SeedProd dashboard, where you can add new pages and edit them in the customizer.
Step 2: Create a Coming Soon or Maintenance Page
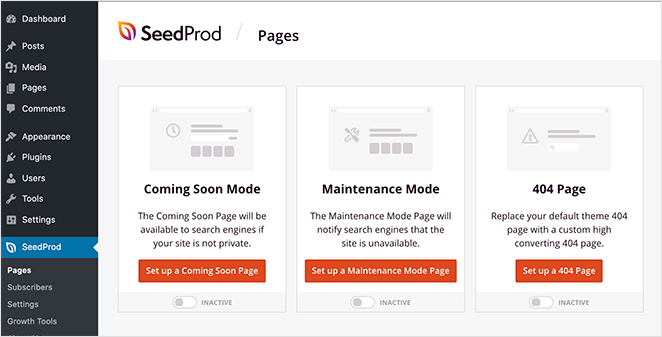
その後、「Set Up a Coming Soon Page」ボタンをクリックします。
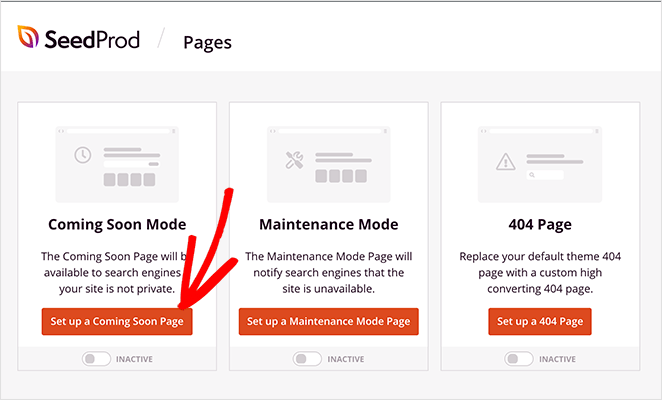
次に、ページデザインの出発点として使用するカスタムテンプレートがいくつか表示されます。
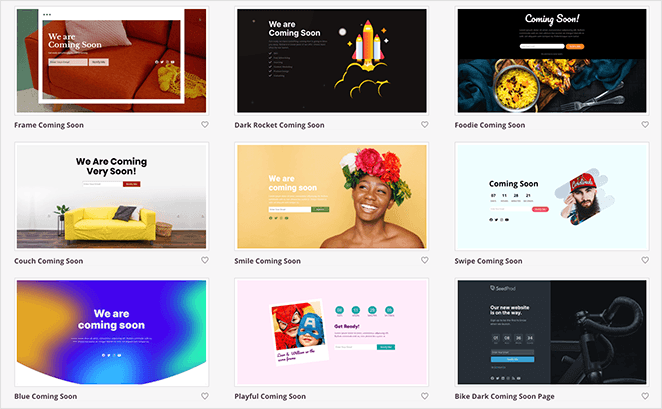
この例では、Swipecoming soonテンプレートを使用します。テンプレートを起動するには、サムネイルにマウスカーソルを合わせ、ティックアイコンをクリックします。
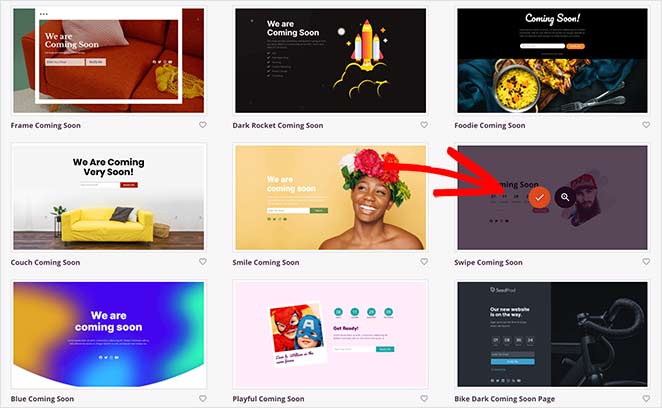
Your coming soon page template will appear in the drag-and-drop page builder. Here, you can begin to customize the password protected page to suit your brand.
Step 3: Customize the Page with Drag-and-Drop Blocks
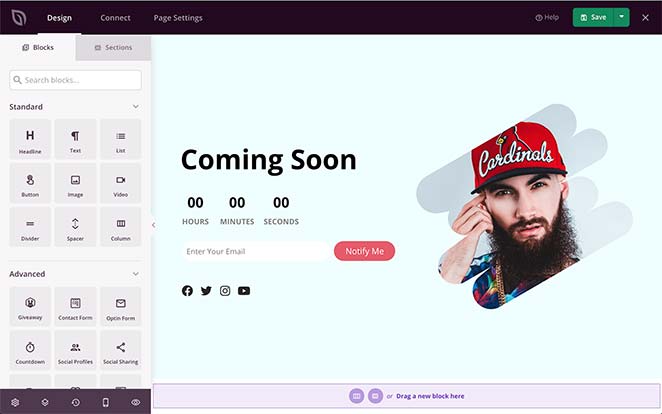
SeedProdのページビルダーはWordPressのカスタマイザーのようにリアルタイムで変更が可能です。
It also has WordPress blocks. These blocks make it easy to customize the password-protected page without prior design experience.
見出し、ボタン、画像、動画、仕切りなどの標準ブロックから選択できます。
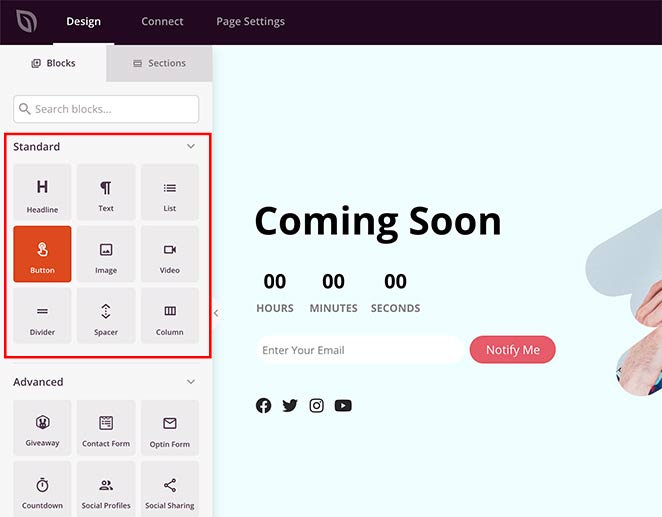
また、ランディングページのブロックを使って、リードやコンバージョンを増やすこともできる:
- 景品- RafflePressの景品ブロックをあなたのページに追加しましょう。
- コンタクトフォーム- WPFormsで作られたコンタクトフォームをランディングページに追加します。
- オプチンフォーム- カスタムのテンプレートとスタイルを備えたサインアップフォームでリードを増やす
- カウントダウンタイマー- ライブカウントダウンで緊迫感を演出。
- ソーシャルボタン- ソーシャルプロフィールと共有ボタンでソーシャルメディアのフォロワーを増やしましょう。
- 他にもいろいろある。
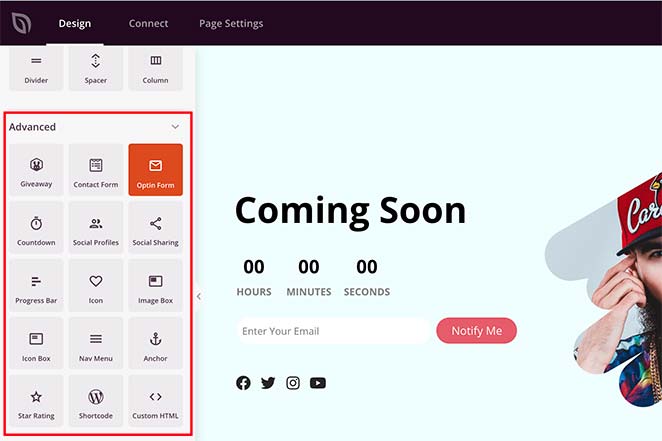
左から右のライブページプレビューにドラッグすることで、これらの機能をページに追加することができます。
次に、任意の要素をクリックしてコンテンツを編集します。カスタムブロックテンプレートを選択し、高度な変更を加えることもできます。
Step 4: Add a Password Field Using Shortcode
あなたのページにパスワード入力フィールドを含めることができます。ユーザーは、保護されたコンテンツにアクセスするために、送信をクリックする前にパスワードを入力する必要があります。
これを行うには、カスタムHTMLブロックをライブページエディタにドラッグします。
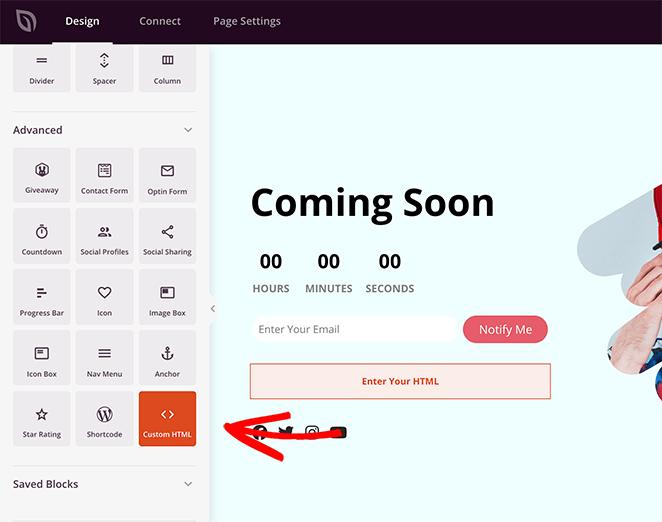
次に、ブロックをクリックしてコンテンツを編集します。次に、このショートコードseed_bypass_formをコンテンツエディターに角括弧で囲んで貼り付けます。
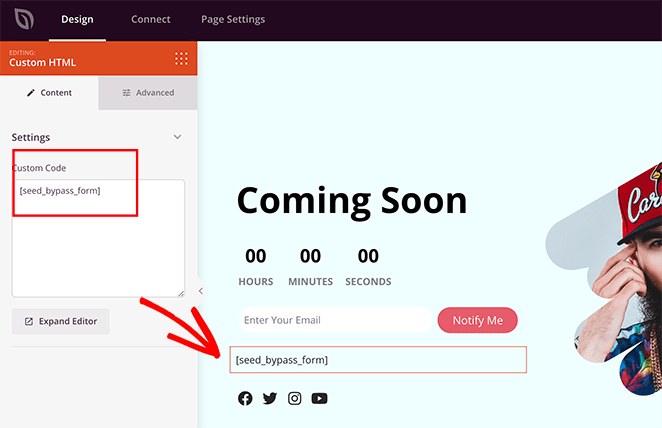
You won’t see the password input field until you preview your live page. It will, however, give you a custom password form WordPress visitors can use to unlock the page.
Step 5: Set Up Access Controls
After customizing your page with the bypass form shortcode, you’ll want to set up password protection for specific pages of your WordPress site.
To do this, click the Page Settings tab at the top of the builder and select the Access Controls heading. Next, add a password in the ‘Bypass URL’ field. This acts as a password for your page, and also a link clients and team members can use to get past the password protection and access the page.

You can also exclude pages from password protections, such as your dashboard, admin, and login, so you don’t get locked out of your site.
Now, you need to decide which pages will be password protected. This could be pages with members-only content, lead magnets, or even an unfinished landing page.
Simply find the ‘Include URLs’ heading and add the WordPress password protected page you want to restrict in the text box. For example, you can add specific landing pages and posts, or even use this feature for password protected categories.

保護されたWordPressページのカスタマイズが完了したら、いよいよ公開です。
Step 6: Publish and Preview Your Page
パスワードで保護されたページを公開するには、「保存」ボタンの隣にある下向き矢印をクリックし、「公開」をクリックします。
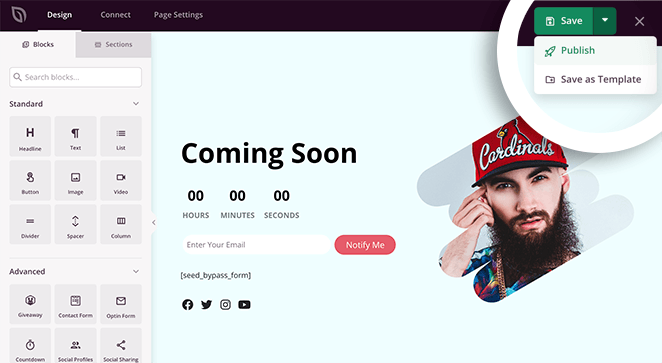
ページが公開されたことを知らせるライトボックスのポップアップが表示されます。そして、「ライブページを見る」ボタンをクリックして、変更をプレビューすることができます。
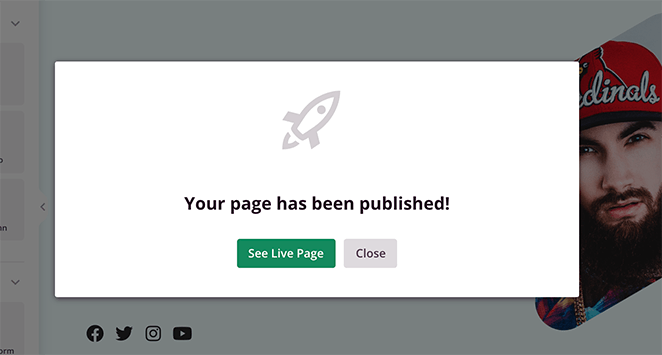
ページをライブにするには、SeedProdダッシュボードに戻ります。Coming Soon Modeセクションで、InactiveトグルをActiveに切り替えます。
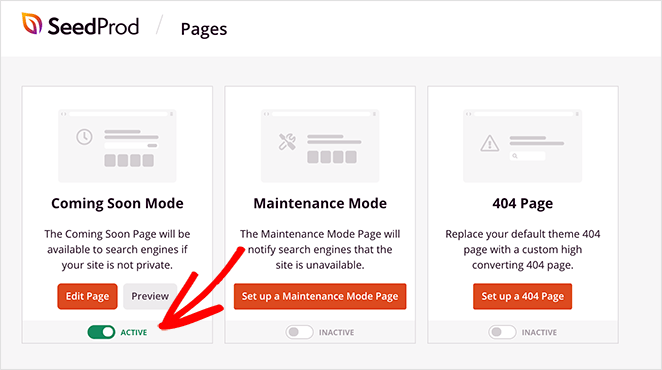
パスワードで保護されたカスタムページが公開されました!
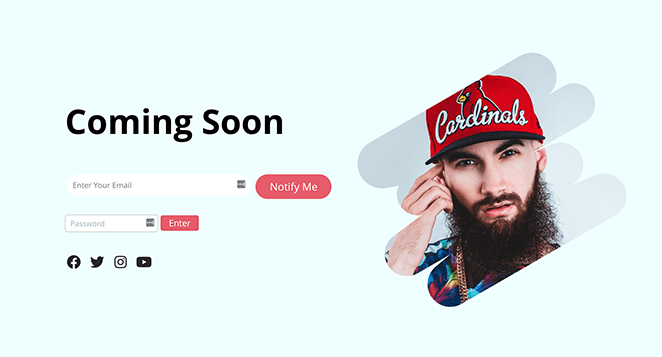
ページを再度変更したい場合は、SeedProdのページ編集ボタンをクリックしてください。すると、ページのメッセージ、コンテンツ、スタイルを再度変更することができます。
Want to create your own branded, password-protected page in minutes?
Method 2. Customize Default Password-Protected WordPress Page
Key Takeaway: CSS Hero lets you style the default password form with your own fonts, colors, and layout, without touching CSS.
When you password protect a WordPress page from the WordPress editor, your page inherits the styling from your WordPress theme.
To customize it, you can use a visual editor plugin like CSS Hero. It lets you edit the CSS of any page without editing the code.
This is a great option if you’re looking for a simple way to WordPress edit password protected page styles without installing a full page builder. You can also use it to tweak the design of your customize WordPress reset password page or other login-related screens.
Step 1: Install and Launch CSS Hero
First, get CSS Hero here and install the plugin on your website. Then, navigate to your password-protected page in WordPress.
ページ上部のWordPress管理バーから、CSSヒーローでカスタマイズオプションをクリックします。
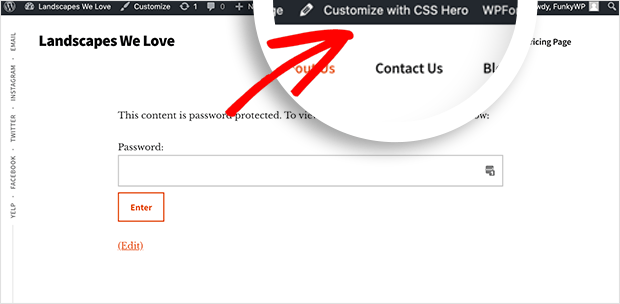
これは、あなたのWordPressページを編集し、カスタマイズするためのシンプルなポイントアンドクリックのビジュアルエディタを明らかにする。
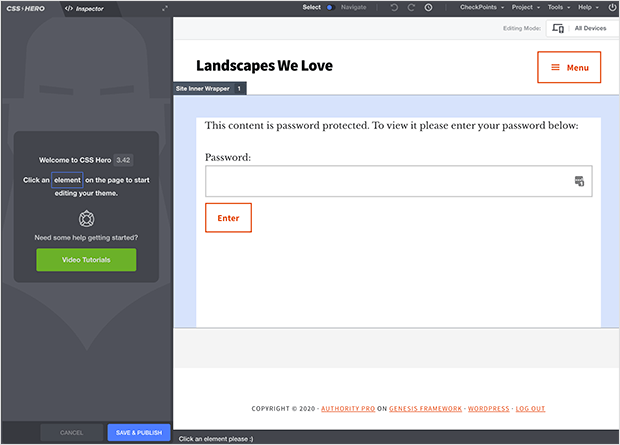
With CSS Hero, you can customize various elements of your password-protected page, including:
- Typography: Change font styles, sizes, and colors for the page title, form labels, and other text elements.
- Form Elements: Modify the appearance of the password input field, including its border, background color, and placeholder text.
- Button Design: Customize the submit button with different colors, hover effects, rounded corners, or even add icons.
- Layout Adjustments: Alter the positioning and spacing of elements, add padding or margins, and adjust the overall layout of the form.
- Background Effects: Beyond simple colors, you can add gradients, patterns, or even background images to the entire page or specific sections.
- Responsive Design: Make sure your customizations look good on all devices by adjusting styles for different screen sizes.
Step 2: Style Your Password Page Elements
ヘッダーをクリックすると、左側にオプション・パネルが開きます。次に、カラーピッカーツールから色を選択することができます。
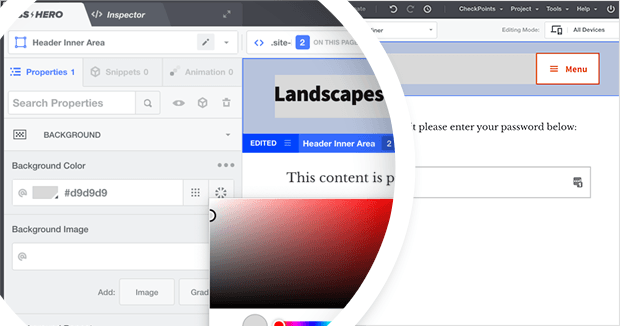
Click your page’s background. You can change it by choosing a color or gradient from the list, or you can add your own background image.
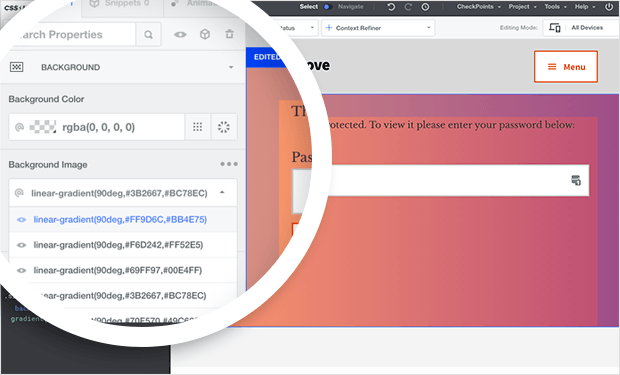
CSS Heroを使うことの欠点は、コンタクトフォーム、サインアップフォーム、ソーシャルボタンなどの要素を追加できないことです。それらについては、以下のSeedProdメソッドを使用することをお勧めします。
ページのカスタマイズを続け、さまざまな要素をクリックし、カスタムカラーやフォントを追加します。
Step 3: Save and Preview Your Changes
デザインに満足したら、Save and Publishボタンをクリックします。その後、画面右上の終了アイコンをクリックします。
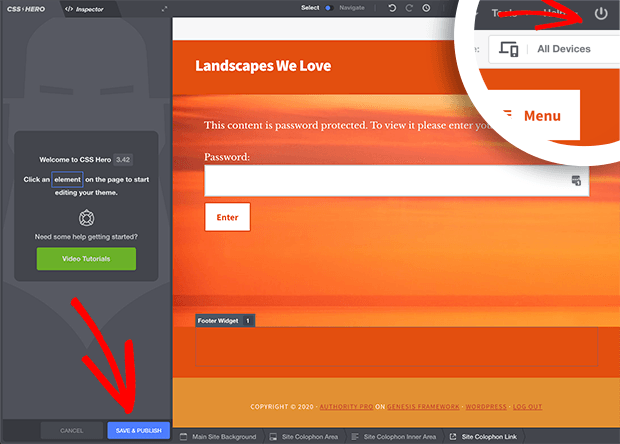
これで、新しく編集されたロックされたページデザイン(パスワードフォーム付き)が表示されます。
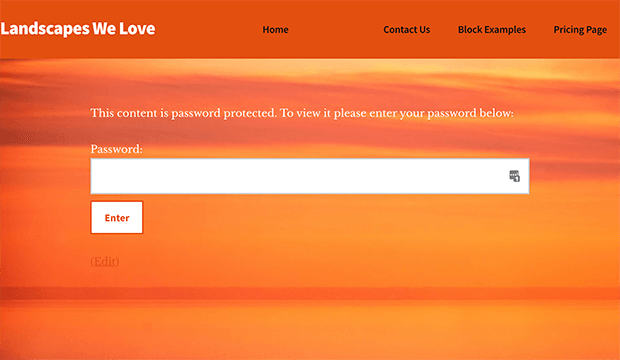
Method 3. Show a Custom Protected Page on Your Entire Website
Key Takeaway: You can apply a site-wide password wall with SeedProd by enabling Coming Soon mode and using Access Controls to protect every page.
You can also use SeedProd to customize and show a password protected page on every page of your website. That way, users will need to enter a password to access any of your content.
The steps to password protect your WordPress website are the same as above. Go to SeedProd » Landing Pages, and in the Coming Soon panel, click Edit Page.
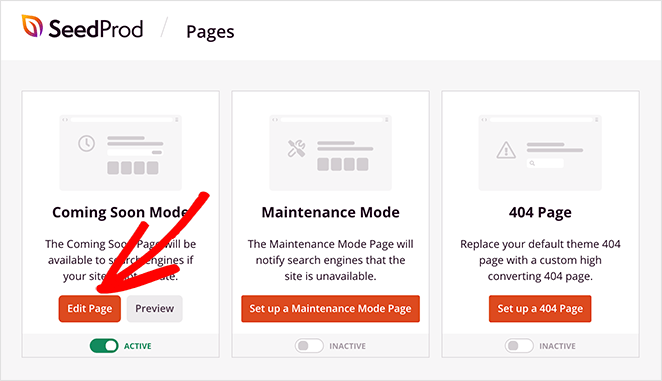
From there, click the Page Settings tab and find the Access Controls heading. Here, scroll to the ‘Include/Exclude URLs’ area and click the ‘Show on the Entire Website’ radio button.
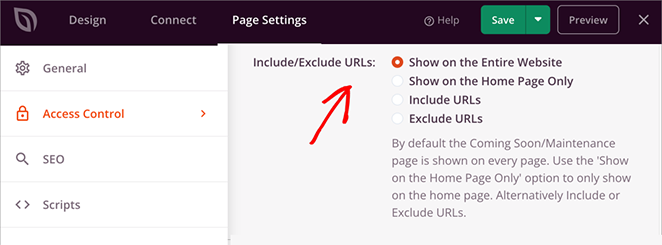
Once you’ve saved the changes, your custom password page will appear on every page of your entire site.
With this method, it’s easy to create a WordPress style password protected page that looks great and covers your whole site.
Bonus: Use Cases for Password-Protected Pages
Still wondering what else you can do with a password-protected page? Here are a few creative ways I’ve seen it used:
- Gated newsletters: Let subscribers access bonus content with a shared password.
- Premium videos: Protect exclusive video training or replays behind a locked page.
- Client dashboards: Give each client a private page with updates, links, and documents.
- Mini membership areas: Create simple member-only pages without needing a full plugin.
よくある質問
そうだ!
WordPressパスワード保護のヒント
Customizing protected pages in WordPress doesn’t have to be complicated. Whether you’re using SeedProd or CSS Hero, you can get your WordPress customize password protected page setup looking just the way you want.
You don’t need to edit any code or mess with theme files. Just pick the approach that works best for your site and goals.
何を待っているんだい?
WordPressサイトのパスワード保護に関するさらに詳しいヒントは、以下のエキスパートガイドをご覧ください:
- WordPressサイトをパスワードで保護する方法:究極のガイド
- WordPressページをパスワードで保護する方法(ステップバイステップ)
- 開発中のWordPressサイトをパスワードで保護する方法
- ハッカーからWordPressサイトを保護する方法(17の専門家のヒント)
お読みいただきありがとうございました!ご質問やご意見がありましたら、お気軽にコメントをお寄せください。
また、YouTube、X(旧Twitter)、Facebookでも、ビジネスの発展に役立つコンテンツを配信しています。