Vous arrive-t-il de vous retrouver face à l'écran de WordPress bloqué en mode maintenance ? C'est frustrant, n'est-ce pas ?
En général, cela se produit lorsque vous mettez à jour les fichiers principaux de WordPress. Mais cela se produit également lorsque vous mettez à jour un certain nombre de thèmes ou de plugins. Dans ce cas, votre site est bloqué dans le processus de mise à jour, et vous vous retrouvez avec un écran de maintenance bloqué.
Comment y remédier ?
Dans cet article, nous allons vous montrer comment résoudre rapidement l'erreur WordPress bloqué en mode maintenance. Vous pourrez ainsi continuer à mettre à jour votre site et à fournir un contenu de qualité.
Nous aborderons les sujets suivants :
Pouvons-nous commencer ?
Pourquoi WordPress est-il bloqué en mode maintenance ?
La page de maintenance de WordPress n'est pas un écran d'erreur mais une page de notification.
Lorsque vous effectuez des mises à jour sur votre site, WordPress active automatiquement un écran de maintenance pour informer les visiteurs que vous effectuez des changements.
Pour ce faire, WordPress crée un fichier temporaire .maintenance situé dans le dossier racine de votre site web. Si tout fonctionne comme prévu, l'avis s'affichera pendant quelques secondes au maximum.
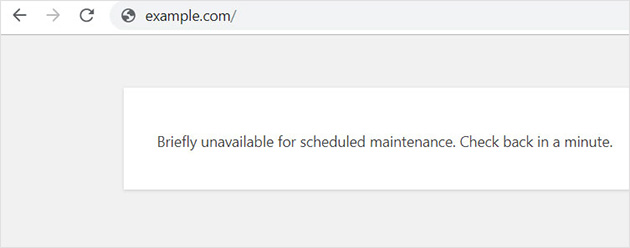
Ensuite, lorsque tout a été mis à jour avec succès, le fichier .maintenance est automatiquement supprimé, ce qui entraîne la désactivation du mode maintenance.
Cependant, il arrive que si la réponse de votre serveur d 'hébergement WordPress est lente ou si vous avez des problèmes de mémoire faible, vos mises à jour prennent du retard, interrompant ainsi le processus de mise à jour. Dans ce cas, votre site n'a pas la possibilité de sortir du mode maintenance, ce qui signifie que l'écran de maintenance sera toujours visible sur votre site et que vous devrez le supprimer manuellement.
Alors comment faire pour réparer l'écran de WordPress bloqué en mode maintenance ? Découvrons-le !
Comment résoudre l'erreur de blocage de la maintenance
Pour retirer votre site WordPress de la maintenance, la méthode la plus simple consiste à supprimer le fichier .maintenance. Vous devrez trouver le dossier racine de votre site en vous connectant à vos fichiers par FTP ou en les localisant dans les paramètres d'hébergement de votre site.
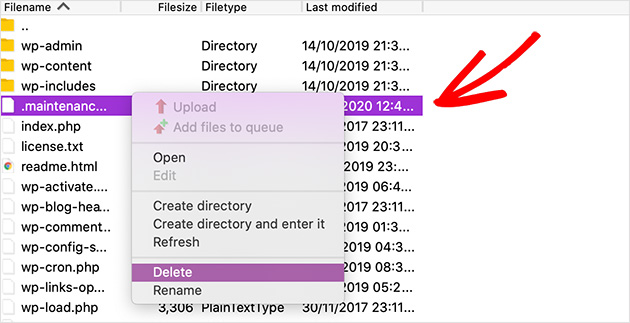
S'il n'y a pas de fichier .maintenance dans le répertoire racine de WordPress, vous devrez vous assurer que vous avez coché l'option dans votre client FTP pour afficher les fichiers cachés.
Dans le client FTP Filezilla, vous pouvez forcer l'affichage des fichiers cachés en sélectionnant Serveur " Forcer l'affichage des fichiers cachés dans la barre de menu.
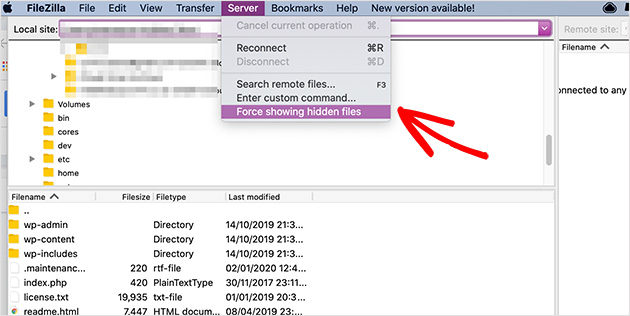
Lorsque vous avez supprimé le fichier .maintenance, votre site devrait sortir de la maintenance et la page de maintenance ne devrait plus s'afficher sur votre site.
Que faire si vous êtes bloqué en mode maintenance sans fichier de maintenance ?
Si vous ne parvenez toujours pas à trouver le fichier .maintenance dans votre répertoire racine après avoir affiché les fichiers cachés, vous pouvez essayer de résoudre le problème.
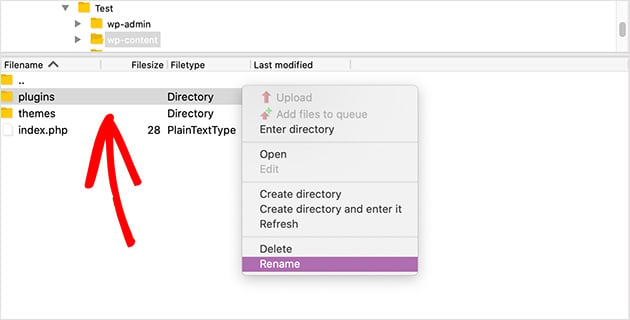
Tout d'abord, vous pouvez essayer de renommer votre dossier plugins/ en _plugins/ pour voir si vous pouvez accéder à votre site. Si cela fonctionne, renommez à nouveau le dossier en plugins/. Ensuite, essayez de désactiver tous les plugins de votre site et de les réactiver jusqu'à ce que votre site s'arrête à nouveau, afin de trouver le plugin en cause.
Si vous ne pouvez toujours pas accéder à votre site web après avoir renommé le dossier des plugins, désactivez votre thème WordPress en renommant le dossier comme nous l'avons suggéré ci-dessus pour voir si cela résout le problème.
Après avoir localisé le thème ou le plugin en cause, vous devrez installer manuellement la mise à jour du plugin pour qu'il fonctionne correctement.
Si vous continuez à voir une erreur de maintenance, vous pouvez encore essayer de mettre à jour le fichier wp-activate.php. Ce fichier se trouve au même endroit que le fichier .maintenance.
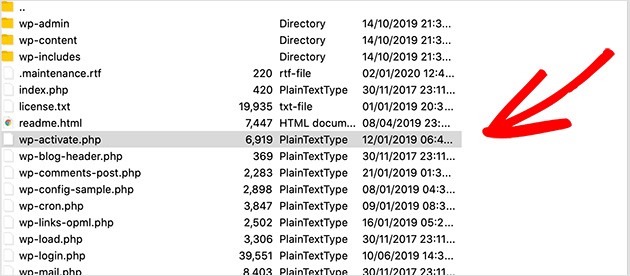
Ouvrez le fichier à l'aide du gestionnaire de fichiers de votre hébergeur WordPress ou téléchargez-le sur votre ordinateur à l'aide du FTP.
Trouvez ensuite cette ligne de code :
define ('WP_INSTALLING', true)
et passer de vrai à faux.
Le code se présentera alors comme suit :
define ('WP_INSTALLING', false)
Une fois les modifications effectuées, enregistrez et téléchargez à nouveau le fichier au même endroit à l'aide de votre client FTP. Si vous effectuez les modifications à l'aide du gestionnaire de fichiers de votre hébergeur, il vous suffit d'enregistrer le fichier. Votre site ne devrait plus être en mode maintenance.
Mais comment éviter que cela ne se reproduise à l'avenir ? Nous allons vous montrer comment faire.
Comment éviter de rester bloqué en mode maintenance
Comme nous l'avons mentionné précédemment, le blocage en mode maintenance est généralement dû à la lenteur des temps de réponse du serveur ou à des problèmes de mémoire insuffisante chez votre fournisseur d'hébergement.
Le moyen le plus simple d'éviter cette situation est de passer à un plan d'hébergement plus élevé ou à un fournisseur d'hébergement WordPress géré avec des performances supérieures.
Si vous n'êtes pas en mesure de passer à un meilleur plan d'hébergement ou à un meilleur fournisseur, il est judicieux d'effectuer les mises à jour de plugins ou de thèmes une par une au lieu de procéder à des mises à jour groupées.
Nous comprenons que cela peut vous faire gagner du temps de mettre à jour tous vos plugins WordPress en vrac. Mais même le plus petit retard de connexion peut mettre votre site en mode maintenance.
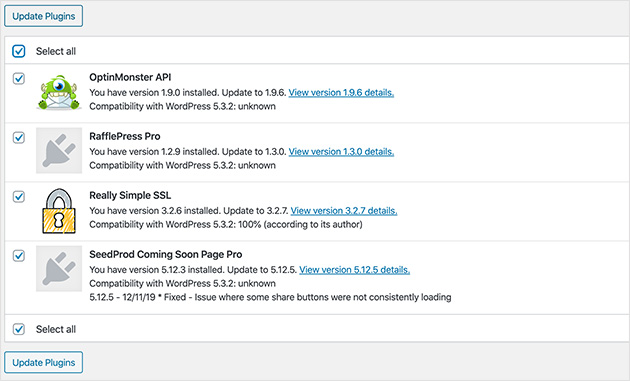
Au lieu de procéder à des mises à jour en masse, prenez votre temps et mettez à jour les plugins correctement, un par un, afin d'éviter les conflits inutiles.
Comment personnaliser votre page de maintenance
Si vous souhaitez mieux contrôler la maintenance de votre site, vous pouvez le mettre en mode maintenance avant d'effectuer des mises à jour.
La meilleure façon de le faire est d'installer le populaire plugin de mode de maintenance SeedProd. SeedProd permet de créer très facilement de belles pages d'atterrissage dans WordPress et est livré avec une page 404 intégrée, une page "coming soon" et un mode de maintenance pour vous aider à construire votre liste d'emails même si votre site n'est pas en ligne.
Si vous souhaitez obtenir de l'aide pour installer des plugins WordPress afin de commencer à travailler, consultez ce guide.
Après avoir installé et activé le plugin SeedProd, passez votre souris sur le lien SeedProd dans le panneau d'administration de WordPress et cliquez sur Pages. Cela vous amènera à une vue d'ensemble de toutes vos pages d'atterrissage, avec l'option d'activer soit une page "coming soon", soit une page de maintenance, soit une page 404.
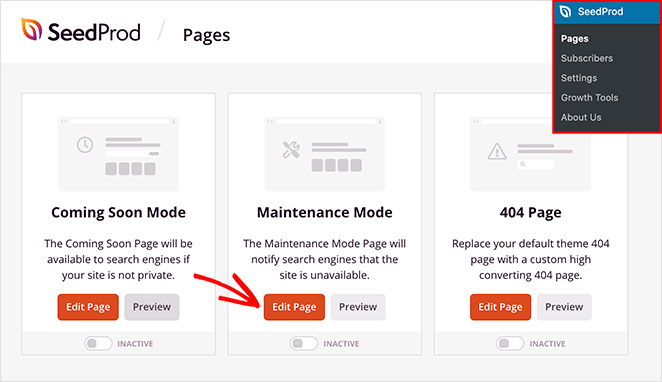
Dans le panneau Mode d'entretien, cliquez sur le bouton Modifier la page. Une sélection de modèles de mode de maintenance s'affiche alors, avec lesquels vous pouvez commencer.

Après avoir sélectionné un modèle de page de maintenance, vous accéderez au constructeur visuel de pages par glisser-déposer. Ici, vous pouvez personnaliser votre page pour qu'elle corresponde au style et à la marque de votre site web. Il vous suffit de cliquer sur n'importe quel bloc dans le panneau de gauche et de le faire glisser sur votre page. Cliquez ensuite sur n'importe quel bloc de la page pour choisir un style prédéfini et le personnaliser davantage.
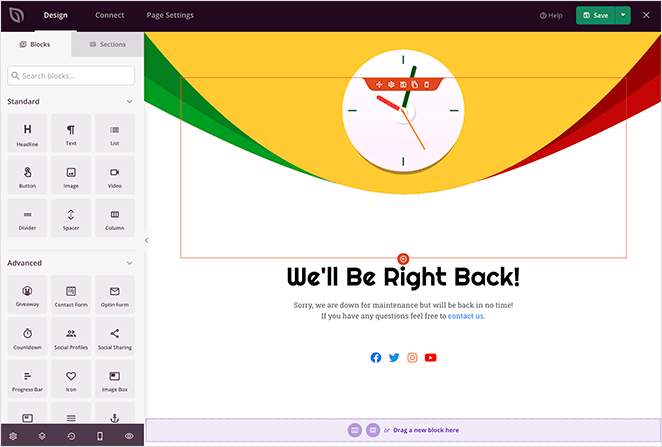
Lorsque vous êtes satisfait de l'aspect de votre page, cliquez sur Enregistrer et quittez le tableau de bord de votre page d'atterrissage.
Ensuite, dans la section Mode de maintenance, faites passer le commutateur d'Inactif à Actif pour activer le mode de maintenance, comme nous le montrons ci-dessous.
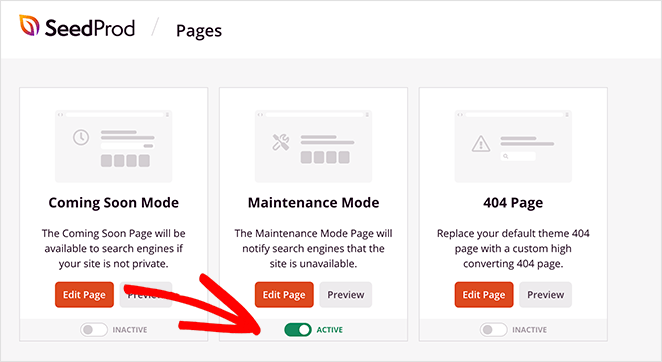
Votre page de maintenance est maintenant en ligne sur votre site web ! Et si vous le souhaitez, vous pouvez prévisualiser la page pour voir à quoi elle ressemble en cliquant sur le bouton Prévisualiser.
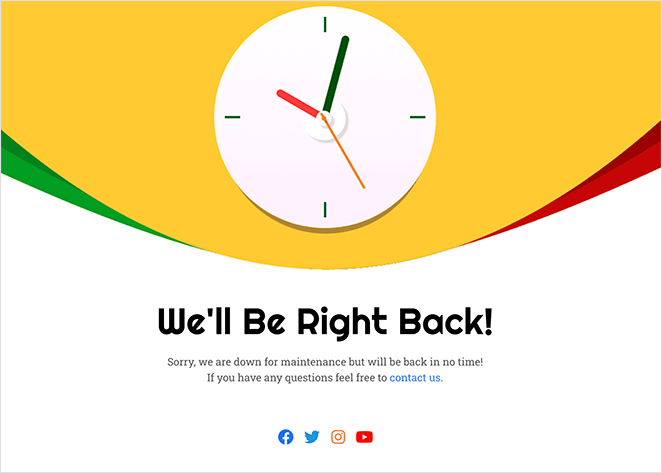
Bon travail !
Vous savez maintenant comment résoudre avec succès le problème de la page WordPress bloquée en mode maintenance et le réparer rapidement. Vous savez également comment transformer votre page de maintenance d'un écran blanc ennuyeux en un écran étonnant contenant toutes les informations dont vos visiteurs ont besoin.
Nous espérons que cet article vous a aidé à résoudre vos problèmes de maintenance. Vous pouvez également mettre en signet notre guide sur la façon de changer de thème WordPress sans casser votre site.
Si vous avez aimé cet article, suivez-nous sur Twitter et Facebook.

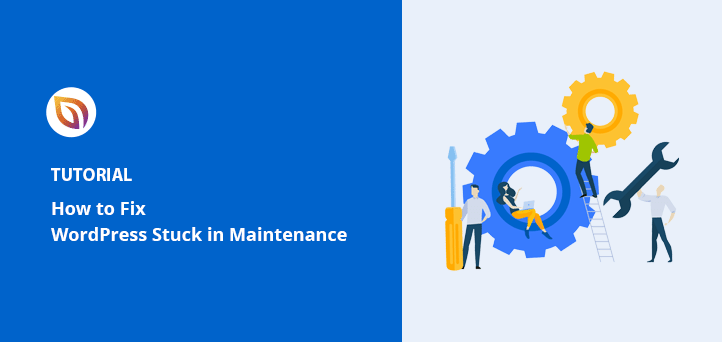




Je vous remercie. J'avais complètement oublié que le fichier de maintenance était caché.
Il n'y a pas de quoi, Richard. Nous sommes heureux que cet article nous ait aidés !
Je suis très déçu par ce plugin. J'ai essayé de chercher le fichier caché, il n'est pas là, j'ai essayé de supprimer le plugin, il ne me permet toujours pas d'accéder à la page. J'ai vidé les caches encore et encore. J'ai essayé tout ce que vous avez suggéré. La seule façon de me connecter à l'administrateur a été de renommer le dossier du plugin, au moins j'ai pu entrer dans l'administrateur. Mais même en changeant le nom du dossier du plugin, je n'ai toujours pas d'accès normal à la page d'accueil, même en supprimant le fichier du plugin, je vois toujours la page "coming soon" ! Cela ne devrait pas arriver.
Bonjour Louise,
Par défaut, SeedProd exclut les urls contenant les termes : login, admin, dashboard, et account pour éviter les blocages. Cela ne devrait pas affecter la connexion à votre tableau de bord WordPress.
Utilisez-vous la version gratuite ou la version pro du plugin SeedProd ? Si vous utilisez la version gratuite, pouvez-vous poster le problème ici : https://wordpress.org/support/plugin/coming-soon/ et inclure l'URL de votre site ? Si vous utilisez la version Pro, veuillez nous envoyer un email à support@seedprod.com afin que nous puissions vérifier le problème.
Je vous prie d'agréer, Madame, Monsieur, l'expression de mes salutations distinguées,
Excellent article ! Vous pouvez également créer un répertoire comme "hide_maintenance" et y déplacer le fichier .maintenance. Votre site web devrait se résoudre assez rapidement.
Merci pour vos commentaires, Warren !
Je vous remercie. Je n'avais pas de fichier .maintenance, ce qui est le problème habituel. Votre suggestion de remplacer le fichier wp-activate.php a fonctionné à merveille.
Nous sommes ravis de l'entendre, Jared. Nous vous remercions pour vos commentaires.