Want to learn how to put WordPress in maintenance mode?
We use maintenance mode on hundreds of websites, so we’re aware of how important they are for user experience. Whether you’re making updates, fixing bugs, or redesigning your entire site, maintenance mode is a great way to keep visitors from seeing your site while it’s under construction.
In this guide, we’ll use our experience to show you the EASIEST way to put WordPress in maintenance mode.
Table of Contents
What Is WordPress Maintenance Mode?
WordPress maintenance mode hides your website and displays a “maintenance message” while you make updates.
A typical message might say, “We’ll be back shortly! Please check again soon.” This lets visitors know what’s happening and (ideally) gives them an idea of when the site will be live again.
When Should I Enable Maintenance Mode in WordPress?
There are plenty of reasons to temporarily tuck your WordPress site away. Here are some common scenarios:
- Major Updates: Overhauling your theme, updating plugins, or changing core WordPress files? Maintenance mode minimizes the risk of visitors seeing a broken site.
- Troubleshooting: Errors and glitches happen. Maintenance mode gives you space to fix things without live visitors stumbling across problems.
- Website Migration: Keep things smooth when moving to a new host by putting your site in maintenance mode first.
- Launching a New Site: Building anticipation? Hide your work-in-progress site and reveal it with a splash when ready.
- Security Fixes: Proactively addressing security issues? Maintenance mode shows users you take their data safety seriously.
- Any Other Downtime: Planned outages, vacations – maintenance mode lets you control when your site is offline.
A cyber security report from Sitelock found that there are 113 million websites with security vulnerabilities, with average websites suffering up to 50 attacks per day. So, putting your site in maintenance to address these issues can indicate to users that you take security seriously.
Easy Maintenance Mode Setup
Don’t let talk of editing the .htaccess file scare you off. There are much easier ways to create a maintenance page in WordPress. We’ll cover those below.
How to Put WordPress in Maintenance Mode
The easiest way is with a dedicated WordPress maintenance mode plugin. We recommend SeedProd – it’s a landing page builder with built-in maintenance mode features.

Why SeedProd?
- Templates: Choose from pre-designed maintenance pages to get started quickly.
- Lead Capture: Collect emails with opt-in forms while your site’s down so you can notify people when you’re back up.
- Support: Help is on hand if you need it.
Let’s dive into how to use SeedProd for maintenance mode.
Step 1. Install the SeedProd Plugin
First, click here to get started with SeedProd. Then, install and activate the plugin in your WordPress dashboard. If you need help with this step, check out this guide for installing a WordPress plugin.
After activation, SeedProd will ask you to verify your license key. You’ll find this key in the “Downloads” section of your SeedProd account. Paste it into the license field on your screen and you’re ready to go.

Once your license is verified, click the Create Your First Page Button further down the screen. You’ll see the SeedProd dashboard, where you can activate all the different page modes and add new landing pages.
Step 2. Create a WordPress Maintenance Page
Let’s now move on to creating your maintenance mode page in WordPress.
At the top of the SeedProd dashboard, you’ll see 4 different sections:
- Coming Soon Mode – This option adds a coming soon page to your website.
- Maintenance Mode – This lets you activate maintenance mode.
- 404 Page – Display a custom 404 landing page on your WordPress website.
- Login Page – Create a custom WordPress login page.
You’ll need the second option to create a maintenance page on your website. So go ahead and click the Set Up a Maintenance Mode Page option to get started.

SeedProd offers you tons of design options for your maintenance mode landing page. You can either build your page from scratch or use a ready-made theme from the library of landing page templates.
After clicking the button to set up your maintenance mode page design, you’ll see various templates.

Just hover your mouse over any maintenance page design template you prefer and click the tick icon to launch it in the visual frontend page builder.
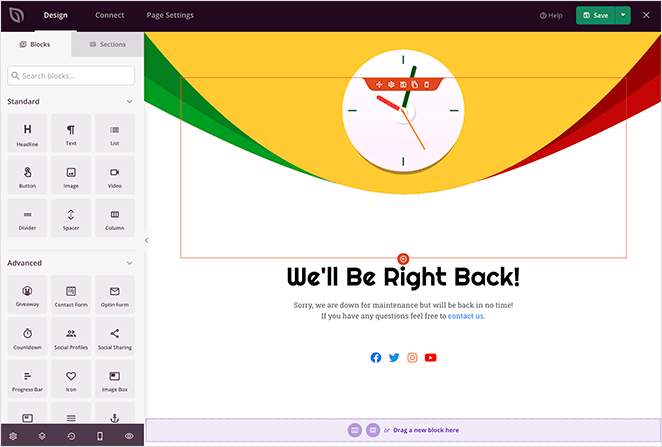
You’ll see the template on the right side of the drag-and-drop page builder. You can edit every template part by using the options on your left.
Step 3. Customize Maintenance Mode Template
To change the maintenance mode message, click the message on the page and edit it using the inline editor.
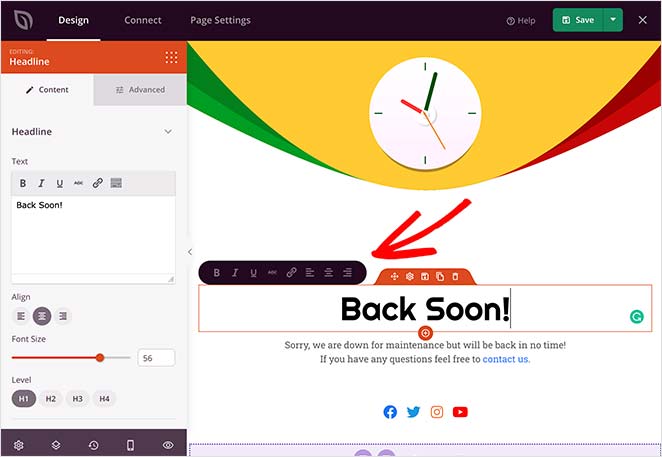
Here, you can enter a custom maintenance message explaining the downtime to your visitors. Clicking the Advanced tab in the left-hand panel will allow you to change the color, font, spacing, and text-shadow settings.
It’s also possible to change the content order by dragging any page element (called page blocks) from one place to another.
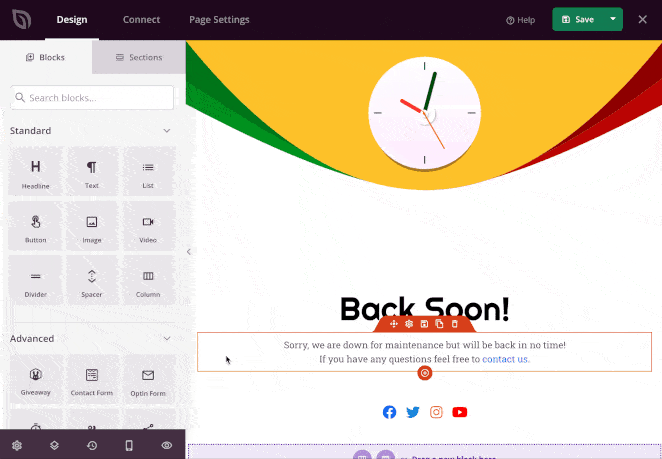
SeedProd also makes it easy to add extra elements to your page, including contact forms, signup forms, social buttons, and more.
All you need is to choose the page block from the left-hand panel and drag it into position on your page.
For example, you can add a countdown timer that shows how long it is until maintenance is over.
You’ll find that block in the Advanced Blocks section. Click the countdown timer icon and drag the blog onto your live page preview.
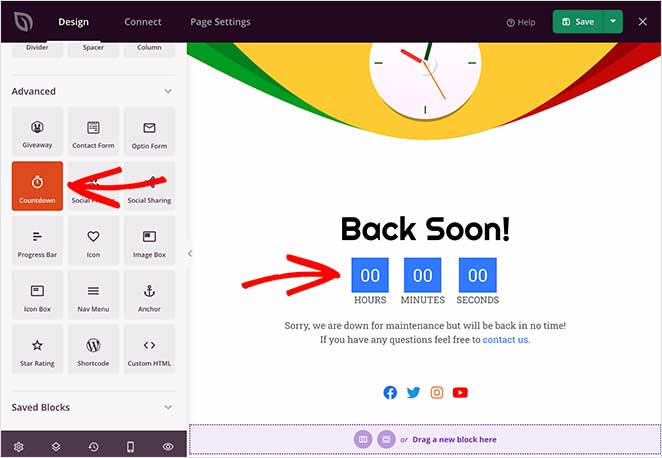
Now click the timer on your page to view the different customization settings.
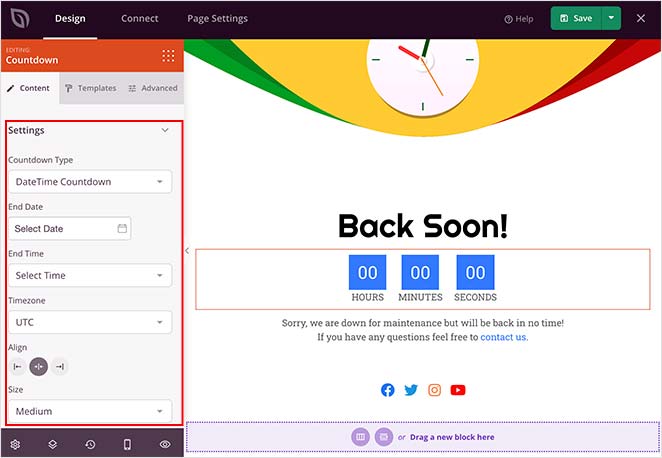
You can select the timer type, end date and time, and size, and even add a custom message and CSS.
The countdown timer block also comes with several pre-made block templates you can implement with a single click. Just select the Templates tab and pick one you like.
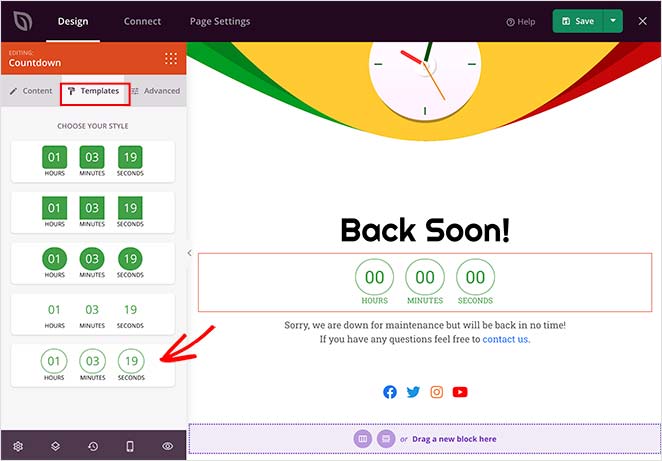
Repeat this process for all the elements you want to change on your maintenance page.
Almost all of the different page blocks come with templates, while the advanced blocks can help generate leads for your page, which include:
- Giveaways – Add a RafflePress online contest to your page to attract leads while you’re under maintenance.
- Contact Form – Connect a WPForms contact form to your maintenance page so users can get in touch.
- Optin Form – Allow users to sign up for your newsletter. It also includes a checkbox to keep your form GDPR compliant.
- Social Profiles – Get more social media followers with prominent social buttons and social media icons.
- Star Rating – Increase trust by showing customer reviews and positive ratings.
The great thing about SeedProd is that you don’t have to stick with the same page layout you chose initially. You can change every element to make your maintenance page look exactly how you want. It’s even possible to add custom HTML for any specific design tweaks you need.
Imagine your audience doesn’t know why your site is down, but you’d like to help answer their questions to avoid many support tickets. The easiest way would be to add a FAQ section to your maintenance screen.
Since the template we chose doesn’t include a FAQ section, you’ll have to insert one yourself. But it won’t be too difficult.
Besides offering tons of page blocks, SeedProd has various pre-made sections you can add to your page with a few clicks. Just click the Sections tab in the left-hand panel and find the section you need.
To add a FAQ section, click the FAQ heading and choose one of the layouts available by clicking the Plus icon.
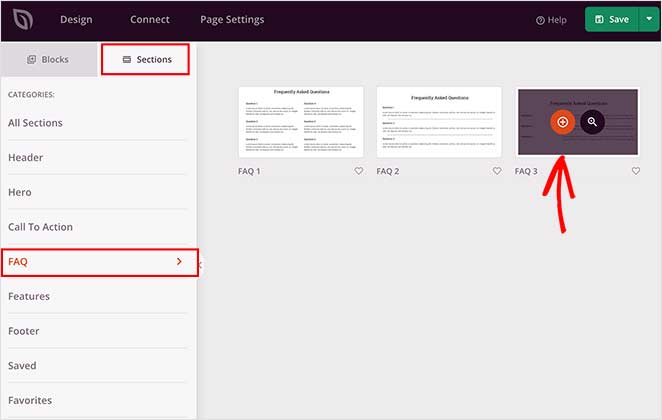
SeedProd will automatically add the section to the bottom of your maintenance mode landing page. Then, all you need to do is customize it with your content.
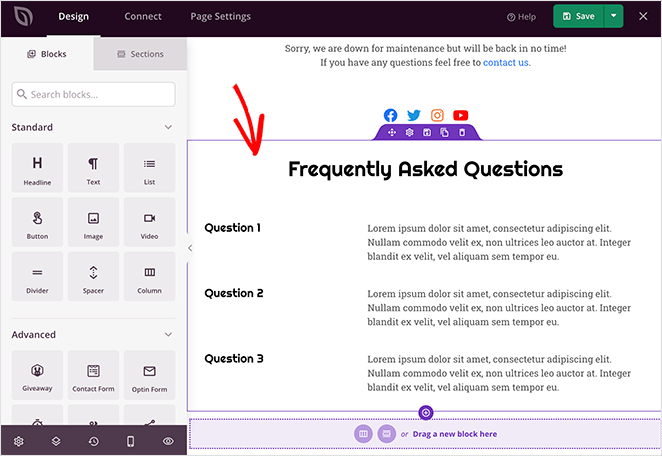
Customizing your maintenance page background image is just as easy. Just click the gear icon in the bottom left of your screen to see SeedProd’s global settings.
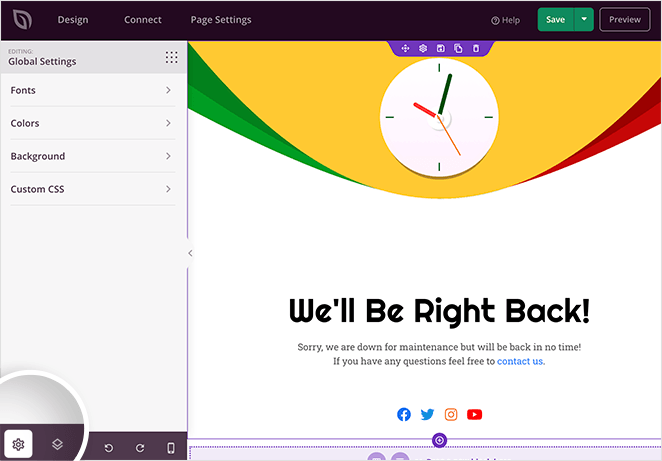
Here, you can add global fonts and background colors and change your maintenance page background. You can even add a full-width background video or slideshow.
In addition, you can add any custom CSS for more styling options.
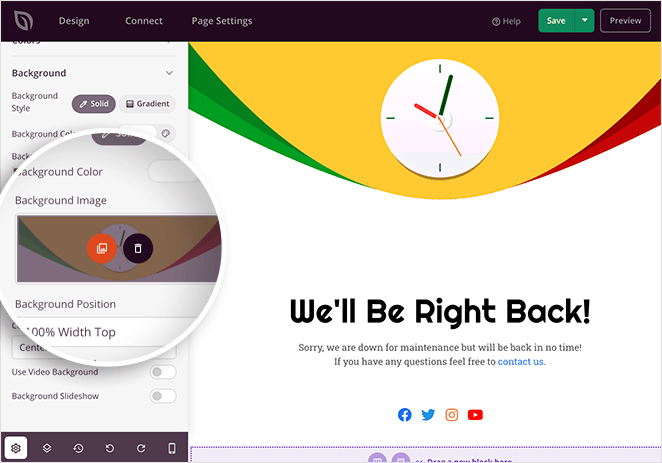
Remember to click the Save button and save settings before moving on.
Step 4. Configure Maintenance Mode Settings
Next, we’ll show you how to connect your email marketing service and configure your landing page settings.
Connecting Your Email Service Provider
You can connect your email marketing service to your maintenance page to grow your list while you work behind the scenes.
First, click the Optin Form block from the left-hand panel, then drag it onto your maintenance page.
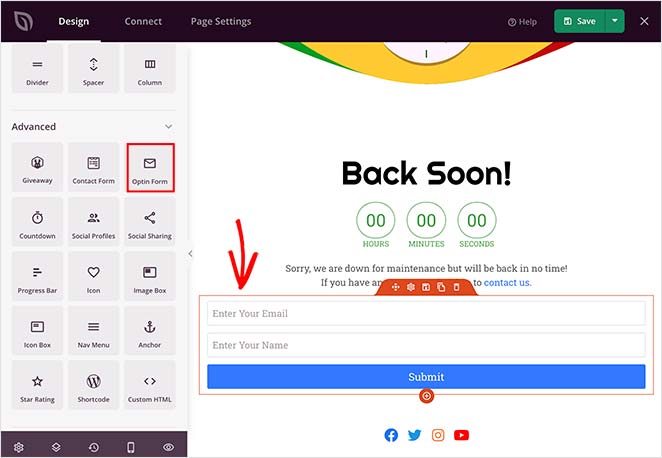
Then click it to customize the different options, including which form fields to display, your button styling options, alignment, and more.
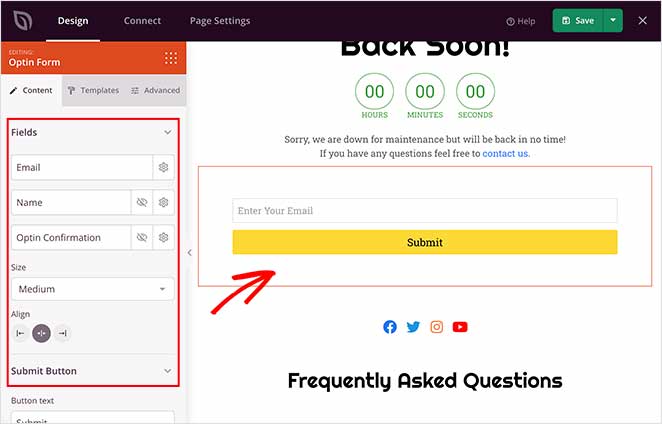
After that, click the Connect tab at the top of your page to integrate an email marketing service provider.
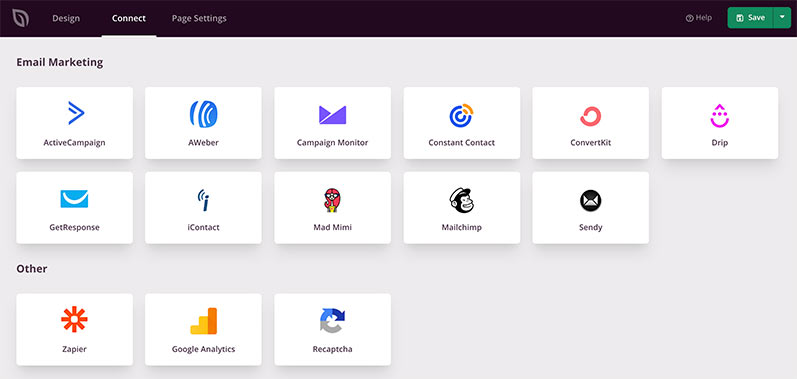
SeedProd integrates with several popular marketing services, including Constant Contact, Drip, GetResponse, and more, to help you grow your list. It also allows you to set up Google Analytics Recaptcha for spam protection and connect to thousands of apps via Zapier.
To integrate your email list, click any option on the page and click Connect. Then, follow the on-screen instructions to authorize your account, as shown in the screenshot below.
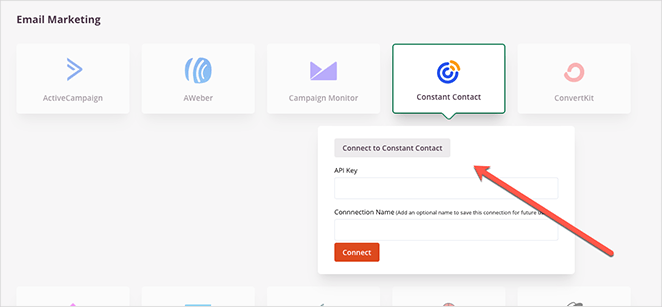
Don’t forget to save changes when you’re finished.
Maintenance Page Settings
Now, it’s time to configure your maintenance page settings. Click the Page Settings option at the top of your screen to see the settings page.
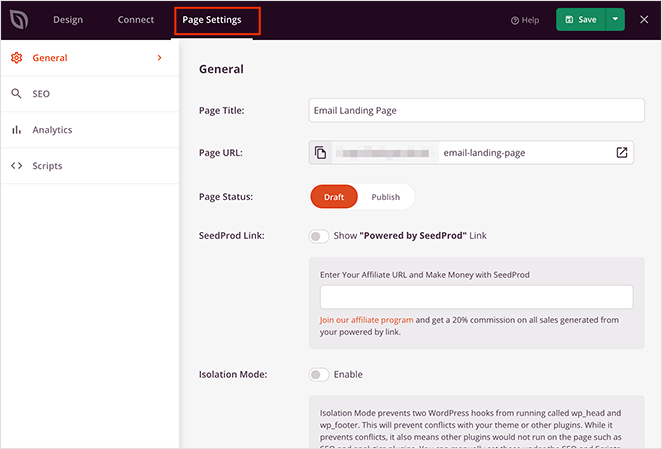
In the General settings area, you can give your page a new name, change the status from draft to published or vice versa, and enable Isolation Mode. Isolation Mode stops 2 scripts from running to avoid any WordPress theme or plugin conflicts.
The Access Control section lets you create a bypass URL to grant access to specific people. It’s also possible to give access based on the user role logged-in users have.
You can set the page to bypass users with specific cookie settings. However, this may not work on sites with specific caching settings.
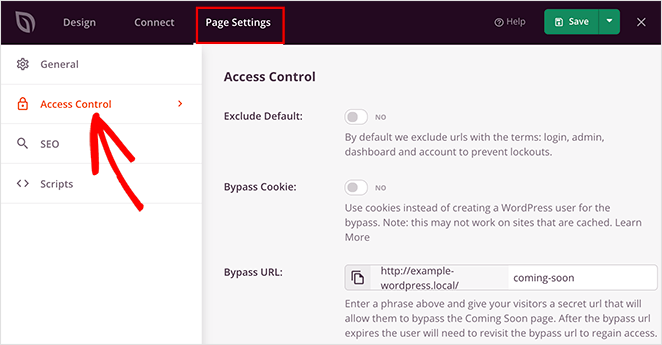
The SEO and Analytics sections help you manage your pages’ search optimization and traffic statistics. While in the scripts section, you can add custom scripts in your header, body, and footer areas, such as your Facebook tracking pixel.
When you’re happy with your settings, click Save.
Now that your page is ready, it’s time to check the responsiveness before you hit publish.
Check Your Page is Mobile Friendly
By checking your page’s responsiveness, you can ensure your maintenance page looks stunning across all devices.
The option for checking responsiveness is available by clicking the mobile preview icon on the bottom-left side of your page in the Design tab.
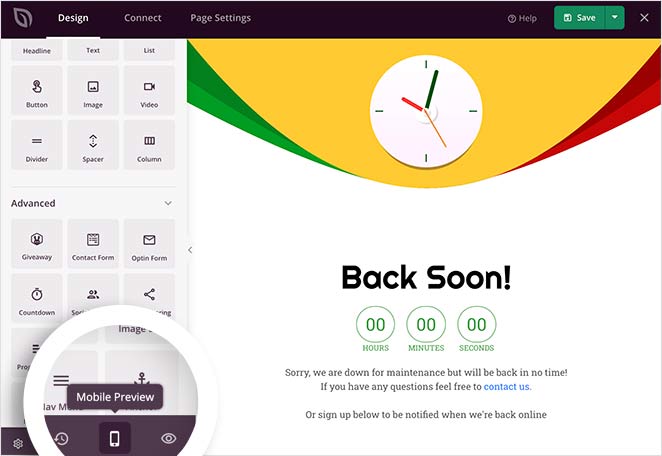
If you click on Desktop, you will see how it appears on other screens.
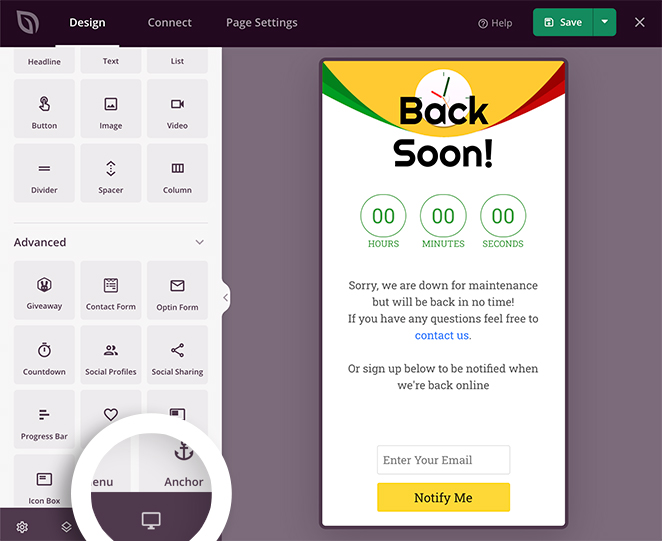
Similarly, clicking on Mobile can check its appearance on smaller screens like mobile phones.
Step 5. Put WordPress in Maintenance Mode
Now, you can hit the publish button so that your page goes live. To do that, click the dropdown arrow next to the Save button.
Then, go ahead and click Publish.
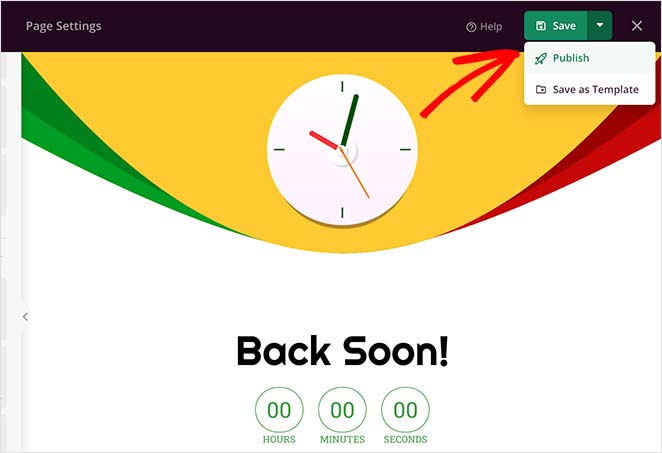
SeedProd will then notify you that your maintenance page is live. To see how your live site looks, click the See Live Page button.
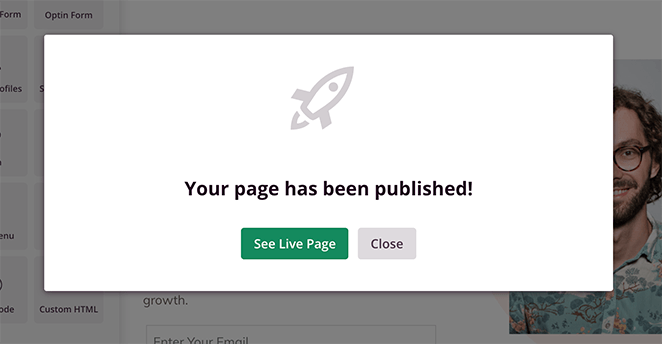
The page below is just an example from our test website. You can develop much better-looking maintenance mode pages for your WordPress site using your creativity.
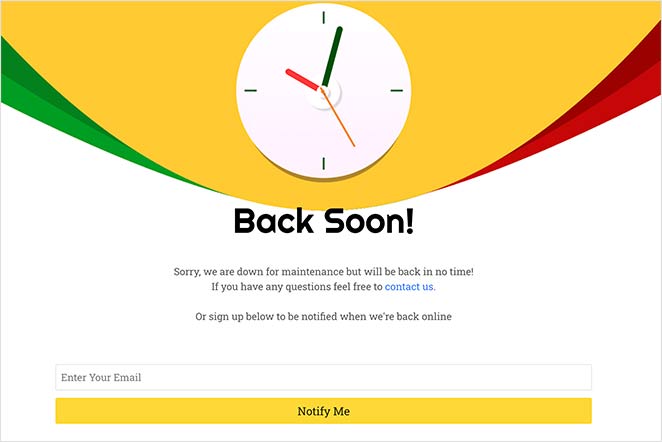
Enable WordPress Maintenance Mode
The final step is to turn on maintenance mode for your WordPress website. Go to SeedProd » Pages from your WordPress admin area and find the maintenance mode section.
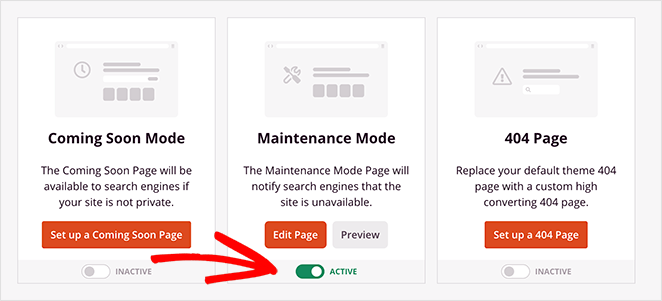
Then click the Inactive toggle to activate the WordPress site in maintenance mode.
Logged-in users will usually be able to access the backend, just like you did before. But your visitors will see the maintenance page you just created with SeedProd. Even better, your page won’t be affected if you update WordPress.
You can use this process to put your website in maintenance mode whenever you want to take down your site for a quick fix.
How to Turn off WordPress Maintenance Mode
When you have finished updating and maintaining your website, you can disable maintenance mode so the public can reaccess your website.
You can turn off your maintenance mode by heading to your WordPress admin area and accessing the SeedProd dashboard.
Then, it’s as simple as clicking the toggle from the Active to Inactive position.
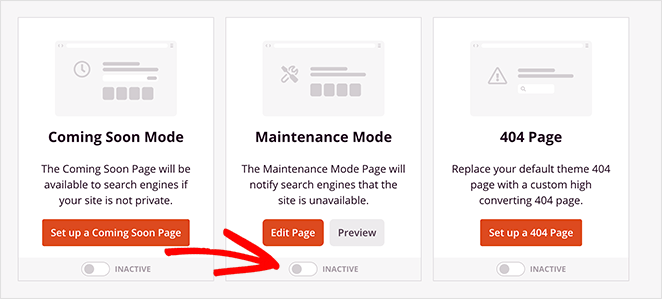
Maintenance is now disabled and deactivated, and anyone can access your website.
WordPress Maintenance Mode FAQs
We get a lot of questions from our readers on this topic. Below, we’ve answered some of the most common questions about putting WordPress in maintenance mode.
.maintenance file was not deleted. Access your site’s root directory via FTP and delete the file..maintenance file in your website’s root directory and adding a short bit of PHP code. If you’re comfortable with basic file editing, there are many online tutorials that detail the process.Next, More WordPress Maintenance Mode Tips
We hope this article helped you learn how to put WordPress in maintenance mode. All that’s left is to dive in and create a powerful maintenance page that helps secure more leads and grow your business.
You might also find the following related guides helpful:
- WordPress Stuck in Maintenance Mode? Here’s How to Fix It FAST
- Coming Soon vs Maintenance Mode: Learn The Difference
- How to Create a Modern WordPress Under Construction Page
- How to Put WooCommerce in Maintenance Mode (4 Easy Steps)
Thanks for reading! We’d love to hear your thoughts, so please feel free to leave a comment with any questions and feedback.
You can also follow us on YouTube, X (formerly Twitter), and Facebook for more helpful content to grow your business.

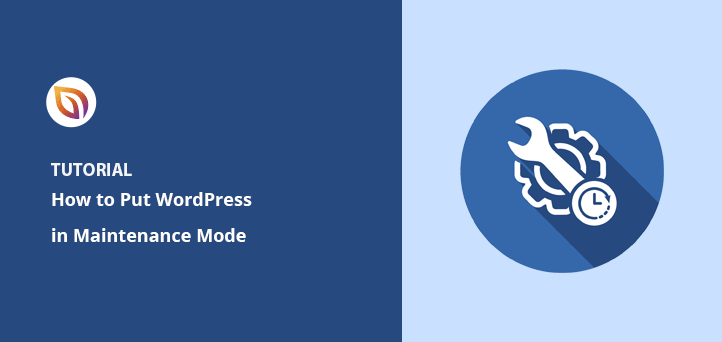


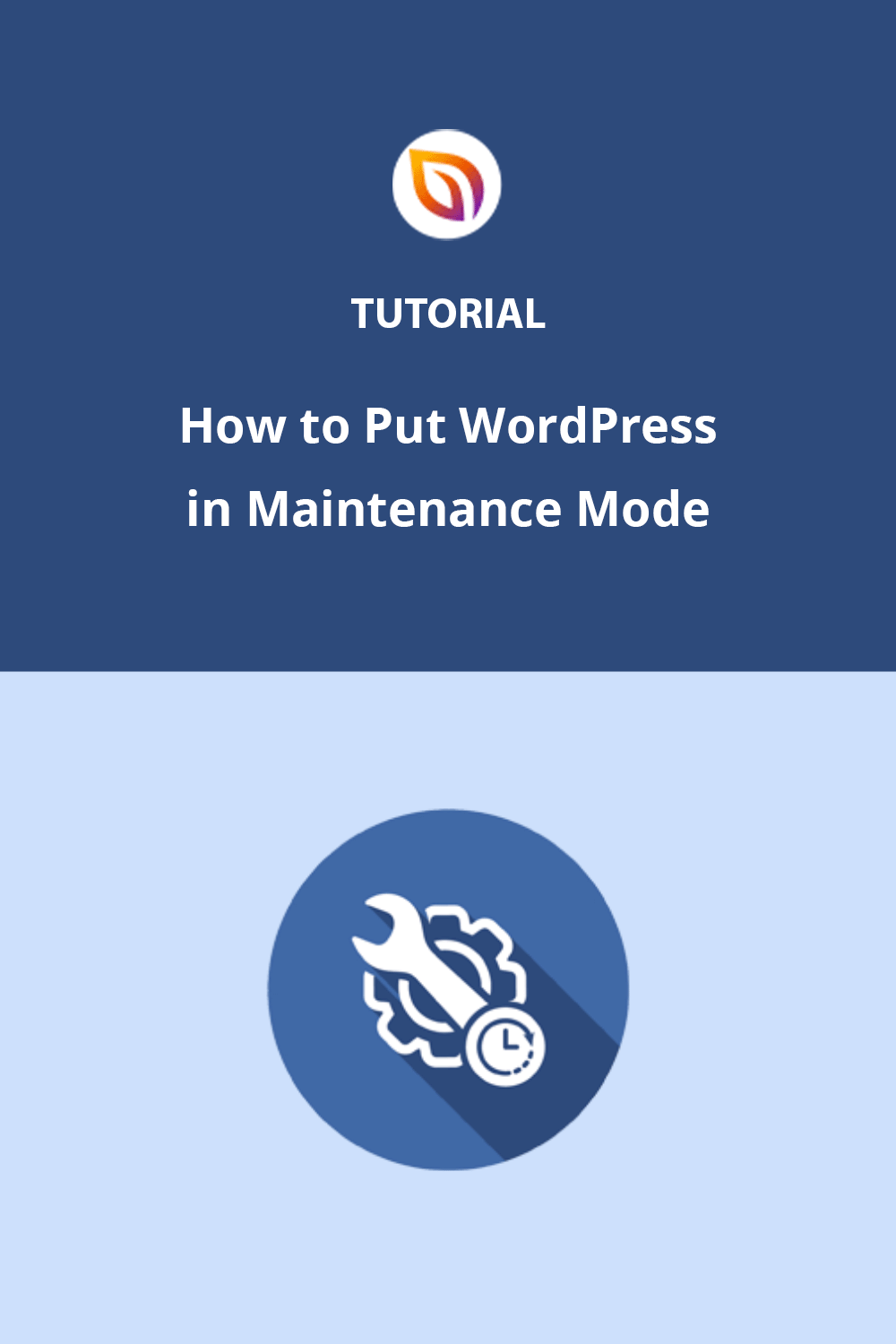


the most importen thing is: it must simply work! and dont waste time of users which such a simply thing like a maintenance site. Its not possible to change the big background picture. the preview links doesn`t work. very very sad. bon voyage :)
Hi Marcel, we’re sorry to hear that you’re having trouble with your maintenance page. We can assure you that changing your background image and previewing your design is possible with SeedProd. However, with the manual code method, that won’t be possible. Please check out our maintenance mode documentation, or if you need more help, do feel free to submit a support ticket.
Hello! I have followed the instructions (I think! LOL) and my wordpress dashboard has the orange “maintenance mode active” info at the top, BUT anyone who checks my website, says they don’t see the nice Maint Mode page…. they only see the construction debris on my website ;) Not sure what to check next? Thank you!
Hi Debbie, when I clicked on the link you shared, I could see your coming soon page, which indicates that it’s working. If you need any more help, please contact our support team here https://www.seedprod.com/contact/
Hi there, Loving your product, however I’m on the free version, and can only see the maintenance page on mobile view… I do not wish for others to view the website in desktop as I haven’t even launched it yet! Anyway this can be taken down and/or also replaced with a maintenance page? Thanks!
Hi Truly Camies, thank you for your question. If you reach out to our support team here we can answer this for you in more detail.