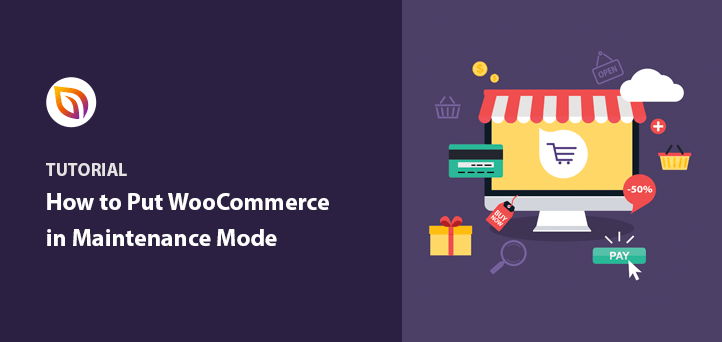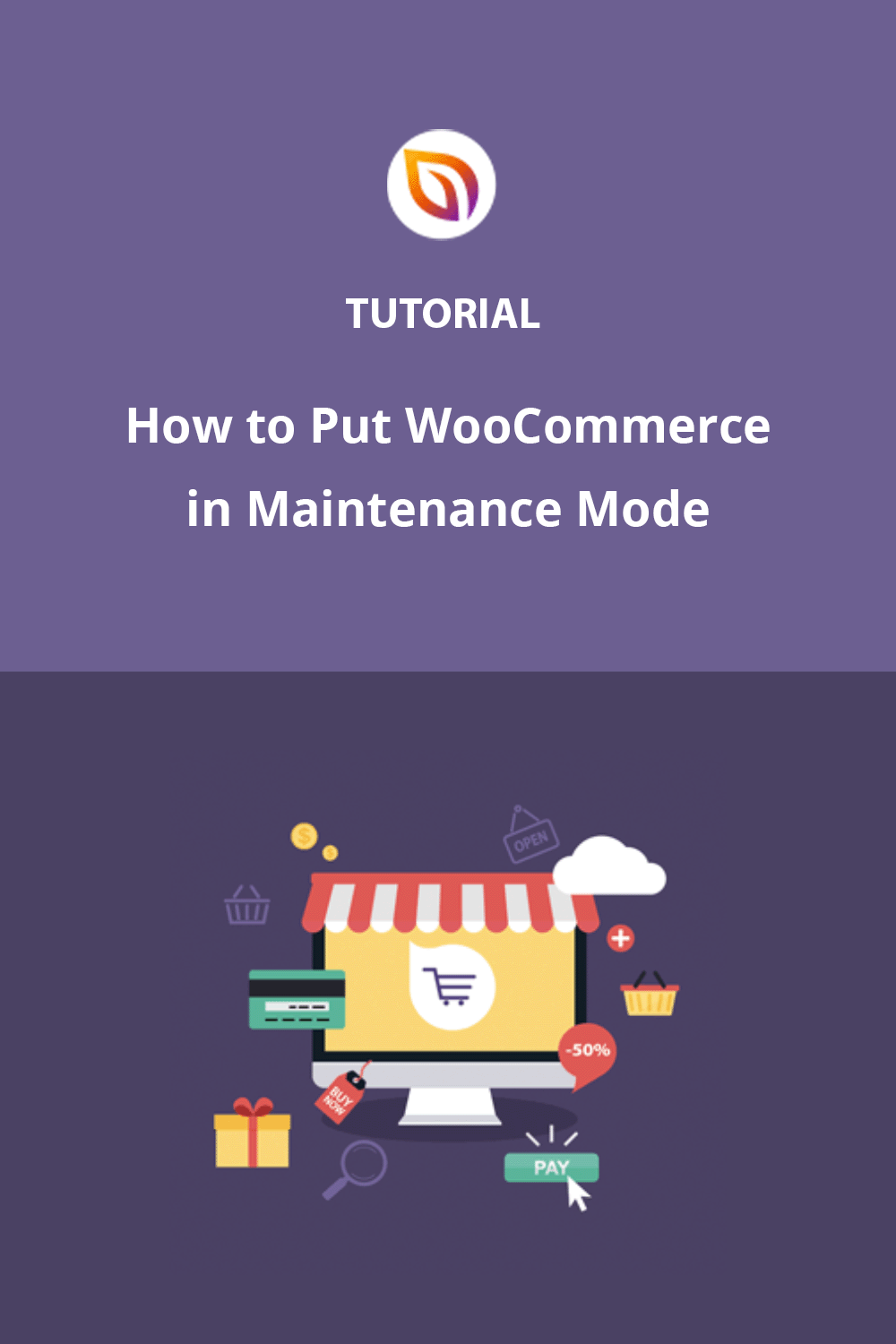Want to learn how to put your WooCommerce store in maintenance mode? Maintenance mode lets you tell users you’re conducting website maintenance so they don’t see a broken website.
It also means you can hide your new WooCommerce store from visitors while safely performing any maintenance tasks.
In this article, I’ll guide you through putting your WooCommerce store in maintenance mode. That way, you can keep your WooCommerce shop page private while working on it behind the scenes.
In This Guide
What Is WooCommerce Maintenance Mode?
WooCommerce maintenance mode is a feature in WordPress sites that lets you put your online store in maintenance or under construction mode.
When you enable maintenance mode, it displays a user-friendly message for your visitors. This message explains that your WooCommerce site is down for maintenance and lets them know when they can expect it to be back up.
During maintenance mode, visitors are unable to access your website’s products, pages, or checkout process. Instead, they’ll see the maintenance mode page until the store is ready to go back online.
When Should I Enable WooCommerce Maintenance Mode?
You should definitely consider enabling WooCommerce maintenance mode in several scenarios beyond simple website updates. For example, it’s a good idea to activate maintenance when you’re revamping your product lineup, adding new payment gateways, or making major changes to your terms of service.
Each scenario impacts your site’s customer experience and trust, as well as its functionality.
Moreover, timing maintenance can minimize disruptions. Performing maintenance at low-traffic times or providing clear communication through your website and social channels ensures your customers remain informed and engaged during the downtime.
How to Put WooCommerce in Maintenance Mode
There are many wp maintenance mode plugins available, and some WordPress hosting providers also have that functionality. I recommend using SeedProd because it’s easy to use and offers many helpful features.
Step 1. Install SeedProd
The first step is to install SeedProd on your eCommerce site.
SeedProd is the best WordPress drag-and-drop landing page builder with coming soon and maintenance mode functionality. This allows you to enable maintenance mode in WordPress without editing your functions.php file.
I also like SeedProd because it’s a full-featured theme builder – you can create beautiful WordPress layouts without writing code.
With SeedProd, you can also enable a WooCommerce coming soon page and create high-converting landing pages for your site. So you don’t need multiple maintenance plugins.

Check out these other excellent SeedProd features:
- Pre-built templates for Maintenance Mode, WooCommerce Coming Soon, and a variety of landing pages
- Password protect your site while under development
- Drag and drop page builder with live preview (no HTML required)
- Premium integrations with popular email marketing services
- Add social media buttons, optin forms, and contact forms to grow your email subscribers.
- WooCommerce integration with add-to-cart buttons, custom checkout, and shopping cart pages
- Login page mode to customize your shop’s login experience.
- And much more
Click here to get started with SeedProd and download the plugin.
Then, you can follow this step-by-step guide to install a WordPress plugin.
After installing and activating the plugin, click the SeedProd icon in your WordPress admin area. This will take you to the SeedProd landing page builder dashboard.
Click the Set up a Maintenance Mode Page button. This will allow you to add new maintenance mode pages and hide your WooCommerce shop page from the public.

Step 2. Design Your Maintenance Mode Page
After clicking the Set up a Maintenance Mode Page button, you can choose one of SeedProd’s many templates. This will help you design a beautiful WooCommerce maintenance mode page easily.

Alternatively, you can choose a blank template to start from scratch.
Hover over any maintenance template you like and click on the checkmark icon to use it.
Now, you can design your WooCommerce maintenance mode page using SeedProd’s visual drag-and-drop builder.
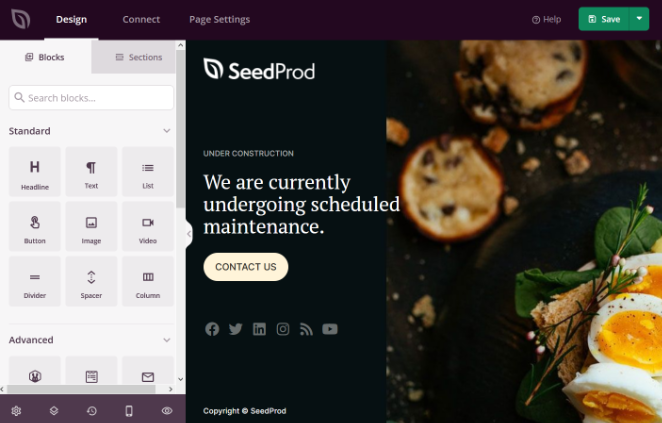
On the right side of the screen, you can see your template. On the left side, you can see different content blocks and sections that you can add to your maintenance mode page.
Drag any blocks over to your template and drop them in place.
For example, I added a countdown timer to this maintenance mode page by dragging it over to the template. Then, you can click on the block to choose the style, set the date and time, and set other customization options.
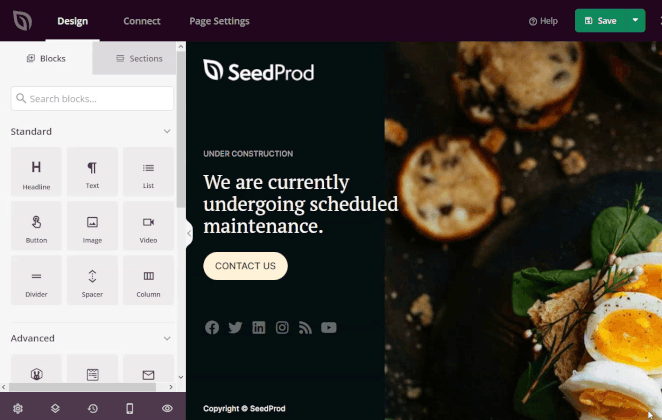
Other blocks you can add include:
- Image
- Video
- Text
- Button
- Contact Form
- Email Optin Form
- Social Profiles
- Add to Cart Button
- Popular Products
- And Much More
You can also click any pre-made sections, like Header, FAQ, Features, or Call to Action, to add them to your maintenance mode page. For instance, you can offer users a coupon to ensure they return when maintenance is over.
You can also change the template’s background image, colors, fonts, custom CSS, and more by clicking the gear icon (Global Settings page) in the bottom left corner of the SeedProd builder.
Once you’ve added all of the elements you need to your maintenance mode page, and it’s looking great, don’t forget to hit the Save button in the top right corner.
Step 3. Enable Maintenance Mode for WooCommerce
Now click on the Page Settings tab at the top of the screen to configure your settings and user roles. Under Page Settings, click on Access Controls.
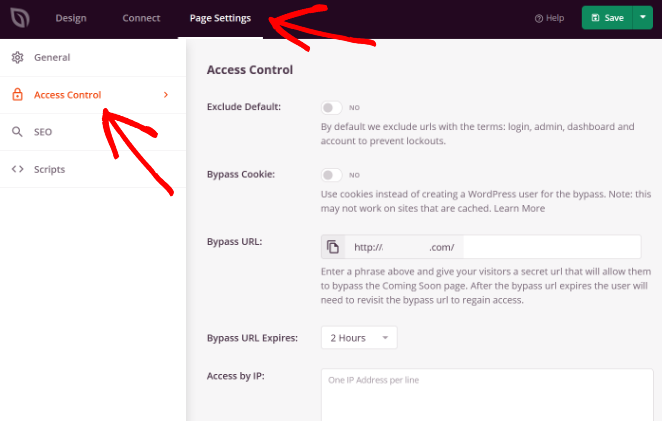
Scroll down the page to select the Include URLs option. After selecting Include URLs, you’ll see a blank field below it.
Copy the URL of your published password-protected WooCommerce store and paste it into the given blank field.
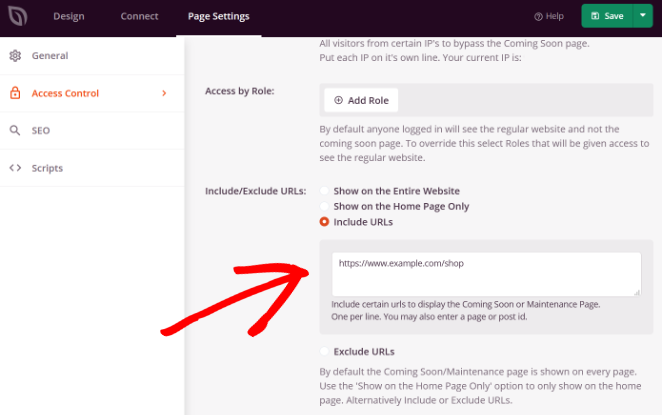
If this is a new WooCommerce installation, you’ll want to include the following default pages. Just replace “example.com” with your domain:
- https://example.com/shop
- https://example.com/cart
- https://example.com/checkout
- https://example.com/my-account
If you’ve already added products to your store, you should add the following product URLs as well. That way, shoppers will see a maintenance page when they try accessing a product, product category, or product tag:
- https://example.com/product/*
- https://example.com/product-category/*
- https://example.com/product-tag/*
The asterisk on the end of the URL is a wildcard that will include any URL starting with that pattern.
SeedProd will hide the WooCommerce shop pages you added when you publish your maintenance page.
So, let’s go ahead and publish your WooCommerce maintenance mode page.
Step 4. Publish Your WooCommerce Maintenance Page
To make your WooCommerce maintenance mode page live, click on the dropdown arrow next to the Save button and click Publish.
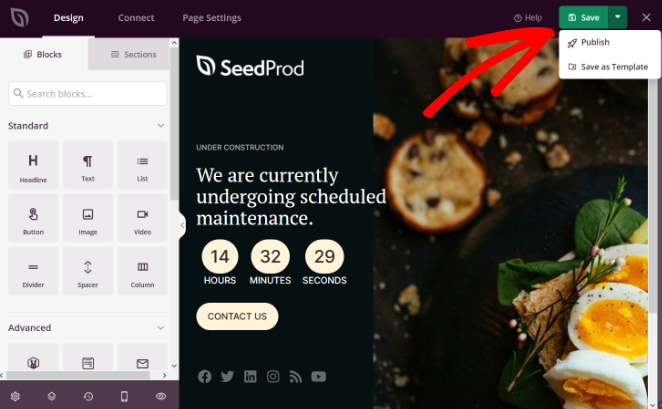
SeedProd will notify you that your maintenance page is live in a popup overlay. To see what it looks like, click the See Live Page button.
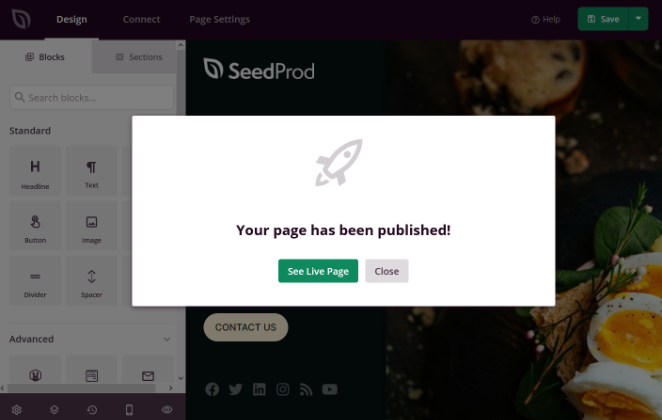
Here’s an example of how my WooCommerce maintenance mode page looks live on the front end of my test website:
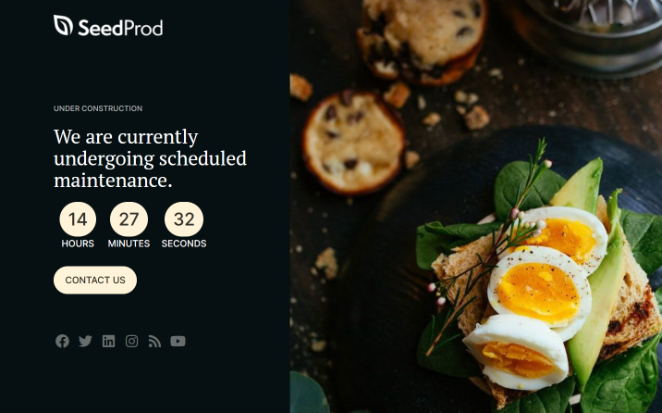
Of course, your maintenance mode page will likely look different than this, thanks to all of SeedProd’s customization options. But this is what your visitors will see when they land on your WooCommerce shop page.
The final step is to activate the maintenance mode page. To do this, go to SeedProd » Pages from your WordPress admin area and find the maintenance mode section.
Then click the Inactive toggle to make it Active.
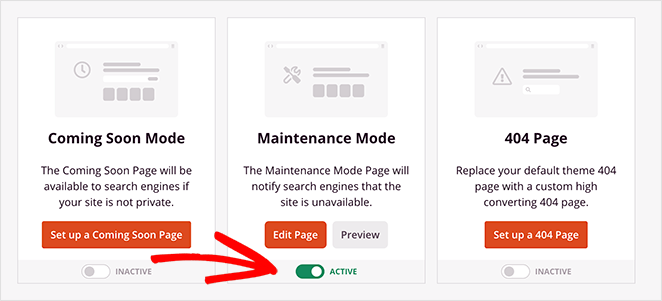
You’ve now put WooCommerce in maintenance mode and disabled your shop page.
Now, you can log in to the backend and continue working on the store until it’s ready to go live again. And you can do that while you hide your WooCommerce shop page from the public.
How Do I Turn Off WooCommerce Maintenance Mode?
When you’re done with maintenance, you can turn off WordPress maintenance mode to let shoppers view your WooCommerce pages again.
Suppose you want to turn off maintenance mode for WooCommerce. In that case, go back to SeedProd » Pages from your WordPress dashboard. Under the Maintenance Mode option, click the toggle from Active to Inactive.
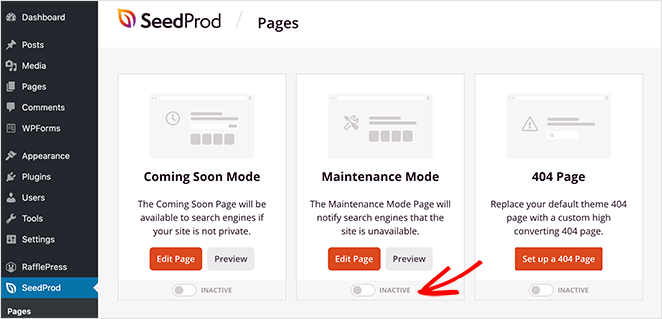
That’s it! Now, your visitors can view the live version of your WooCommerce store again.
Extra Tip: Create a Waitlist Page for WooCommerce
In addition to creating a maintenance page for your store, you can use SeedProd to make a waitlist landing page. This lets you tell visitors that something exciting is on the way.
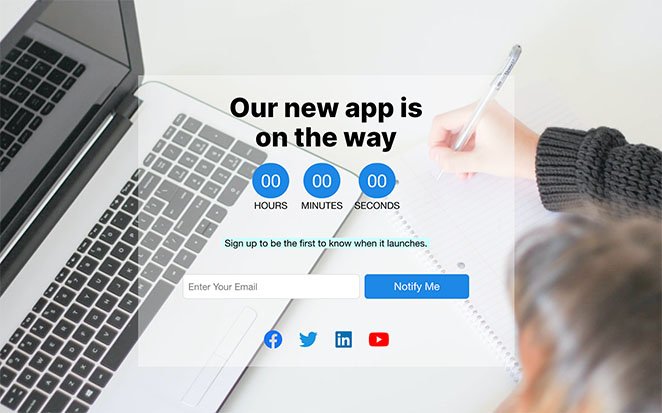
On this page, you can add a signup form that invites people to join your waitlist. That way, they’ll be the first to know when the page is public. With the waitlist information, you can send email newsletters about upcoming sales and promotions.
You can also add social media share buttons to encourage people to spread the word. This can help boost brand awareness and potentially make the page go viral. For more details, see this guide on creating a waitlist landing page.
WooCommerce Maintenance Mode FAQ
You can password-protect WooCommerce pages easily with SeedProd. Just follow step 3 above.
The duration of maintenance mode depends on the updates you’re making to your store. Typically, it’s best to keep it as short as possible to minimize the impact on your customers. Plan your updates ahead of time and notify your customers in advance if possible.
While your store is in maintenance mode, customers won’t be able to place orders. However, any orders placed before you enable maintenance mode will still be processed as usual.
Yes, you can still track your website’s traffic during maintenance mode by integrating analytics tools like Google Analytics. Most maintenance mode plugins, like SeedProd, allow you to add tracking code to your maintenance page.
You can safely disable WooCommerce or remove the pages from your shop menu. But if users can access the pages via the URL or Google Results, they can still purchase. You can avoid this by either disabling the WooCommerce plugin or adding a store notice that your shop isn’t open and disabling all payment methods.
Navigate to Plugins from your WordPress dashboard, where you’ll find a list of installed plugins. Then, find the plugin you want to disable and click Deactivate. Once you click Deactivate, WordPress will deactivate the plugin.
If you deactivate WooCommerce and delete the plugin from WordPress, you will only remove the plugin and its files. Your WooCommerce settings, orders, products, pages, etc., will remain in your database.
Next, More WooCommerce Tips
You’ve now learned how to put WooCommerce in maintenance mode so you can work on your shop pages in private without disrupting your site visitors.
Get started with SeedProd today to create your very own maintenance mode page.
I hope this article was helpful to you! To grow your store, you should also check out the following guides:
- Best WooCommerce Affiliate Plugins to Maximize Your Sales
- Best WooCommerce Plugins To Skyrocket Your Sales
- How to Customize Your WooCommerce Checkout Page
- Best WooCommerce SEO Plugins for Better Rankings
- How to Make a Custom WooCommerce Thank You Page
- How to Speed Up Your WooCommerce Store (10 Easy Ways)
Thanks for reading! We’d love to hear your thoughts, so please feel free to leave a comment with any questions and feedback.
You can also follow us on YouTube, X (formerly Twitter), and Facebook for more helpful content to grow your business.